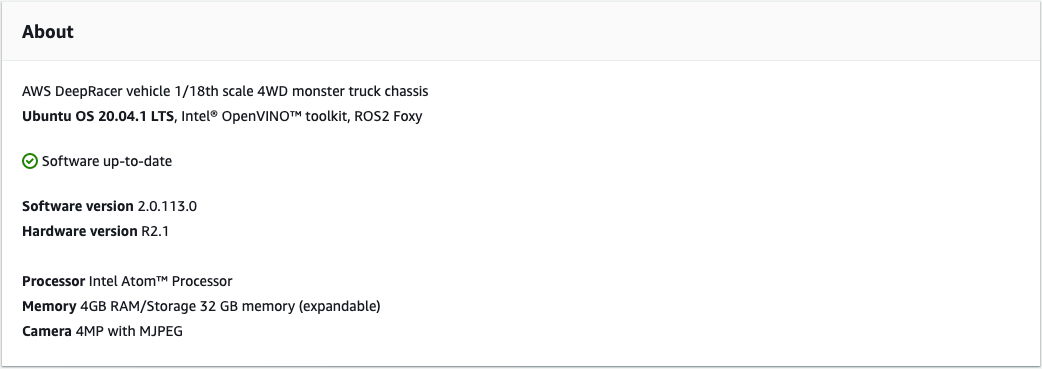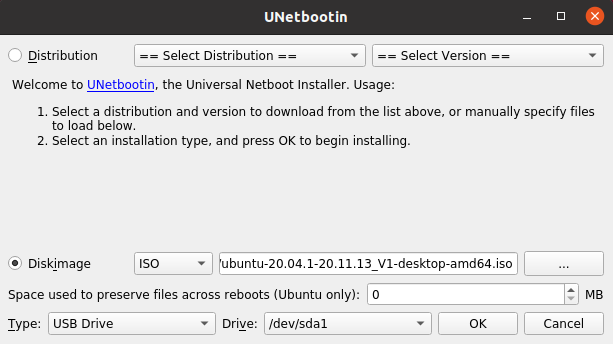As traduções são geradas por tradução automática. Em caso de conflito entre o conteúdo da tradução e da versão original em inglês, a versão em inglês prevalecerá.
Atualize e restaure seu dispositivo AWS DeepRacer
Atualize seu dispositivo AWS DeepRacer com a pilha de software mais recente, incluindo Ubuntu 20.04 Focal Fossa, kit de ferramentas Intel® OpenVINO™ 2021.1.110, ROS2 Foxy Fitzroy e Python 3.8. Essa atualização é necessária para executar projetos de código aberto do AWS DeepRacer, mas é opcional. O AWS DeepRacer só é compatível com o Ubuntu 20.04 Focal Fossa e o ROS2 Foxy Fitzroy.
A atualização para a nova pilha de software do AWS DeepRacer apagará todos os dados do seu dispositivo AWS DeepRacer.
Verifique qual versão do software seu dispositivo AWS DeepRacer está sendo executada atualmente
Para verificar qual versão do software seu dispositivo AWS DeepRacer está executando atualmente
-
Faça login no console do dispositivo AWS DeepRacer. Para saber como, siga as etapas em Inicie o console de dispositivos do veículo do AWS DeepRacer.
-
Selecione Configurações no painel de navegação.
-
Consulte a seção Sobre para verificar qual versão do software seu veículo do AWS DeepRacer está executando atualmente.
Prepare-se para atualizar seu dispositivo AWS DeepRacer para a pilha de software Ubuntu 20.04
Este tópico mostra o processo de criação da mídia de instalação Ubuntu do AWS DeepRacer. A preparação da unidade USB inicializável requer hardware adicional.
Pré-requisitos
Antes de começar, verifique se você tem os seguintes itens prontos:
-
Um dispositivo AWS DeepRacer
-
1 unidade flash USB (32 GB ou maior)
-
Uma imagem ISO personalizada do Ubuntu do AWS DeepRacer.
-
O pacote de atualização de software mais recente do AWS DeepRacer.
-
Uma cópia do UNetbootin compatível com seu sistema operacional.
-
Um computador com Ubuntu, Windows ou macOS para preparar a mídia de instalação USB. Você também pode usar o módulo de computação em seu dispositivo AWS DeepRacer como um computador Linux conectando um mouse, teclado e monitor com um cabo HDMI tipo A.
Preparação
Para preparar a mídia de atualização do AWS DeepRacer, você executará as seguintes tarefas:
Prepare uma unidade USB inicializável
Siga estas instruções para preparar sua mídia de atualização do AWS DeepRacer no Ubuntu (Linux), Windows ou macOS. Dependendo do computador usado, tarefas específicas podem diferir de um sistema operacional para o outro. Escolha a aba correspondente ao seu sistema operacional.
-
Ubuntu
-
Siga as instruções aqui para usar um computador Ubuntu, incluindo o módulo de computação do seu dispositivo AWS DeepRacer, para preparar a mídia de atualização para seu dispositivo AWS DeepRacer. Se você estiver usando uma distribuição Linux diferente, substitua os comandos apt-get * por aqueles compatíveis com o gerenciador de pacotes do seu sistema operacional.
Para apagar e particionar a unidade USB
-
Execute os comandos a seguir para instalar e iniciar o GParted.
sudo apt-get update; sudo apt-get install gparted
sudo gparted
-
Para apagar sua unidade USB, você precisará do caminho do dispositivo. Para encontrá-lo no console do GParted e apagar a unidade USB, faça o seguinte:
-
Na barra de menu, escolha Exibir e, em seguida, escolha Informações do dispositivo. Uma barra lateral mostrando o Modelo, Tamanho e Caminho do disco selecionado será exibida.
-
Selecione sua unidade USB acessando GParted na barra de menu e, em seguida, Dispositivos e, finalmente, selecione sua unidade USB na lista. Combine o Tamanho e o Modelo mostrados na Descrição do dispositivo com sua unidade USB.
-
Depois de confirmar que selecionou o disco correto, exclua todas as partições existentes.
Se as partições estiverem bloqueadas, abra o menu de contexto (clique com o botão direito do mouse) e escolha desmontar.
-
Para criar a partição de inicialização FAT32 com 4 GB de capacidade, escolha o ícone de arquivo no canto superior esquerdo, defina os parâmetros semelhantes ao seguinte e escolha Adicionar.
Espaço livre antes: 1
New size (Novo tamanho): 4096
Free space following (Espaço livre após): <remaining size>
Alinhar para: MiB
Criar como: Primary Partition
Nome da partição:
Sistema de arquivos: fat32
Rótulo: BOOT
-
Para criar a partição NTFS com pelo menos 18 GB de capacidade, escolha o ícone de arquivo novamente, defina os parâmetros a seguir e escolha Adicionar.
Espaço livre antes: 0
New size (Novo tamanho): <remaining size>
Free space following (Espaço livre após): 0
Alinhar para: MiB
Criar como: Primary Partition
Nome da partição:
Sistema de arquivos: nfts
Rótulo: Data
-
Na barra de menu, selecione Editar e, em seguida, Aplicar todas as operações. Será exibido um aviso perguntando se você deseja aplicar as alterações. Escolha Apply (Aplicar).
-
Depois de criar as partições FAT32 e NTFS, as informações de partição da unidade USB serão exibidas no console do GParted. Anote o caminho da unidade de partição BOOT, pois ele será necessário para concluir a próxima etapa.
Para tornar a unidade USB inicializável a partir da partição FAT32, siga estas etapas.
-
Certifique-se de ter baixado a imagem ISO personalizada do Ubuntu na seção de pré-requisitos.
-
Se estiver usando o Ubuntu 20.04, será preciso executar o UNetbootin usando seu arquivo binário. Para fazer isso:
-
Baixe o arquivo binário UNetbootin mais recente para sua pasta Downloads. Neste exemplo, usamos AWS DeepRacer.unetbootin-linux64-702.bin
-
Pressione Ctrl + Alt + T para abrir um terminal. Uma alternativa é selecionar Atividades na barra de menu, inserir terminal na barra de pesquisa e selecionar o ícone Terminal.
-
Use os comandos a seguir para navegar até o local do arquivo binário, dar permissão de execução do arquivo e executar o UNetbootin. Ajuste o nome do arquivo nos comandos se a versão não corresponder à do arquivo binário baixado.
cd Downloads
sudo chmod +x ./unetbootin-linux64-702.bin
sudo ./unetbootin-linux64-702.bin
Se estiver usando uma versão mais antiga do Ubuntu, instale o UNetbootin a partir do repositório executando os seguintes comandos:
sudo add-apt-repository ppa:gezakovacs/ppa
sudo apt-get update; sudo apt-get install unetbootin
sudo unetbootin
-
No console do UNetbootin, faça o seguinte:
-
Selecione o botão de opção Imagem do disco.
-
Para a imagem do disco, escolha ISO na lista suspensa.
-
Abra o seletor de arquivos e escolha a ISO do Ubuntu disponível na seção de pré-requisitos.
-
Em Tipo, escolha Unidade USB.
-
Para a Unidade, escolha o caminho da unidade para sua partição BOOT, no nosso caso /dev/sda1.
-
Escolha OK.
Se você receber uma mensagem de alerta /dev/sda1 não montado, escolha OK para fechar a mensagem, desconecte a unidade USB, conecte-a novamente e siga as etapas acima para criar a imagem ISO do Ubuntu.
Para extrair os arquivos de atualização do AWS DeepRacer para a partição NTFS
-
Descompacte o pacote de atualização de software que você baixou na seção de pré-requisitos.
-
Extraia o conteúdo do pacote de atualização na raiz da partição de dados (NTFS) da sua unidade USB.
-
Windows
-
Siga as instruções aqui para usar um computador Windows para preparar a mídia de atualização para seu dispositivo AWS DeepRacer.
Para apagar a unidade USB
-
Abra o prompt de comando do Windows, digite diskpart e escolha OK para executar o console de Gerenciamento de Disco do Windows.
-
Depois que o terminal do Microsoft DiskPart for aberto, liste os discos disponíveis para encontrar a unidade USB que você deseja limpar inserindo list disk após o prompt DISKPART>.
-
Selecione o disco correspondente à sua unidade USB. Por exemplo, inserimos select Disk 2 após o prompt DISKPART>. Leia as informações exibidas com atenção para verificar se você realmente escolheu o disco que deseja apagar, pois a próxima etapa é irreversível.
-
Depois de ter certeza de que selecionou o disco correto, insira Clean após o prompt DISKPART>.
-
Digite novamente list disk após o prompt DISKPART>. Encontre o disco que você limpou na tabela e compare o tamanho do disco com o espaço livre em disco. Se os dois valores corresponderem, a limpeza foi concluída.
-
Saia do console DiskPart do Windows inserindo Exit após o prompt DISKPART>.
Para particionar a unidade USB
-
Abra o prompt de comando do Windows, digite diskmgmt.msc e escolha OK para executar o console do Gerenciamento de Discos do Windows.
-
No console do Gerenciamento de Discos, escolha a unidade USB.
-
Para criar a partição FAT32 com capacidade de 4 GB, abra o menu de contexto (clique com o botão direito do mouse) no espaço Não alocado da sua unidade USB e escolha Novo volume simples. O Assistente para novo volume simples será exibido.
-
Depois que o Assistente para novo volume simples for exibido, faça o seguinte:
-
Na página Especificar tamanho do volume, defina o parâmetro a seguir e escolha Avançar.
Tamanho de volume simples em MB: 4096
-
Na página Atribuir uma letra ou um caminho de unidade, marque o botão de opção Atribuir a seguinte letra de unidade: e selecione uma letra de unidade na lista suspensa e escolha Avançar. Anote a letra da unidade atribuída; você precisará dela posteriormente para tornar a partição FAT32 inicializável.
-
Na página Formatar partição, marque o botão de opção Formatar este volume com as configurações a seguir, defina os parâmetros a seguir e escolha Avançar.
Sistema de arquivos: FAT32
Tamanho da unidade de alocação: Default
Rótulo do volume: BOOT
Deixe a opção Executar uma formatação rápida marcada.
-
Para criar a partição NTFS com a capacidade restante do disco, abra o menu de contexto (clique com o botão direito do mouse) no espaço Não alocado restante da sua unidade USB e escolha Novo volume simples. O Assistente para novo volume simples será exibido.
-
Depois que o Assistente para novo volume simples for exibido, faça o seguinte:
-
Na página Especificar tamanho do volume, defina o Tamanho do volume simples em MB para corresponder ao Espaço máximo em disco em MB e escolha Avançar.
-
Na página Atribuir uma letra ou um caminho de unidade, marque o botão de opção Atribuir a seguinte letra de unidade: e selecione uma letra de unidade na lista suspensa e escolha Avançar.
-
Na página Formatar partição, marque o botão de opção Formatar este volume com as configurações a seguir, defina os parâmetros a seguir e escolha Avançar.
Sistema de arquivos: NTFS
Tamanho da unidade de alocação: Default
Rótulo do volume: Data
Deixe a opção Executar uma formatação rápida marcada.
Para tornar a unidade USB inicializável a partir da partição FAT32, siga estas etapas.
-
Certifique-se de que baixou a imagem ISO personalizada do Ubuntu na seção de pré-requisitos.
-
Depois de baixar o UNetbootin, inicie o console do UNetbootin.
-
No console do UNetbootin, faça o seguinte:
-
Marque o botão de opção Imagem de disco.
-
Para a imagem do disco, escolha ISO no menu suspenso.
-
Abra a seleção de arquivos e selecione o arquivo ISO do Ubuntu personalizado.
-
Em Tipo, escolha Unidade USB.
-
Em Unidade, escolha a letra da unidade correspondente à partição FAT32 que você criou. No nosso caso, é E:\.
-
Escolha OK.
Para extrair os arquivos de atualização do AWS DeepRacer para a partição NTFS
-
Descompacte o pacote de atualização de software que você baixou na seção de pré-requisitos.
Se a sua ferramenta favorita não puder descompactar o arquivo com êxito, tente usar o comando do PowerShell Expand-Archive.
-
Extraia o conteúdo do pacote de atualização na raiz da partição de dados (NTFS) da sua unidade USB.
- macOS
-
Siga as instruções aqui para usar um computador Windows e preparar a mídia de atualização para seu dispositivo AWS DeepRacer.
Para apagar e particionar a unidade USB
-
Conecte a unidade USB ao seu Mac.
-
Pressione Comando+barra de espaço para abrir o campo de pesquisa do Spotlight e, em seguida, digite Disk Utility.
Como alternativa, escolha Finder > Aplicativos > Utilitários > Utilitário de Disco para abrir o Utilitário de Disco.
-
Na barra de menu, escolha Exibir e, em seguida, Mostrar todos os dispositivos.
-
Na barra lateral, em Externo, selecione a unidade USB que deseja formatar e clique em Apagar.
-
Uma nova janela solicitará que você confirme que deseja apagar sua unidade USB e permitirá que você altere seu Nome, Formato e Esquema de partição. Você ainda não precisa alterar o nome. Em Formato e Esquema, selecione as opções a seguir e clique em Apagar.
Quando o processo de exclusão estiver concluído, selecione Concluído na janela de diálogo.
-
Na janela principal do Utilitário de disco, selecione sua unidade USB na barra lateral e escolha Partição na barra de ferramentas na parte superior. Uma janela chamada Dispositivo de partição “YOUR-USB-DRIVE”? será exibida. Selecione o botão adicionar (+) para criar uma nova partição.
-
Depois de criar a nova partição, em Informações da partição, escolha e digite o seguinte:
-
Nome BOOT
-
Formato: MS-DOS (FAT)
-
Tamanho: 4 GB
Se a caixa de entrada Tamanho estiver esmaecida depois de escolher o MS-DOS (FAT) como formato, você poderá arrastar o controle de redimensionamento no gráfico de partições até que a partição BOOT tenha 4 GB.
Não escolha Aplicar ainda.
-
Selecione a outra partição Sem título, escolha e insira as seguintes opções em Informações da partição:
Escolha Apply (Aplicar).
-
Uma nova janela será exibida e mostrará as alterações que serão feitas na unidade USB. Verifique se as alterações estão corretas. Para confirmar e começar a criação das novas partições, escolha Partição.
-
No console do Utilitário de disco, escolha a partição INICIALIZAÇÃO na barra lateral e selecione Informações na barra de ferramentas. Anote o valor do Nó do dispositivo BSD, ele pode ser diferente do usado neste tutorial. No nosso caso, o valor atribuído é disk4s2. É necessário fornecer esse caminho ao tornar a unidade USB inicializável a partir da partição FAT32.
Para tornar a unidade USB inicializável a partir da partição FAT32, siga estas etapas.
-
Certifique-se de que baixou a imagem ISO personalizada do Ubuntu na seção de pré-requisitos.
-
Depois de baixar o UNetbootin, selecione abrir no menu de contexto (clique com o botão direito do mouse). Um prompt de segurança aparecerá perguntando se você deseja abrir o aplicativo. Selecione abrir para iniciar o console do UNetbootin.
Se você estiver usando um Mac com o chip Apple e o console UNetbootin não aparecer após selecionar abrir, verifique se o Rosetta 2 está instalado seguindo estas etapas:
-
Abra uma janela do terminal escolhendo Localizador > Aplicativos > Utilitários > Terminal.
-
Insira os comandos a seguir para instalar o Rosetta 2:
softwareupdate --install-rosetta
-
Tente abrir novamente o UNetbootin.
-
No console do UNetbootin, faça o seguinte:
-
Marque o botão de opção Imagem de disco.
-
Para a imagem do disco, escolha ISO no menu suspenso.
-
Abra a seleção de arquivos e selecione o arquivo ISO do Ubuntu personalizado.
-
Em Tipo, escolha Unidade USB.
-
Para a Unidade, escolha o nó do dispositivo BSD para sua partição INICIALIZAÇÃO, no nosso caso, /dev/disk4s2.
-
Escolha OK.
Se você receber uma mensagem de alerta /dev/disk4s2 não montado, escolha OK para fechar a mensagem, desconecte a unidade USB, conecte-a novamente e siga as etapas acima para criar a imagem ISO do Ubuntu.
Para extrair os arquivos de atualização do AWS DeepRacer para a partição ExFAT
-
Descompacte o pacote de atualização de software que você baixou na seção de pré-requisitos.
-
Extraia o conteúdo do pacote de atualização na raiz da partição de dados (ExFAT) da sua unidade USB.
Atualize seu dispositivo AWS DeepRacer para a pilha de software Ubuntu 20.04
Depois de criar a mídia de atualização USB como descrito nas etapas anteriores, atualize seu dispositivo AWS DeepRacer com a pilha de software mais recente, incluindo Ubuntu 20.04 Focal Fossa, kit de ferramentas Intel® OpenVINO™ 2021.1.110, ROS2 Foxy Fitzroy e Python 3.8.
A atualização para a nova pilha de software do AWS DeepRacer apagará todos os dados do seu dispositivo AWS DeepRacer.
Para atualizar o software do seu dispositivo AWS DeepRacer para a pilha Ubuntu 20.04
-
Conecte o dispositivo do AWS DeepRacer a um monitor. Você precisará de um cabo HDMI para HDMI, HDMI para DVI ou similar. Insira a ponta HDMI do cabo na porta HDMI do módulo de computação e conecte a outra ponta a uma porta compatível no monitor.
-
Conecte um teclado e um mouse USB. Existem três portas USB do módulo de computação do AWS DeepRacer na frente do veículo, em ambos os lados, e incluindo a porta à qual a câmera é conectada. Há quarta porta USB localizada na parte traseira do veículo, no espaço entre a bateria de computação e a lanterna traseira de LED.
-
Insira a mídia de atualização USB em uma porta USB disponível no seu módulo de computação. Ligue a alimentação ou reinicie seu dispositivo AWS DeepRacer e pressione repetidamente a tecla ESC para entrar no BIOS.
-
Na janela do BIOS, escolha Inicializar a partir do arquivo e selecione a opção com o nome da sua partição de inicialização, no nosso caso, ela se chama INICIALIZAÇÃO, depois selecione <EFI>, depois <INICIALIZAÇÃO> e, por fim, BOOTx64.EFI.
-
Depois que o módulo de computação for inicializado, uma janela de terminal será exibida na área de trabalho para exibir o progresso. O dispositivo AWS DeepRacer iniciará automaticamente o processo de atualização após dez segundos. Nessa etapa, você não precisa mais fazer nada.
Se ocorrer algum erro e a recuperação falhar, reinicie o procedimento desde a etapa 1. Para obter detalhes sobre as mensagens de erro, consulte o arquivo result.log gerado na unidade USB.
-
Aguarde até que a atualização seja concluída. Quando a redefinição de fábrica for concluída, a janela do terminal será fechada automaticamente.
-
Depois que o software do dispositivo for atualizado, desconecte a unidade USB do módulo de computação. Agora você pode reinicializar ou desligar seu dispositivo AWS DeepRacer.
-
O dispositivo AWS DeepRacer assume como padrão as credenciais de usuário a seguir após a atualização. Você deverá alterar a senha após o primeiro acesso.
Usuário: Deepracer
Senha: deepracer