As traduções são geradas por tradução automática. Em caso de conflito entre o conteúdo da tradução e da versão original em inglês, a versão em inglês prevalecerá.
Visualizando relatórios de teste no Device Farm
Use o console do Device Farm para visualizar seus relatórios de testes. Para obter mais informações, consulte Relatórios no AWS Device Farm.
Pré-requisitos
Configure uma execução de teste e verifique se ela foi concluída.
-
Para criar uma execução, consulte Criando uma execução de teste no Device Farm e retorne a esta página.
-
Verifique se a execução foi concluída. Durante a execução do teste, o console do Device Farm exibe um ícone pendente
 para execuções que estão em andamento. Cada dispositivo na execução também começará com o ícone pendente e, em seguida, mudará para o ícone em execução
para execuções que estão em andamento. Cada dispositivo na execução também começará com o ícone pendente e, em seguida, mudará para o ícone em execução
 quando o teste começar. Quando cada teste é concluído, um ícone de resultado do teste é exibido ao lado do nome do dispositivo. Quando todos os testes tiverem sido concluídos, o ícone pendente ao lado da execução mudará para um ícone de resultado de teste. Para obter mais informações, consulte Status dos resultados dos testes do Device Farm .
quando o teste começar. Quando cada teste é concluído, um ícone de resultado do teste é exibido ao lado do nome do dispositivo. Quando todos os testes tiverem sido concluídos, o ícone pendente ao lado da execução mudará para um ícone de resultado de teste. Para obter mais informações, consulte Status dos resultados dos testes do Device Farm .
Exibir relatórios
Você pode visualizar os resultados do seu teste no console do Device Farm.
Tópicos
Visualizar a página de resumo da execução de teste
Faça login no console do Device Farm em https://console.aws.amazon.com/devicefarm.
-
No painel de navegação, escolha Teste para dispositivos móveis e Projetos.
-
Na lista de projetos, escolha o projeto para a execução.
dica
Para filtrar a lista de projetos por nome, use a barra de pesquisa.
-
Escolha uma execução concluída para visualizar a página de relatório resumido.
-
A página de resumo da execução de teste exibe uma visão geral dos resultados do teste.
-
A seção Problemas exclusivos lista avisos e falhas exclusivos. Para visualizar problemas exclusivos, siga as instruções em Visualizar relatórios de problemas exclusivos.
-
A seção Dispositivos exibe o número total de testes, por resultado, para cada dispositivo.
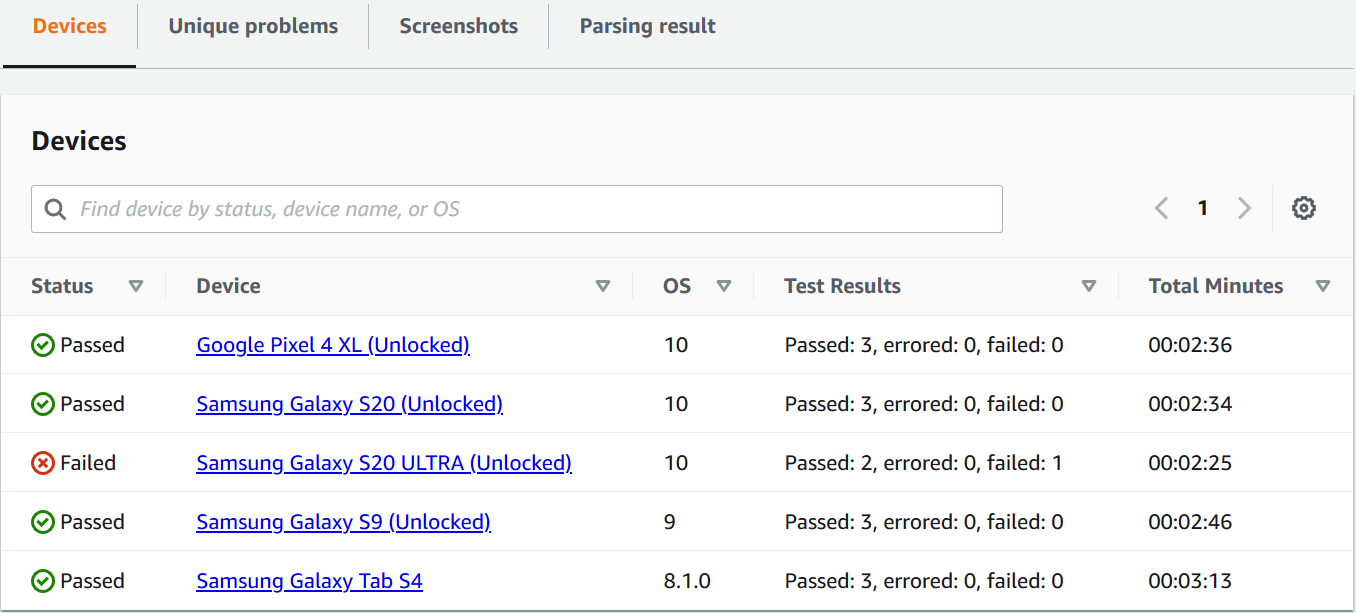
Neste exemplo, há vários dispositivos. Na primeira entrada da tabela, o dispositivo Google Pixel 4 XL com Android versão 10 relata três testes bem-sucedidos que levaram 2:36 minutos para serem executados.
Para visualizar os resultados por dispositivo, siga as instruções em Visualizar relatórios do dispositivo.
-
A seção Capturas de tela exibe uma lista de todas as capturas de tela que o Device Farm fez durante a execução, agrupadas por dispositivo.
-
Na seção Resultado da análise, você pode baixar o resultado da análise.
-
Visualizar relatórios de problemas exclusivos
-
Em Problemas exclusivos, escolha o problema que você deseja visualizar.
-
Escolha o dispositivo. O relatório exibe informações sobre o problema.
A seção Vídeo exibe a gravação em vídeo do teste disponível para download.
A seção Resultado exibe o resultado do teste. O status é representado como um ícone de resultado. Para obter mais informações, consulte Status de um teste individual.
A seção Logs exibe todas as informações que o Device Farm registrou durante o teste. Para visualizar essas informações, siga as instruções em Visualizar informações de log de um problema, dispositivo, conjunto ou teste em um relatório.
A guia Desempenho exibe informações sobre todos os dados de desempenho gerados pelo Device Farm durante o teste. Para visualizar esses dados de desempenho, siga as instruções em Visualizar dados de desempenho de um problema, dispositivo, conjunto ou teste em um relatório.
A guia Arquivos exibe uma lista de todos os arquivos associados do teste (como arquivos de log) disponíveis para download. Para fazer download de um arquivo, selecione o link do arquivo na lista.
A guia Capturas de tela exibe uma lista de todas as capturas de tela que o Device Farm fez durante o teste.
Visualizar relatórios do dispositivo
-
Na seção Dispositivos, escolha o dispositivo.
A seção Vídeo exibe a gravação em vídeo do teste disponível para download.
A seção Conjuntos exibe uma tabela com informações sobre os conjuntos do dispositivo.
Nessa tabela, a coluna Resultados do teste resume o número de testes por resultado para cada um dos conjuntos de testes que foram executados no dispositivo. Esses dados também têm um componente gráfico. Para obter mais informações, consulte Status de vários testes.
Para visualizar os resultados completos por conjunto, siga as instruções em Visualizar relatórios do conjunto de testes.
A seção Logs exibe todas as informações que o Device Farm registrou para o dispositivo durante a execução. Para visualizar essas informações, siga as instruções em Visualizar informações de log de um problema, dispositivo, conjunto ou teste em um relatório.
A seção Desempenho exibe informações sobre todos os dados de desempenho que o Device Farm gerou para o dispositivo durante a execução. Para visualizar esses dados de desempenho, siga as instruções em Visualizar dados de desempenho de um problema, dispositivo, conjunto ou teste em um relatório.
A seção Arquivos exibe uma lista de conjuntos para o dispositivo e todos os arquivos associados (como arquivos de log) que podem ser baixados. Para fazer download de um arquivo, selecione o link do arquivo na lista.
A seção Capturas de tela exibe uma lista de todas as capturas de tela que o Device Farm fez durante a execução do dispositivo, agrupadas por conjunto.
Visualizar relatórios do conjunto de testes
-
Na seção Dispositivos, escolha o dispositivo.
-
Na seção Conjuntos, escolha o conjunto na tabela.
A seção Vídeo exibe a gravação em vídeo do teste disponível para download.
A seção Testes exibe uma tabela contendo informações sobre os testes no conjunto.
Na tabela, a coluna Resultados do teste exibe o resultado. Esses dados também têm um componente gráfico. Para obter mais informações, consulte Status de vários testes.
Para visualizar os resultados completos por teste, siga as instruções em Visualizar relatórios de teste.
A seção Logs exibe todas as informações que o Device Farm registrou durante a execução do conjunto. Para visualizar essas informações, siga as instruções em Visualizar informações de log de um problema, dispositivo, conjunto ou teste em um relatório.
A seção Desempenho exibe informações sobre dados de desempenho que o Device Farm gerou durante a execução do conjunto. Para visualizar esses dados de desempenho, siga as instruções em Visualizar dados de desempenho de um problema, dispositivo, conjunto ou teste em um relatório.
A seção Arquivos exibe uma lista de testes para o conjunto e todos os arquivos associados (como arquivos de log) que podem ser baixados. Para fazer download de um arquivo, selecione o link do arquivo na lista.
A seção Capturas de tela exibe uma lista de todas as capturas de tela que o Device Farm fez durante a execução do conjunto, agrupadas por teste.
Visualizar relatórios de teste
-
Na seção Dispositivos, escolha o dispositivo.
-
Na seção Conjuntos, escolha o conjunto.
-
Na seção Testes, escolha o teste.
-
A seção Vídeo exibe a gravação em vídeo do teste disponível para download.
A seção Resultado exibe o resultado do teste. O status é representado como um ícone de resultado. Para obter mais informações, consulte Status de um teste individual.
A seção Logs exibe todas as informações que o Device Farm registrou durante o teste. Para visualizar essas informações, siga as instruções em Visualizar informações de log de um problema, dispositivo, conjunto ou teste em um relatório.
A guia Desempenho exibe informações sobre todos os dados de desempenho gerados pelo Device Farm durante o teste. Para visualizar esses dados de desempenho, siga as instruções em Visualizar dados de desempenho de um problema, dispositivo, conjunto ou teste em um relatório.
A guia Arquivos exibe uma lista de todos os arquivos associados do teste (como arquivos de log) disponíveis para download. Para fazer download de um arquivo, selecione o link do arquivo na lista.
A guia Capturas de tela exibe uma lista de todas as capturas de tela que o Device Farm fez durante o teste.
Visualizar dados de desempenho de um problema, dispositivo, conjunto ou teste em um relatório
nota
O Device Farm coleta dados de desempenho do dispositivo somente para hosts de teste Android antigos que não usam o host de amazon_linux_2 teste mais recente. Esse recurso não é compatível com iOS.
A guia Desempenho exibe as seguintes informações:
-
O grafo de CPU exibe a porcentagem de CPU que a aplicação usou em um único núcleo durante o problema, dispositivo, conjunto ou teste selecionado (ao longo do eixo vertical) ao longo do tempo (ao longo do eixo horizontal).
O eixo vertical é expresso em porcentagem, de 0% à porcentagem registrada máxima.
Essa porcentagem pode exceder 100% caso o aplicativo tenha usado mais de um núcleo. Por exemplo, caso três núcleos apresentem um uso de 60%, essa porcentagem é exibida como 180%.
-
O grafo de Memória exibe o número de MB que a aplicação usou durante o problema, dispositivo, conjunto ou teste selecionado (no eixo vertical) ao longo do tempo (no eixo horizontal).
O eixo vertical é expresso em MB, de 0 MB ao número máximo de MB registrado.
-
O gráfico Threads exibe o número de threads usado pelo aplicativo relativamente ao problema, dispositivo, pacote ou teste selecionado (ao longo do eixo vertical) e relativamente ao tempo (ao longo do eixo horizontal).
O eixo vertical é expresso em número de threads, de zero threads até o número máximo de threads registrados.
Em todos os casos, o eixo horizontal é representado em segundos, do início ao fim da execução relativamente ao problema, dispositivo, pacote ou teste selecionado.
Para exibir informações relacionadas a um determinado ponto de dados, pause sobre o segundo desejado ao longo do eixo horizontal do gráfico desejado.
Visualizar informações de log de um problema, dispositivo, conjunto ou teste em um relatório
A seção Logs exibe as seguintes informações:
-
Origem representa a origem de uma entrada de log. Os possíveis valores incluem:
-
Harness representa uma entrada de log que o Device Farm criou. Essas entradas de log normalmente são criadas durante os eventos de início e interrupção.
-
Dispositivo representa uma entrada de log que o dispositivo criou. Para Android, essas entradas de log são compatíveis com logcat. Para iOS, essas entradas de log são compatíveis com syslog.
-
Teste representa uma entrada de log criada por um teste ou pela estrutura de teste.
-
-
Hora representa o tempo decorrido entre a primeira entrada de log e a entrada de log em questão. A hora é expressa em
MM:SS.SSSformato, ondeMrepresenta minutos eSrepresenta segundos. -
PID representa o identificador de processo (PID) que criou a entrada de log. Todas as entradas de log criadas por um aplicativo em um dispositivo têm o mesmo PID.
-
Nível representa o nível de registro relativo à entrada de log. Por exemplo,
Logger.debug("This is a message!")registra o Nível deDebug. Estes são os valores possíveis:-
Alerta
-
Crítico
-
Depure
-
Emergência
-
Erro
-
Com erro
-
Com falha
-
Informações
-
Interno
-
Aviso
-
Aprovada
-
Skipped
-
Interrompido
-
Detalhado
-
Avisado
-
Aviso
-
-
Tag representa metadados arbitrários relativos à entrada de log. Por exemplo, o logcat para Android pode usar esse recurso para descrever qual parte do sistema criou a entrada de log (por exemplo,
ActivityManager). -
Mensagem representa a mensagem ou os dados relativos à entrada de log. Por exemplo,
Logger.debug("Hello, World!")registra uma Mensagem de"Hello, World!".
Para exibir apenas uma parte das informações:
-
Para mostrar todas as entradas de log que correspondem a um valor de uma coluna específica, insira o valor na barra de pesquisa. Por exemplo, para mostrar todas as entradas de log com o valor Origem de
Harness, insiraHarnessna barra de pesquisa. -
Para remover todos os caracteres de uma caixa de cabeçalho de coluna, escolha o X na caixa de cabeçalho de coluna. Remover todos os caracteres de uma caixa de cabeçalho de coluna é o mesmo que inserir
*nessa caixa de cabeçalho de coluna.
Para fazer download de todas as informações de registro do dispositivo, incluindo todos os conjuntos e testes executados, selecione Baixar logs.