As traduções são geradas por tradução automática. Em caso de conflito entre o conteúdo da tradução e da versão original em inglês, a versão em inglês prevalecerá.
Unindo uma instância EC2 do Amazon Windows ao seu Simple AD Active Directory
Você pode lançar e se juntar a uma Amazon EC2 Windows instância para um Simple AD. Como alternativa, você pode unir manualmente um existente EC2 Windows instância para um Simple AD
- Seamlessly join a Windows Amazon EC2
-
Faça login no AWS Management Console e abra o EC2 console da Amazon em https://console.aws.amazon.com/ec2/
. -
Na barra de navegação, escolha o mesmo Região da AWS que o diretório existente.
-
No EC2Painel, na seção Launch instance, escolha Launch instance.
-
Na página Iniciar uma instância, na seção Nome e tags, insira o nome que você gostaria de usar para sua EC2 instância do Windows.
(Opcional) Escolha Adicionar tags adicionais para adicionar um ou mais pares de chave-valor de tag para organizar, rastrear ou controlar o acesso a essa EC2 instância.
-
Na seção Imagem da aplicação e do sistema operacional (imagem de máquina da Amazon), escolha Windows no painel Início rápido. Você pode alterar a Imagem de máquina da Amazon do Windows (AMI) na lista suspensa Imagem de máquina da Amazon (AMI).
-
Na seção Tipo de instância, escolha o tipo de instância que você gostaria de usar na lista suspensa Tipo de instância.
-
Na seção Par de chaves: login, é possível optar por criar um novo par de chaves ou escolher um par de chaves existente.
Para criar um novo par de chaves, escolha Criar par de chaves.
Insira um nome para o par de chaves e selecione uma opção para Tipo de par de chaves e Formato do arquivo de chave privada.
Para salvar a chave privada em um formato que possa ser usado com AbrirSSH, escolha .pem. Para salvar a chave privada em um formato que possa ser usado com o PuTTY, escolha .ppk.
Escolha Criar par de chaves.
O arquivo de chave privada é baixado automaticamente pelo navegador. Salve o arquivo de chave privada em um lugar seguro.
Importante
Esta é a única chance de você salvar o arquivo de chave privada.
-
Na página Iniciar uma instância, na seção Configurações de rede, escolha Editar. Escolha VPCaquele em que seu diretório foi criado na lista suspensa VPC- obrigatória.
-
Escolha uma das sub-redes públicas na sua na lista VPC suspensa Sub-rede. A sub-rede escolhida deve ter todo o tráfego externo ser roteado para um gateway da Internet. Caso contrário, não será possível conectar-se à instância de maneira remota.
Para obter mais informações sobre como se conectar a um gateway de internet, consulte Conectar à internet usando um gateway de internet no Guia VPC do usuário da Amazon.
-
Em Atribuir IP público automaticamente, escolha Habilitar.
Para obter mais informações sobre endereçamento IP público e privado, consulte Endereçamento IP de EC2 instâncias da Amazon no Guia EC2 do usuário da Amazon.
-
Para configurações de Firewall (grupos de segurança), é possível usar as configurações padrão ou fazer alterações para atender às suas necessidades.
-
Para opções de Configurar armazenamento, é possível usar as configurações padrão ou fazer alterações para atender às suas necessidades.
-
Selecione a seção Detalhes avançados, escolha seu domínio na lista suspensa Diretório de associação ao domínio.
nota
Depois de escolher o diretório de ingresso no domínio, você poderá ver:

Esse erro ocorre se o assistente de EC2 inicialização identificar um SSM documento existente com propriedades inesperadas. Você pode executar uma das seguintes ações:
Se você editou o SSM documento anteriormente e as propriedades são esperadas, escolha fechar e continue com a execução da EC2 instância sem alterações.
Selecione o link excluir o SSM documento existente aqui para excluir o SSM documento. Isso permitirá a criação de um SSM documento com as propriedades corretas. O SSM documento será criado automaticamente quando você iniciar a EC2 instância.
-
Por IAMexemplo, você pode selecionar um perfil de IAM instância existente ou criar um novo. Selecione um perfil de IAM instância que tenha as políticas AWS gerenciadas A mazonSSMManaged InstanceCore e A mazonSSMDirectory ServiceAccess anexadas a ele na lista suspensa do perfil da IAM instância. Para criar um novo, escolha Criar novo link de IAM perfil e faça o seguinte:
-
Selecione Criar função.
-
Em Selecionar entidade confiável, escolha serviço da AWS .
-
Em Use case (Caso de uso), escolha EC2.
-
Em Adicionar permissões, na lista de políticas, selecione as mazonSSMDirectory ServiceAccess políticas A mazonSSMManaged InstanceCore e A. Para filtrar a lista, digite
SSMna caixa de pesquisa. Escolha Próximo.nota
A mazonSSMDirectory ServiceAccess fornece as permissões para unir instâncias a um Active Directory gerenciado por AWS Directory Service. A mazonSSMManaged InstanceCore fornece as permissões mínimas necessárias para usar o AWS Systems Manager serviço. Para obter mais informações sobre a criação de uma função com essas permissões e sobre outras permissões e políticas que você pode atribuir à sua IAM função, consulte Criar um perfil de IAM instância para Systems Manager no Guia do AWS Systems Manager Usuário.
-
Na página Nomear, revisar e criar, insira um Nome de perfil. Você precisará desse nome de função para anexar à EC2 instância.
-
(Opcional) Você pode fornecer uma descrição do perfil da IAM instância no campo Descrição.
-
Selecione Criar função.
-
Volte para a página Iniciar uma instância e escolha o ícone de atualização ao lado do perfil da IAM instância. Seu novo perfil de IAM instância deve estar visível na lista suspensa de perfis de IAM instância. Escolha o novo perfil e mantenha o resto das configurações com seus valores padrão.
-
-
Escolha Iniciar instância.
-
- Manually join Windows Amazon EC2
-
Para unir manualmente uma instância existente EC2 do Amazon Windows a um Simple AD Active Directory, a instância deve ser executada usando os parâmetros especificados emUnindo uma instância EC2 do Amazon Windows ao seu Simple AD Active Directory.
Você precisará dos endereços IP dos DNS servidores Simple AD. Essas informações podem ser encontradas em Serviços de diretório > Diretórios > o link ID do diretório do seu diretório > seções Detalhes do diretório e Rede e segurança.
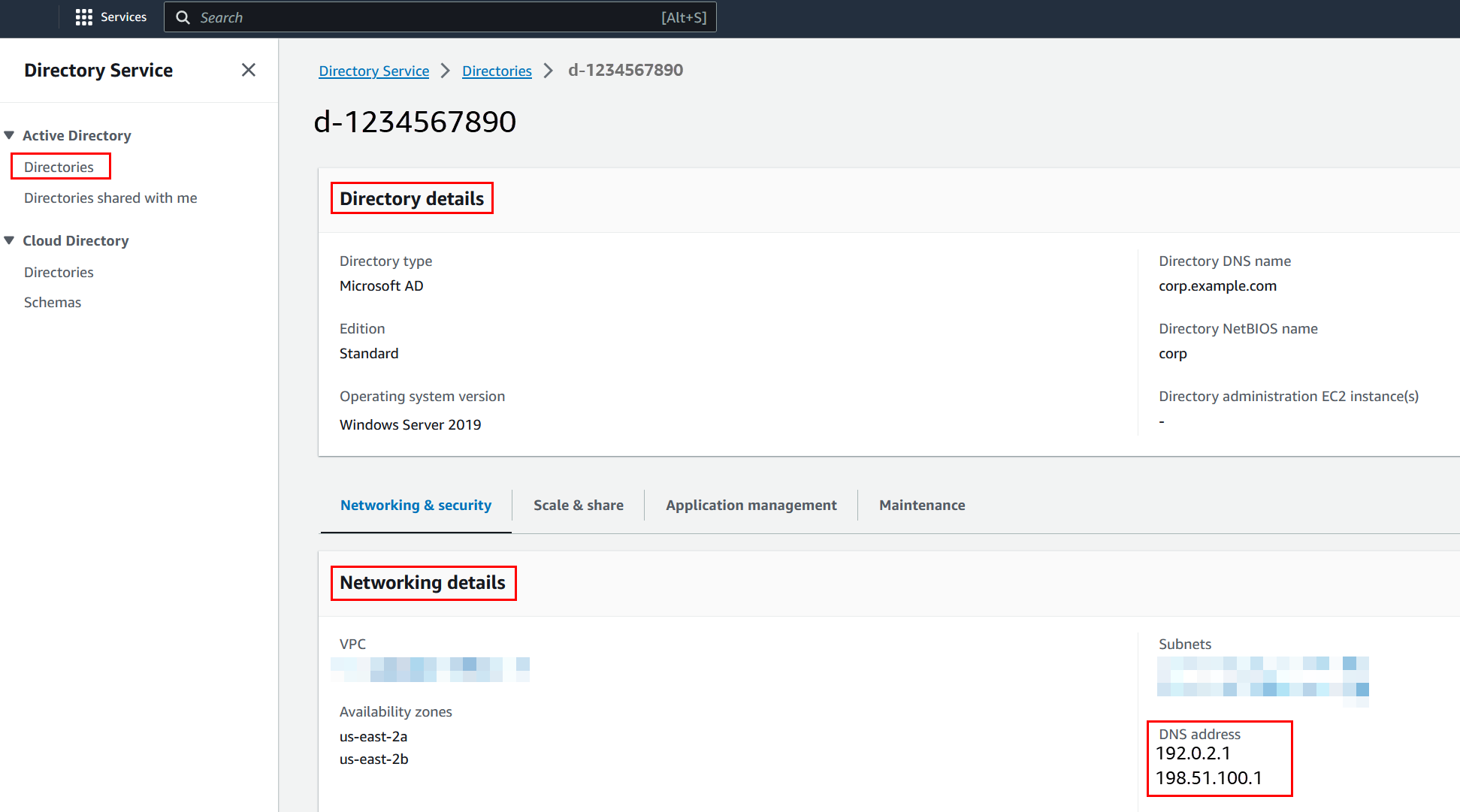
Para unir uma instância do Windows a um Simple AD Active Directory
-
Conecte-se à instância usando qualquer cliente Remote Desktop Protocol.
-
Abra a caixa de diálogoTCP/IPv4properties na instância.
-
Abra Conexões de rede.
dica
Você pode abrir Conexões de rede de maneira direta executando o seguinte comando a partir de um prompt de comando na instância.
%SystemRoot%\system32\control.exe ncpa.cpl -
Abra o menu de contexto (clique com o botão direito do mouse) de qualquer conexão de rede habilitada e escolha Propriedades.
-
Na caixa de diálogo de propriedades da conexão, abra (clique duas vezes) Protocolo de Internet versão 4.
-
-
Selecione Usar os seguintes endereços de DNS servidor, altere os endereços de DNSservidor preferencial e alternativo DNS para os endereços IP de seus DNS servidores fornecidos pelo Simple Ad e escolha OK.
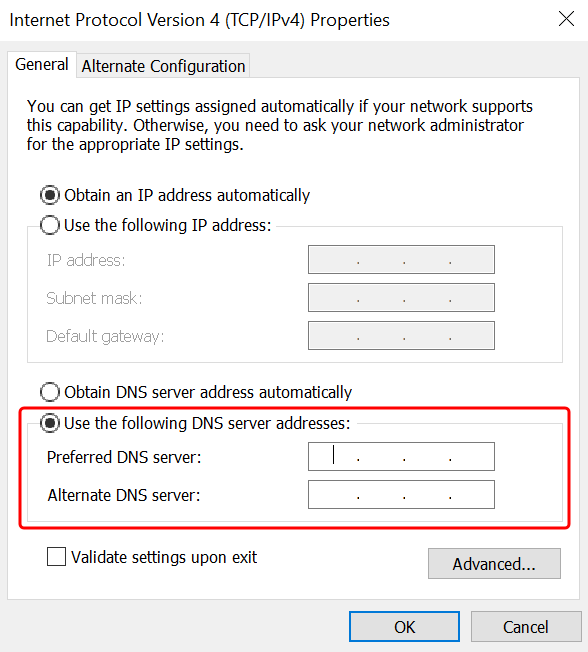
-
Abra a caixa de diálogo Propriedades do sistema da instância, selecione a guia Nome do computador e escolha Alterar.
dica
Você pode abrir a caixa de diálogo Propriedades do sistema de maneira direta executando o seguinte comando a partir de um prompt de comando na instância.
%SystemRoot%\system32\control.exe sysdm.cpl -
No campo Membro de, selecione Domínio, insira o nome totalmente qualificado do seu Simple AD Active Directory e escolha OK.
-
Quando solicitado a fornecer o nome e a senha do administrador do domínio, digite o nome de usuário e a senha de uma conta que tenha privilégios de ingresso no domínio. Para obter mais informações sobre como delegar esses privilégios, consulte Delegando privilégios de associação de diretórios para o Simple AD.
nota
Você pode inserir o nome totalmente qualificado do seu domínio ou o nome da rede, seguido por uma barra invertida (\) e, em seguida, o BIOS nome de usuário. O nome de usuário seria Administrador. Por exemplo, o
corp.example.com\administratorou ocorp\administrator. -
Depois que você receber a mensagem de boas-vindas ao domínio, reinicie a instância para que as alterações entrem em vigor.
Agora que sua instância foi associada ao domínio Simple AD Active Directory, você pode fazer login nessa instância remotamente e instalar utilitários para gerenciar o diretório, como adicionar usuários e grupos. As Ferramentas de Administração do Active Directory podem ser usadas para criar usuários e grupos. Para obter mais informações, consulte Instalar as ferramentas de administração do Active Directory para Simple AD.
-