As traduções são geradas por tradução automática. Em caso de conflito entre o conteúdo da tradução e da versão original em inglês, a versão em inglês prevalecerá.
Conecte a Amazon EC2 manualmente
Tópicos
As etapas a seguir pressupõem que você concluiu as etapas do tópico Pré-requisitos.
Etapa 1: criar uma EC2 instância da Amazon
Nesta etapa, você criará uma EC2 instância da Amazon na mesma região e na Amazon VPC que você usará posteriormente para provisionar seu cluster Amazon DocumentDB.
-
No EC2 console da Amazon, escolha Launch instance.
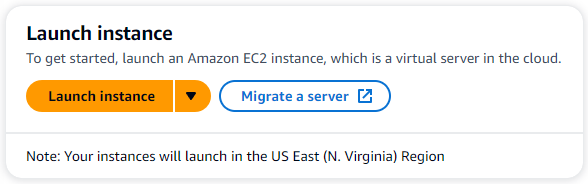
-
Insira um nome ou identificador no campo Nome, localizado na seção Nome e tags.
-
Na lista suspensa Imagem de máquina da Amazon (AMI), localize a AMI do Amazon Linux 2 e escolha-a.

-
Localize e escolha t3.micro na lista suspensa Tipo de instância.
-
Na seção Par de chaves (login) insira o identificador de um par de chaves existente ou selecione Criar um novo par de chaves.
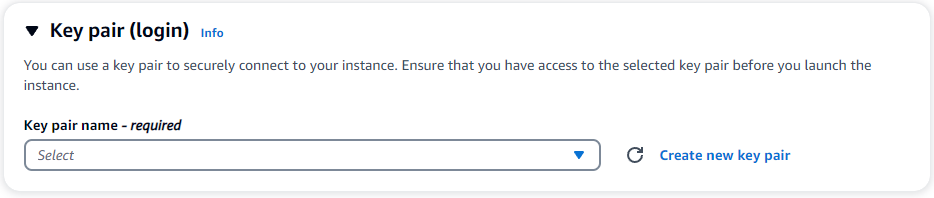
Você deve fornecer um par de EC2 chaves da Amazon.
Se você tiver um par de EC2 chaves da Amazon:
-
Selecione um par de chaves, escolha seu par de chaves na lista.
-
Você já deve ter o arquivo de chave privada (arquivo.pem ou .ppk) disponível para fazer login na sua instância da Amazon. EC2
Se você não tiver um par de EC2 chaves da Amazon:
-
Ao escolher Criar novo par de chaves, a caixa de diálogo Criar par de chaves é exibida.
-
Insira um nome no campo Nome do par de chaves.
-
Escolha o Tipo de par de chaves e o Formato de arquivo de chave privada.
-
Escolha Create key pair (Criar par de chaves).
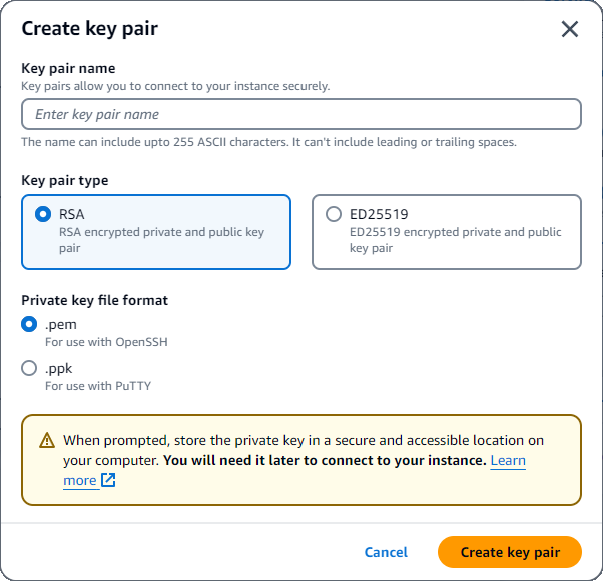
nota
Para fins de segurança, é altamente recomendável usar um par de chaves para conectividade SSH e de Internet com sua instância. EC2
-
-
Na seção Configurações de rede, em Firewall (grupos de segurança), escolha Criar grupo de segurança ou Selecionar grupo de segurança existente.

Se você optar por selecionar um grupo de segurança existente, selecione um na lista suspensa Grupos de segurança comuns.
Se você optar por criar um novo grupo de segurança, faça o seguinte:
Verifique todas as regras de permissão de tráfego que se aplicam à sua EC2 conectividade.
No campo IP, escolha Meu IP ou selecione Personalizado para escolher em uma lista de blocos CIDR, listas de prefixos ou grupos de segurança. Não recomendamos Anywhere como opção, a menos que sua EC2 instância esteja em uma rede isolada, pois ela permite que qualquer endereço IP acesse sua EC2 instância.

-
Na seção Resumo, revise sua EC2 configuração e escolha Launch instance, se estiver correto.
Etapa 2: criar um grupo de segurança
Agora você criará um novo grupo de segurança em sua Amazon VPC padrão. O grupo de segurança demoDocDB permite que você se conecte ao seu cluster Amazon DocumentDB na porta 27017 (a porta padrão para o Amazon DocumentDB) a partir da sua instância da Amazon. EC2
-
No Amazon EC2 Management Console
, em Rede e segurança, escolha Grupos de segurança. 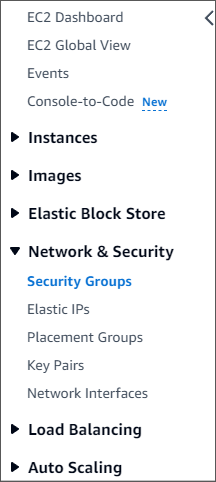
-
Escolha Criar grupo de segurança.

-
Na seção Detalhes básicos:
Em Nome do grupo de segurança, insira
demoDocDB.Em Descrição, insira uma descrição.
Para VPC, aceite o uso da sua VPC padrão.
-
Na seção Regras de entrada, escolha Adicionar regra.
Em Tipo, escolha Regra TCP personalizada (padrão).
Em Intervalo de portas, insira
27017.Em Source, escolha Custom. No campo ao lado, procure o grupo de segurança que você acabou de criar na etapa 1. Talvez seja necessário atualizar seu navegador para que o EC2 console da Amazon preencha automaticamente o nome da fonte.

-
Aceite todos os outros padrões e escolha Criar grupo de segurança.

Etapa 3: criar um cluster do Amazon DocumentDB
Enquanto a EC2 instância da Amazon estiver sendo provisionada, você criará seu cluster Amazon DocumentDB.
-
Navegue até o console do Amazon DocumentDB e escolha Clusters no painel de navegação.
-
Escolha Criar.
-
Deixe a configuração Tipo de cluster com o valor padrão, Cluster baseado em instância.
-
Em Configuração de cluster, em Identificador de cluster, insira um nome exclusivo. Observe que o console mudará todos os nomes de cluster para minúsculas, independentemente de como eles sejam inseridos.
Deixe a versão do Engine com o valor padrão de 5.0.0.
Para a configuração de armazenamento em cluster, deixe a configuração padrão do Amazon DocumentDB Standard.
-
Na configuração da instância:
Para a classe de instância de banco de dados, escolha Classes otimizadas para memória (inclua classes r) (isso é padrão).
A outra opção de instância são classes NVMe apoiadas por -. Para saber mais, consulte Instâncias com NVMe.
Em Classe de instância, escolha o tipo de instância que atenda às suas necessidades. Para obter uma explicação mais detalhada das classes de instância, consulteEspecificações de classe de instância.
Para o número de casos, escolha um número que melhor reflita suas necessidades. Lembre-se de que quanto menor o número, menor o custo e menor o read/write volume que pode ser gerenciado pelo cluster.
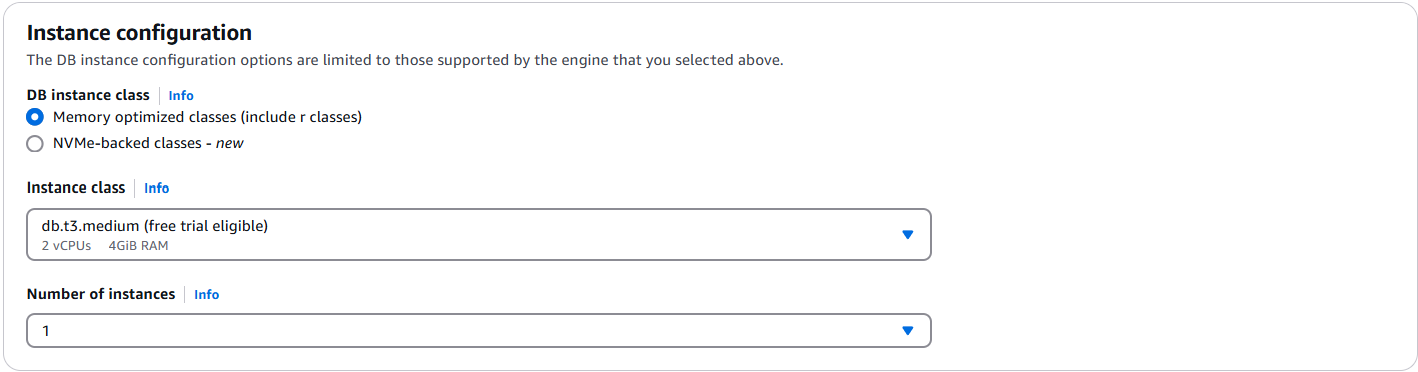
-
Em Conectividade, deixe a configuração padrão de Não se conectar a um recurso EC2 computacional.
nota
A conexão com um recurso EC2 computacional cria automaticamente grupos de segurança para sua conexão com o cluster. Como você criou manualmente esses grupos de segurança na etapa anterior, selecione Não se conectar a um recurso EC2 computacional para não criar um segundo conjunto de grupos de segurança.
-
Na seção Autenticação, insira um nome de usuário para o usuário principal e escolha Autogerenciado. Insira uma senha e confirme-a.
Se, em vez disso, você escolher Gerenciado em AWS Secrets Manager, consulte Gerenciamento de senhas com o Amazon DocumentDB e AWS Secrets Manager para obter mais informações.
-
Selecione Criar cluster.
Etapa 4: Conecte-se à sua EC2 instância Amazon
Conectar-se à sua EC2 instância da Amazon permitirá que você instale o shell do MongoDB. A instalação do shell do Mongo permite que você se conecte e consulte seu cluster do Amazon DocumentDB. Execute as etapas a seguir:
-
No EC2 console da Amazon, navegue até suas instâncias e veja se a instância que você acabou de criar está em execução. Se for o caso, selecione a instância clicando no respectivo ID.

-
Selecione Conectar.
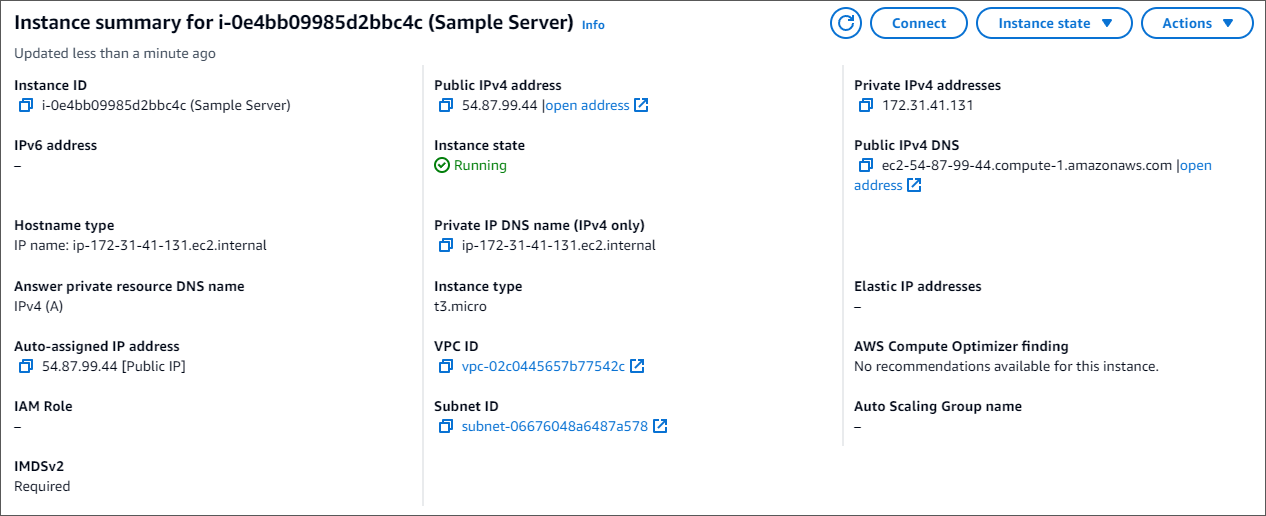
-
Há quatro opções com guias para seu método de conexão: Amazon EC2 Instance Connect, Session Manager, cliente SSH ou console EC2 serial. Você deve escolher um e seguir suas instruções. Ao concluir, escolha Conectar.

nota
Se seu endereço IP mudou depois que você iniciou essa demonstração ou se você estiver voltando ao seu ambiente posteriormente, atualize a regra de entrada do grupo de demoEC2 segurança para ativar o tráfego de entrada do seu novo endereço de API.
Etapa 5: instalar o MongoDB Shell
Agora você pode instalar o shell do MongoDB, que é um utilitário de linha de comando usado para conectar e consultar seu cluster Amazon DocumentDB. Atualmente, existem duas versões do shell do MongoDB: a versão mais recente, mongosh, e a versão anterior, mongo shell.
Importante
Há uma limitação conhecida com drivers Node.js anteriores à versão 6.13.1, que atualmente não são compatíveis com a autenticação de identidade do IAM para o Amazon DocumentDB. Os drivers e ferramentas do Node.js que usam o driver Node.js (por exemplo, mongosh) devem ser atualizados para usar a versão 6.13.1 ou superior do driver Node.js.
Siga as instruções abaixo para instalar o shell do MongoDB em seu sistema operacional.
Etapa 6: gerenciar o Amazon DocumentDB TLS
Faça o download do certificado CA para o Amazon DocumentDB com o seguinte código: wget https://truststore.pki.rds.amazonaws.com/global/global-bundle.pem
nota
O Transport Layer Security (TLS) está habilitado por padrão para qualquer novo cluster do Amazon DocumentDB. Para obter mais informações, consulte Gerenciamento de configurações de TLS do cluster do Amazon DocumentDB.
Etapa 7: conectar ao cluster do Amazon DocumentDB
-
No console do Amazon DocumentDB, em Clusters, localize seu cluster. Escolha o cluster que você criou clicando no identificador do cluster.
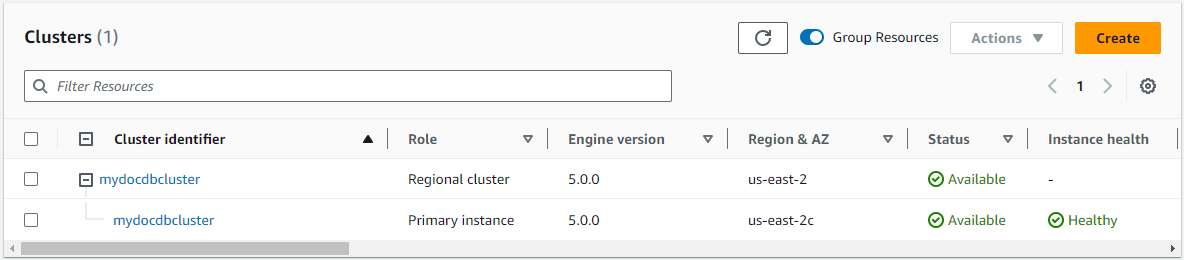
-
Na guia Conectividade e segurança, localize Conectar a este cluster com o shell mongo na caixa Conectar:
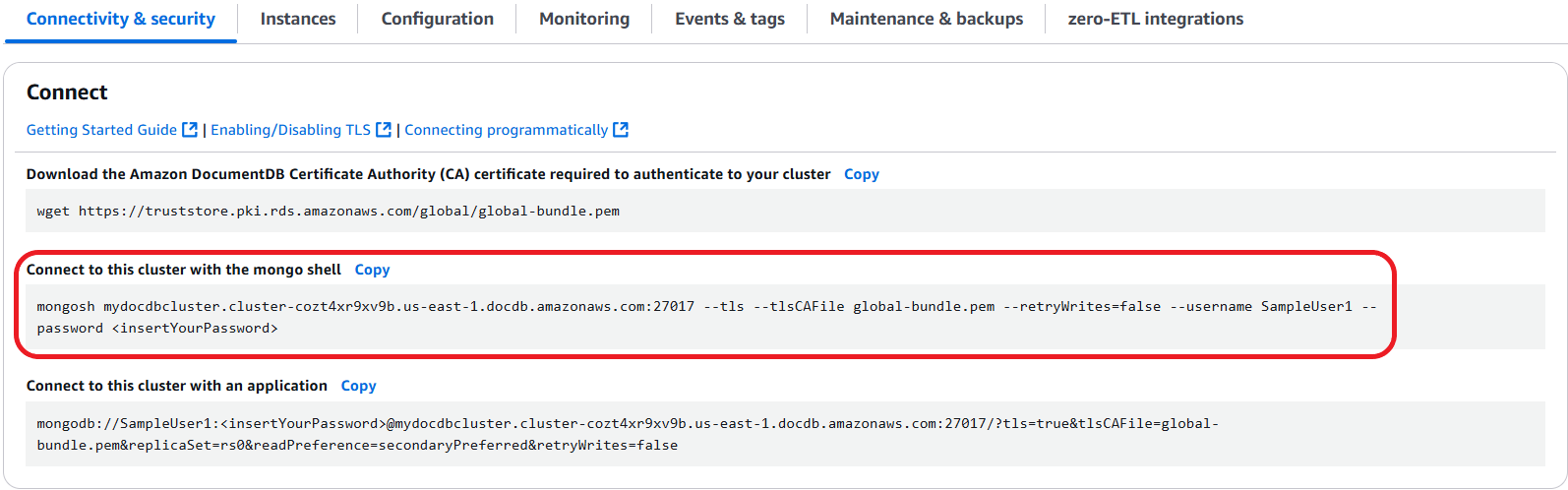
Copie a string de conexão fornecida e cole-a no terminal.
Faça as seguintes alterações:
Certifique-se de que o nome de usuário correto está na string.
Omita
<insertYourPassword>para que você seja solicitado a fornecer a senha pelo shell mongo ao se conectar.Opcional: se você estiver usando a autenticação do IAM ou a versão anterior do shell do MongoDB, modifique sua cadeia de conexão da seguinte forma:
mongo --ssl --host mydocdbcluster.cluster-cozt4xr9xv9b.us-east-1.docdb.amazonaws.com:27017 --sslCAFile global-bundle.pem --username SampleUser1 --passwordmydocdbcluster.cluster-cozt4xr9xv9b.us-east-1Substitua pelas mesmas informações do seu cluster.
-
Pressione inserir no seu terminal. Agora você deverá fornecer sua senha. Insira a senha.
-
Ao inserir sua senha e ver a
rs0 [direct: primary] <env-name>>solicitação, você se conecta com sucesso ao seu cluster Amazon DocumentDB.
Está tendo problemas para se conectar? Consulte Solução de problemas do Amazon DocumentDB.
Etapa 8: inserir e consultar dados
Agora que você está conectado ao seu cluster, pode executar algumas consultas para se familiarizar com o uso de um banco de dados de documentos.
-
Para inserir um único documento, digite o seguinte:
db.collection.insertOne({"hello":"DocumentDB"})Você obterá o seguinte resultado:
{ acknowledged: true, insertedId: ObjectId('673657216bdf6258466b128c') } -
É possível ler o documento que escreveu com o comando
findOne()(porque ele retorna apenas um único documento). Insira o seguinte:db.collection.findOne()Você obterá o seguinte resultado:
{ "_id" : ObjectId("5e401fe56056fda7321fbd67"), "hello" : "DocumentDB" } -
Para realizar mais algumas consultas, considere um caso de uso de perfis de jogos. Primeiro, insira algumas entradas em uma coleção intitulada
profiles. Insira o seguinte:db.profiles.insertMany([{ _id: 1, name: 'Matt', status: 'active', level: 12, score: 202 }, { _id: 2, name: 'Frank', status: 'inactive', level: 2, score: 9 }, { _id: 3, name: 'Karen', status: 'active', level: 7, score: 87 }, { _id: 4, name: 'Katie', status: 'active', level: 3, score: 27 } ])Você obterá o seguinte resultado:
{ acknowledged: true, insertedIds: { '0': 1, '1': 2, '2': 3, '3': 4 } } -
Use o
find()comando para retornar todos os documentos na coleção de perfis. Insira o seguinte:db.profiles.find()Você obterá uma saída que corresponderá aos dados digitados na Etapa 3.
-
Use uma consulta para um único documento por meio de um filtro. Insira o seguinte:
db.profiles.find({name: "Katie"})Você obterá o seguinte resultado:
{ "_id" : 4, "name" : "Katie", "status": "active", "level": 3, "score":27} -
Agora vamos tentar encontrar um perfil e modificá-lo usando o comando
findAndModify. Daremos ao usuário Matt 10 pontos extras com o seguinte código:db.profiles.findAndModify({ query: { name: "Matt", status: "active"}, update: { $inc: { score: 10 } } })Você obtém o seguinte resultado (observe que a pontuação dele ainda não aumentou):
{ [{_id : 1, name : 'Matt', status: 'active', level: 12, score: 202}] -
É possível verificar se a pontuação dele mudou com a seguinte consulta:
db.profiles.find({name: "Matt"})Você obterá o seguinte resultado:
{ "_id" : 1, "name" : "Matt", "status" : "active", "level" : 12, "score" : 212 }
Etapa 9: explorar
Parabéns! Você concluiu com êxito o Guia de início rápido do Amazon DocumentDB.
E depois? Saiba como aproveitar totalmente esse poderoso banco de dados com alguns de seus atributos populares:
nota
Para economizar, é possível interromper seu cluster Amazon DocumentDB para reduzir custos ou excluir o cluster. Por padrão, após 30 minutos de inatividade, seu AWS Cloud9 ambiente interromperá a EC2 instância subjacente da Amazon.