As traduções são geradas por tradução automática. Em caso de conflito entre o conteúdo da tradução e da versão original em inglês, a versão em inglês prevalecerá.
Conectar a um cluster Amazon DocumentDB a partir do Studio 3T
O Studio 3T
Pré-requisitos
Conectar com o Studio 3T
-
Escolha Conectar no canto superior esquerdo da barra de ferramentas.

-
Escolha Nova conexão no canto superior esquerdo da barra de ferramentas.

-
Na guia Servidor, no campo Servidor, digite as informações do endpoint do cluster.

nota
Não consegue encontrar seu endpoint de cluster? Basta seguir as etapas aqui.
-
Escolha a guia Autenticação e selecione Legado no menu suspenso do Modo de Autenticação.
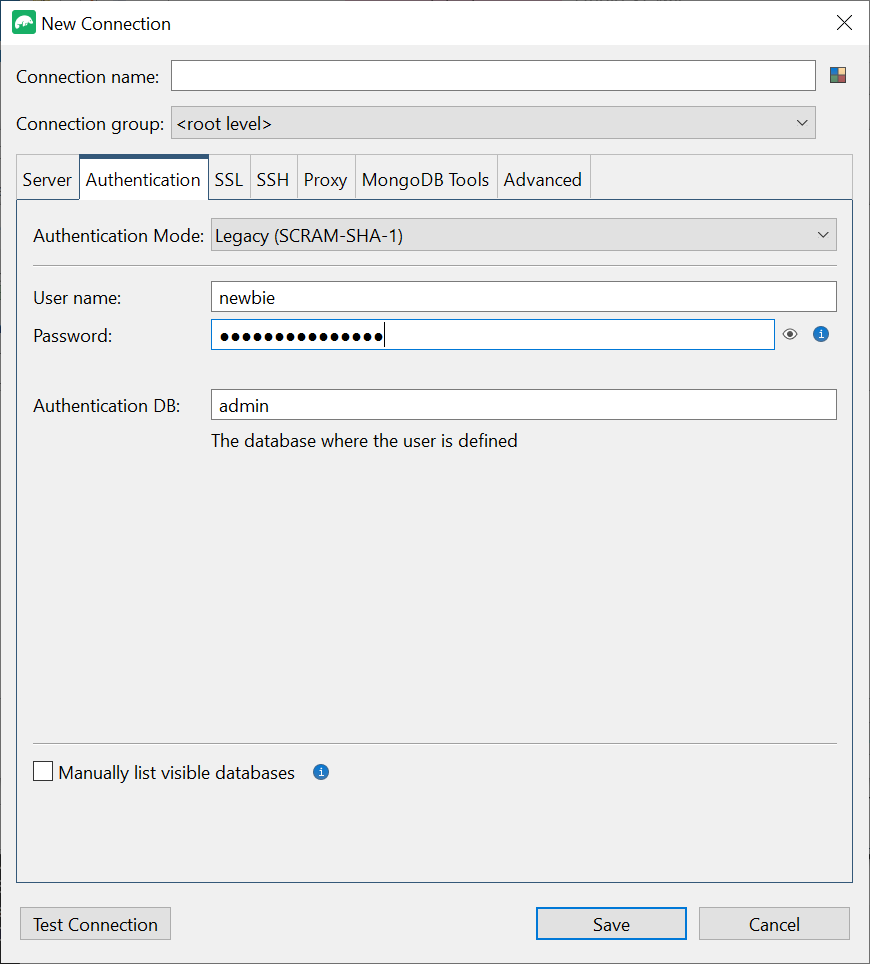
-
Insira seu nome de usuário e credenciais nos campos Nome de usuário e Senha.
-
Escolha a guia SSL e marque a caixa Usar protocolo SSL para conectar.
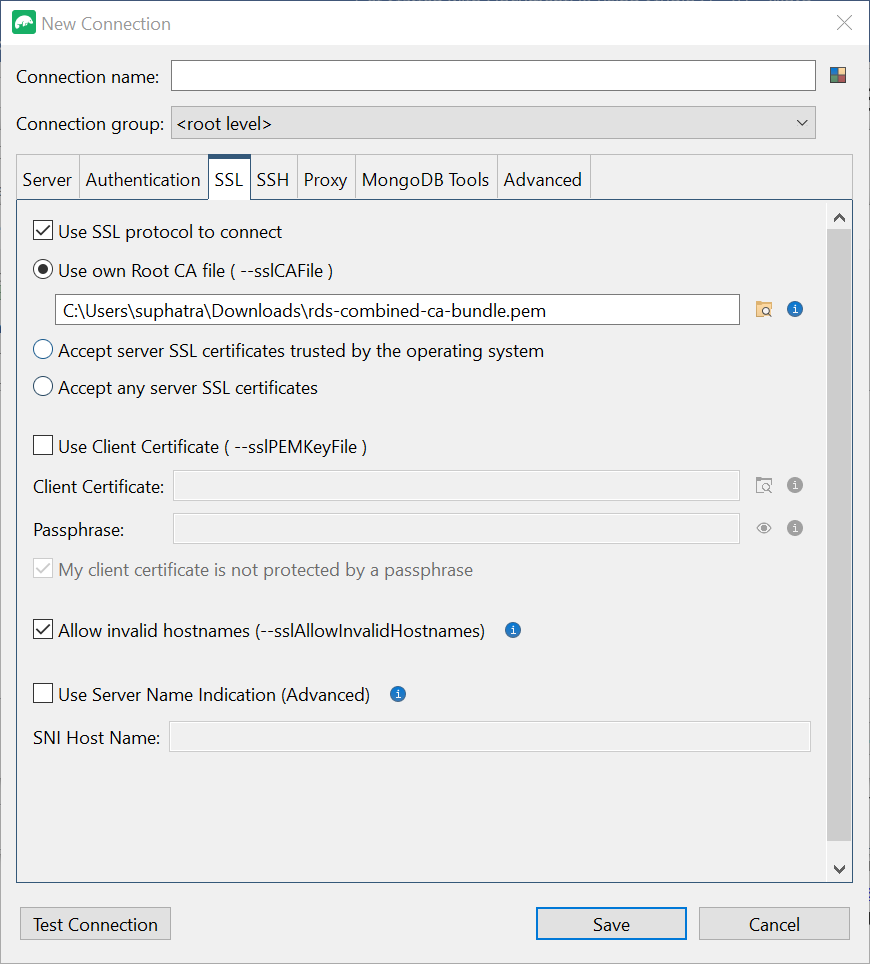
-
Escolha Usar arquivo CA raiz próprio. Em seguida, adicione o certificado Amazon DocumentDB (você pode pular essa etapa se o SSL estiver desabilitado no seu cluster do DocumentDB). Marque a caixa para permitir nomes de host inválidos.
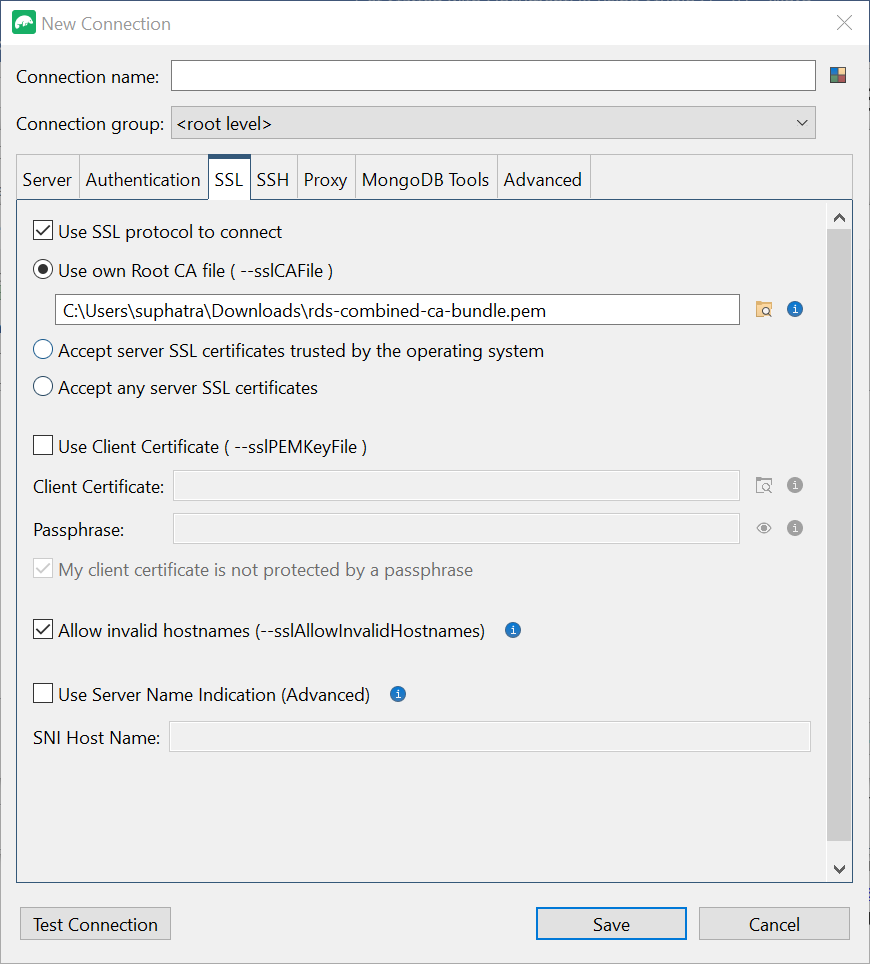
nota
Não tem o certificado? É possível baixar com o seguinte comando:
wget https://truststore.pki.rds.amazonaws.com/global/global-bundle.pem -
Se estiver se conectando a partir de uma máquina externa à Amazon VPC, você precisará criar um túnel SSH. Você fará isso na guia SSH.
-
Marque a caixa Usar túnel SSH e insira o endereço SSH no campo Endereço SSH. Esta é a sua instância Public DNS (IPV4). Você pode obter essa URL no Amazon EC2 Management Console
. -
Insira seu nome de usuário. Este é o nome de usuário da sua EC2 instância Amazon
-
Para o Modo de Autenticação SSH, selecione Chave privada. No campo Chave privada, escolha o ícone do localizador de arquivos para localizar e escolher a chave privada da sua EC2 instância Amazon. Esse é o arquivo.pem (key pair) que você salvou ao criar sua instância no Amazon EC2 Console.
-
Se você estiver na máquina cliente Linux/macOS, talvez seja necessário alterar as permissões da sua chave privada usando o seguinte comando:
chmod 400 /fullPathToYourPemFile/<yourKey>.pem
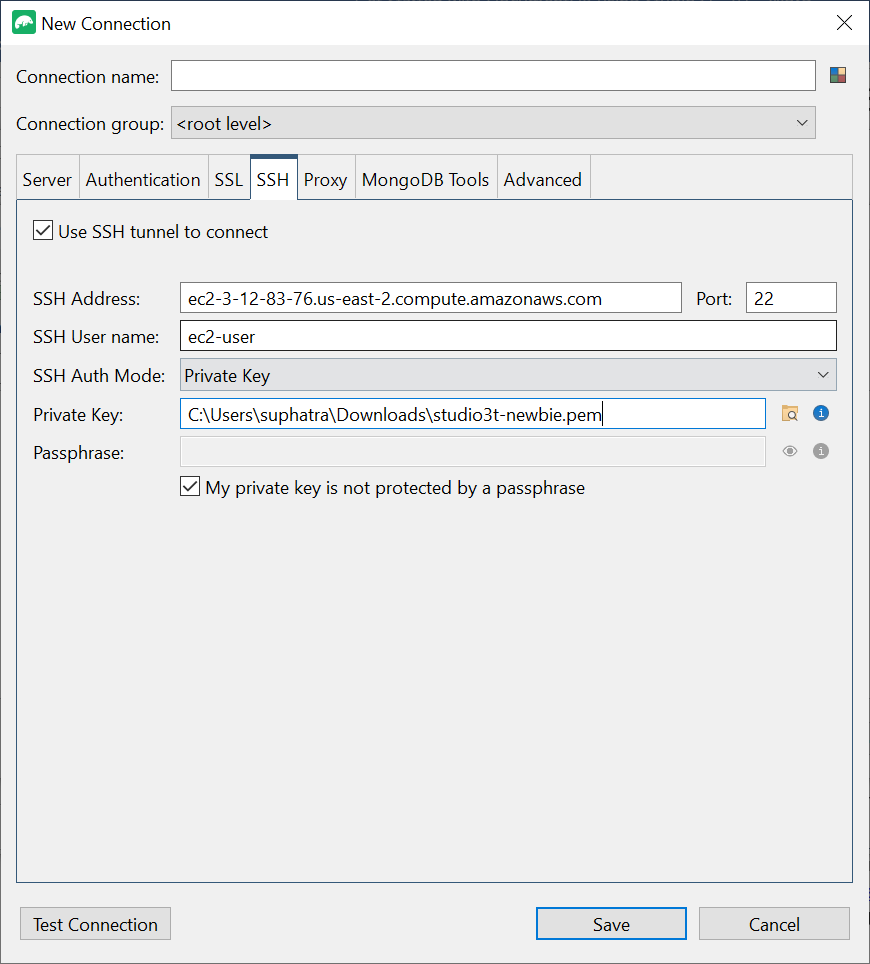
nota
Essa EC2 instância da Amazon deve estar na mesma Amazon VPC e no mesmo grupo de segurança do seu cluster DocumentDB. Você pode obter o endereço SSH, o nome de usuário e a chave privada no Amazon EC2 Management Console
. -
-
Agora teste sua configuração escolhendo o botão Testar conexão.

-
Uma janela de diagnóstico deve carregar uma barra verde para indicar que o teste foi bem-sucedido. Agora escolha OK para fechar a janela de diagnóstico.
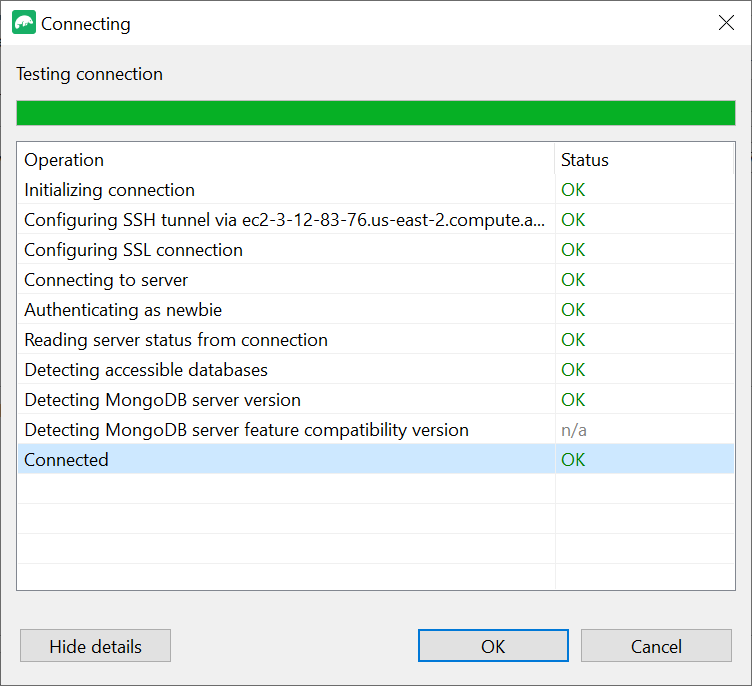
-
Escolha Salavar para salvar a conexão para uso futuro.

-
Agora selecione seu cluster e escolha Conectar.

Parabéns! Agora você está conectado ao seu cluster Amazon DocumentDB por meio do Studio 3T.