As traduções são geradas por tradução automática. Em caso de conflito entre o conteúdo da tradução e da versão original em inglês, a versão em inglês prevalecerá.
Crie uma conexão com o GitLab autogerenciado
Você pode criar conexões para GitLab Enterprise Edition ou GitLab Community Edition com uma instalação autogerenciada.
Você pode usar o AWS Management Console ou o AWS Command Line Interface (AWS CLI) para criar uma conexão e um host para GitLab autogerenciamento.
nota
Ao autorizar esse aplicativo de conexão como GitLab autogerenciado, você concede ao nosso serviço permissões para processar seus dados e pode revogar as permissões a qualquer momento desinstalando o aplicativo.
Antes de criar uma conexão GitLab autogerenciada, você deve criar um host para usar na conexão, conforme detalhado nessas etapas. Consulte uma visão geral do fluxo de trabalho de criação de host para provedores instalados em Fluxo de trabalho para criar ou atualizar um host.
Se preferir, você poderá configurar o host com uma VPC. Consulte mais informações sobre a configuração de rede e VPC para o recurso de host nos pré-requisitos da VPC em (Opcional) Pré-requisitos: configuração de rede ou da Amazon VPC para sua conexão e Solução de problemas de configuração da VPC para seu host.
Antes de começar
-
Você já deve ter criado uma conta GitLab e ter a GitLab Enterprise Edition ou a GitLab Community Edition com uma instalação autogerenciada. Para obter mais informações, consulte https://docs.gitlab.com/ee/subscriptions/self_managed/
. nota
As conexões fornecem acesso à conta usada para criar e autorizar a conexão.
nota
Você pode criar conexões com um repositório no qual você tem a função de Proprietário e GitLab, em seguida, a conexão pode ser usada com recursos como CodePipeline. Para repositórios em grupos, você não precisa ser o proprietário do grupo.
-
Você já deve ter criado um token de acesso GitLab pessoal (PAT) somente com a seguinte permissão reduzida:,.
apiadmin_modePara obter mais informações, consulte https://docs.gitlab.com/ee/user/profile/personal_access_tokens.html. Para criar e utilizar o PAT, é necessário ser administrador. nota
O PAT é usado para autorizar o host e não é armazenado ou usado pelas conexões. Para configurar um host, é possível criar um PAT temporário e, depois de configurar o host, você pode excluir o PAT.
nota
Para organizações no GitHub Enterprise Server ou GitLab autogerenciadas, você não passa por um host disponível. Você cria um novo host para cada conexão em sua organização e deve ter certeza de inserir as mesmas informações nos campos de rede (ID da VPC, sub-rede IDs e grupo de segurança IDs) do host. Para obter mais informações, consulte Configuração de conexão e host para provedores instalados que apoiam organizações.
Tópicos
Crie uma conexão com o GitLab autogerenciado (console)
Use essas etapas para criar um host e uma conexão GitLab autogerenciada no console. Consulte considerações sobre a configuração de um host em uma VPC em (Opcional) Pré-requisitos: configuração de rede ou da Amazon VPC para sua conexão.
nota
A partir de 1º de julho de 2024, o console cria conexões com o codeconnections ARN do recurso. Os recursos com os dois prefixos de serviço continuarão sendo exibidos no console.
nota
Você cria um host para uma única instalação GitLab autogerenciada e, em seguida, pode gerenciar uma ou mais conexões GitLab autogerenciadas com esse host.
Etapa 1: criar o host
-
Faça login no e AWS Management Console, em seguida, abra o console do AWS Developer Tools emhttps://console.aws.amazon.com/codesuite/settings/connections
. -
Na guia Hosts, escolha Create host (Criar host).
-
Em Host name (Nome do host), insira o nome que deseja usar para o host.
-
Em Selecionar um provedor, escolha GitLabautogerenciado.
-
Em URL, insira o endpoint da infraestrutura em que seu provedor está instalado.
-
Se seu servidor estiver configurado em uma Amazon VPC e você quiser se conectar com sua VPC, escolha Use a VPC (Usar uma VPC). Caso contrário, escolha No VPC.
-
(Opcional) Se você tiver iniciado o host em uma Amazon VPC e quiser se conectar à VPC, escolha Usar uma VPC e faça o indicado a seguir.
nota
Para organizações no GitHub Enterprise Server ou GitLab autogerenciadas, você não passa por um host disponível. Você cria um novo host para cada conexão em sua organização e deve ter certeza de inserir as mesmas informações nos campos de rede (ID da VPC, sub-rede IDs e grupo de segurança IDs) do host. Para obter mais informações, consulte Configuração de conexão e host para provedores instalados que apoiam organizações.
-
Em VPC ID (ID da VPC), escolha o ID da sua VPC. Escolha a VPC para a infraestrutura onde o host está instalado ou uma VPC com acesso à instância por meio da VPN ou do Direct Connect.
-
Se você tiver uma VPC privada configurada e tiver configurado o host para executar a validação de TLS usando uma autoridade de certificação não pública, será necessário inserir o ID do certificado em Certificado TLS. O valor do certificado TLS é a chave pública do certificado.
-
-
Escolha Create host (Criar host).
-
Depois que a página de detalhes do host for exibida, o status do host será alterado quando o host for criado.
nota
Se a configuração do host incluir uma configuração de VPC, aguarde vários minutos pelo provisionamento de componentes de rede do host.
Aguarde até que seu host atinja um status Pending (Pendente) e, em seguida, conclua a configuração. Para obter mais informações, consulte Configurar um host pendente.
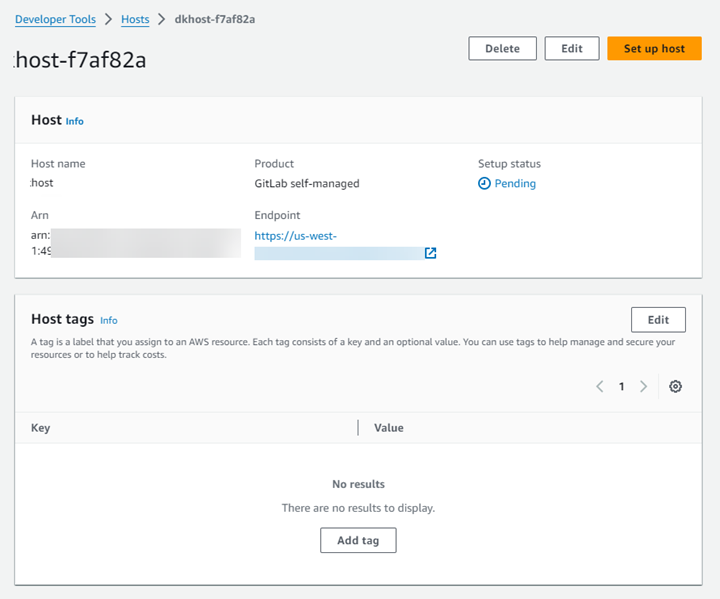
Etapa 2: configurar o host pendente
-
Escolha Configurar host.
-
Uma
host_namepágina de configuração é exibida. Em Fornecer token de acesso pessoal, forneça GitLab ao PAT somente as seguintes permissões com escopo reduzido: e.apiadmin_modenota
Apenas administradores podem criar e utilizar o PAT.
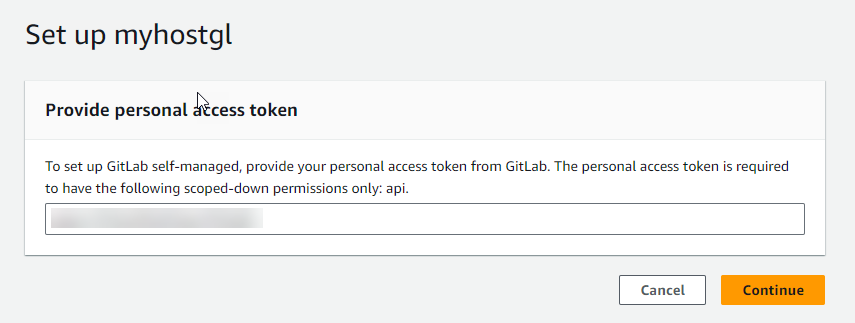
-
Depois que o host for registrado com êxito, a página de detalhes do host será exibida e mostrará que o status do host é Available (Disponível).
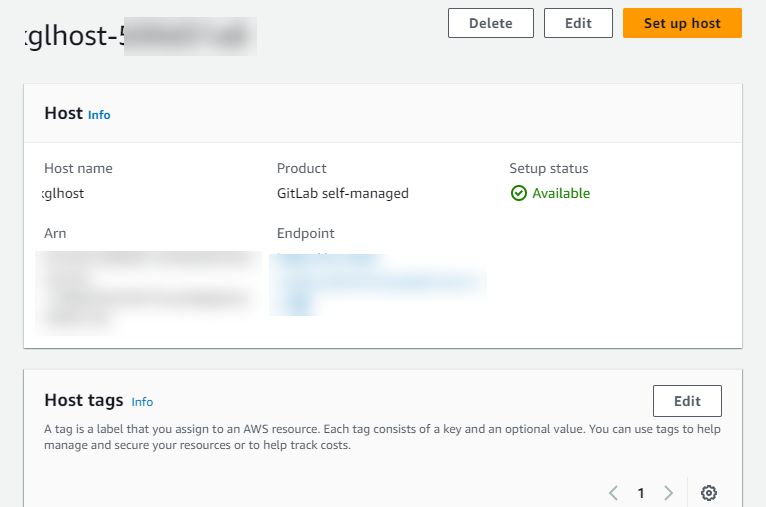
Etapa 3: criar uma conexão
-
Faça login no e AWS Management Console, em seguida, abra o console do AWS Developer Tools emhttps://console.aws.amazon.com/codesuite/settings/connections
. -
Selecione Configurações > Conexões e escolha Conexões. Escolha Criar conexão.
-
Para criar uma conexão com um GitLab repositório, em Selecionar um provedor, escolha GitLab autogerenciado. Em Connection name (Nome da conexão), digite o nome da conexão que você deseja criar.
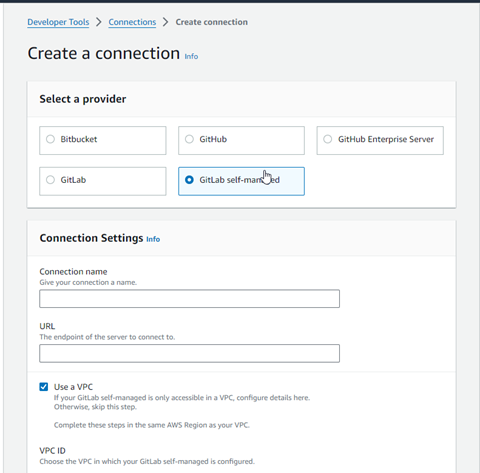
-
Em URL, insira o endpoint do seu servidor.
-
Se você tiver iniciado seu servidor em uma Amazon VPC e quiser se conectar à sua VPC, escolhaUse a VPC (Usar uma VPC) e conclua as operações a seguir.
-
Em VPC ID (ID da VPC), escolha o ID da sua VPC. Escolha a VPC para a infraestrutura onde o host está instalado ou uma VPC com acesso ao host por meio da VPN ou do Direct Connect.
-
Em Subnet ID (ID da sub-rede), escolha Add (Adicionar). No campo, escolha o ID da sub-rede que você deseja usar para seu host. Você pode escolher até 10 sub-redes.
Escolha a sub-rede para a infraestrutura onde o host está instalado ou uma sub-rede com acesso ao host instalado por meio da VPN ou do Direct Connect.
-
Em Grupo de segurança IDs, escolha Adicionar. No campo, escolha o grupo de segurança que você deseja usar para seu host. Você pode criar até 10 grupos de segurança.
Escolha o grupo de segurança para a infraestrutura onde o host está instalado ou um grupo de segurança com acesso ao host instalado por meio da VPN ou do Direct Connect.
-
Se você tiver uma VPC privada configurada e tiver configurado o host para executar a validação de TLS usando uma autoridade de certificação não pública, será necessário inserir o ID do certificado em Certificado TLS. O valor do certificado TLS deve ser a chave pública do certificado.
-
-
Escolha Conectar ao GitLab autogerenciado. A conexão criada é mostrada com um status Pending (Pendente). Um recurso de host é criado para a conexão com as informações do servidor fornecidas. Para o nome do host, o URL é usado.
-
Selecione Update pending connection (Atualizar conexão pendente).
-
Quando a página de login for GitLab exibida, faça login com suas credenciais e escolha Entrar.
-
Uma página de autorização é exibida com uma mensagem solicitando autorização para a conexão acessar sua GitLab conta.
Escolha Authorize.
-
O navegador retorna à página do console de conexões. Em Criar GitLab conexão, a nova conexão é mostrada em Nome da conexão.
-
Escolha Conectar ao GitLab autogerenciado.
Depois que a conexão for criada com êxito, um banner de êxito será exibido. Os detalhes da conexão são mostrados na página Configurações da conexão.
Crie uma conexão com o GitLab autogerenciado (CLI)
Você pode usar o AWS Command Line Interface (AWS CLI) para criar um host e uma conexão GitLab autogerenciados.
Para fazer isso, use os comandos create-host e create-connection.
Importante
Uma conexão criada por meio do AWS CLI ou AWS CloudFormation está no PENDING status por padrão. Depois de criar uma conexão com a CLI ou AWS CloudFormation, use o console para editar a conexão e definir seu status. AVAILABLE
Etapa 1: Para criar um host para GitLab autogerenciamento (CLI)
-
Abra um terminal (Linux, macOS ou Unix) ou um prompt de comando (Windows). Use o AWS CLI para executar o create-host comando, especificando o
--name--provider-type, e--provider-endpointpara sua conexão. Neste exemplo, o nome do provedor de terceiros éGitLabSelfManagede o endpoint émy-instance.dev.aws codeconnections create-host --name MyHost --provider-type GitLabSelfManaged --provider-endpoint "https://my-instance.dev"Se o comando for bem-sucedido, ele retornará as informações de nome do recurso da Amazon (ARN) do host semelhantes às mostradas a seguir.
{ "HostArn": "arn:aws:codeconnections:us-west-2:account_id:host/My-Host-28aef605" }Após esta etapa, o host estará no status
PENDING. -
Use o console para concluir a configuração do host e mova o host para um status de
Availablena etapa a seguir.
Etapa 2: configurar um host pendente no console
-
Faça login no AWS Management Console e abra o console do Developer Tools emhttps://console.aws.amazon.com/codesuite/settings/connections
. -
Use o console para concluir a configuração do host e mova o host para um status
Available. Consulte Configurar um host pendente.
Etapa 3: Para criar uma conexão GitLab autogerenciada (CLI)
-
Abra um terminal (Linux, macOS ou Unix) ou um prompt de comando (Windows). Use o AWS CLI para executar o create-connection comando, especificando
--host-arne--connection-namepara sua conexão.aws codeconnections create-connection --host-arn arn:aws:codeconnections:us-west-2:account_id:host/MyHost-234EXAMPLE --connection-name MyConnectionSe tiver êxito, esse comando gerará as informações do ARN de conexão semelhantes às seguintes.
{ "ConnectionArn": "arn:aws:codeconnections:us-west-2:account_id:connection/aEXAMPLE-8aad" } -
Use o console para configurar a conexão pendente na etapa a seguir.
Etapa 4: Para concluir uma conexão GitLab autogerenciada no console
-
Faça login no AWS Management Console e abra o console do Developer Tools emhttps://console.aws.amazon.com/codesuite/settings/connections
. -
Use o console para configurar a conexão pendente e mover a conexão para um status de
Available. Para obter mais informações, consulte Atualizar uma conexão pendente.