As traduções são geradas por tradução automática. Em caso de conflito entre o conteúdo da tradução e da versão original em inglês, a versão em inglês prevalecerá.
Introdução ao Windos.NET no Elastic Beanstalk
Para começar a usar aplicativos.NET AWS Elastic Beanstalk, você só precisa de um pacote de origem de aplicativo para carregar como sua primeira versão do aplicativo e implantá-lo em um ambiente. Quando você cria um ambiente, o Elastic Beanstalk aloca todos os recursos necessários para executar uma aplicação AWS web altamente escalável.
Iniciando um ambiente com um aplicativo Windows.NET de amostra
O Elastic Beanstalk fornece aplicativos de amostra de página única para cada plataforma.
Amostras | |||||||||||||||||||||||||||||||||||||||||||||||||||||||||||||||||||||||||||||||||||||||||||||||||||
|---|---|---|---|---|---|---|---|---|---|---|---|---|---|---|---|---|---|---|---|---|---|---|---|---|---|---|---|---|---|---|---|---|---|---|---|---|---|---|---|---|---|---|---|---|---|---|---|---|---|---|---|---|---|---|---|---|---|---|---|---|---|---|---|---|---|---|---|---|---|---|---|---|---|---|---|---|---|---|---|---|---|---|---|---|---|---|---|---|---|---|---|---|---|---|---|---|---|---|---|
|
Nome |
Configurações compatíveis |
Tipo de ambiente |
Origem |
Descrição |
|||||||||||||||||||||||||||||||||||||||||||||||||||||||||||||||||||||||||||||||||||||||||||||||
.NET padrão |
ERA 2022 Núcleo do servidor WS 2022 FOI 2019 Núcleo do servidor WS 2019 FOI EM 2016 Núcleo do servidor WS 2016 |
Servidor Web |
Aplicativo de amostra do ASP.NET Core com uma única página configurada para ser exibida na raiz do site. |
||||||||||||||||||||||||||||||||||||||||||||||||||||||||||||||||||||||||||||||||||||||||||||||||
Aposentadoria das filiais da plataforma Windows Server 2012 R2
As seguintes ramificações da plataforma Elastic Beanstalk foram descontinuadas:
-
Windows Server 2012 R2 executando o IIS 8.5
-
Windows Server Core 2012 R2 executando o IIS 8.5
Se você atualmente usa essas ramificações de plataforma desativadas, é altamente recomendável que comece a planejar sua migração para uma das seguintes ramificações da plataforma Windows Server, que são atuais e totalmente suportadas:
-
Windows Server 2022 com IIS 10.0 versão 2.x
-
Windows Server 2019 com IIS 10.0 versão 2.x
Veja considerações completas sobre migração em Migrar de versões principais anteriores da plataforma do Windows Server.
Para obter mais informações sobre a substituição da plataforma, consulte Política de suporte às plataformas do Elastic Beanstalk.
nota
Após a descontinuação, as ramificações da plataforma Windows Server 2012 não estão mais disponíveis no console do Elastic Beanstalk. Você pode continuar operando seus ambientes existentes baseados nessas ramificações desativadas da plataforma até 4 de março de 2024, ou seja, 90 dias após a data de desativação de 4 de dezembro.
O Elastic Beanstalk tornará privadas as AMIs do Windows 2012 do Beanstalk após 4 de março de 2024. Essa ação impedirá a inicialização de instâncias nos ambientes do Windows 2012 que usam a AMI padrão do Beanstalk. Para reter o acesso às AMIs, você pode copiá-las em suas contas para usá-las nos ambientes do Beanstalk. Para obter instruções detalhadas, consulte Preservar o acesso a uma imagem de máquina da Amazon (AMI) para uma plataforma descontinuada.
Faça download de qualquer uma das aplicações demonstrativas e implante-a no Elastic Beanstalk usando o procedimento a seguir.
Para iniciar um ambiente com um aplicativo de exemplo (console)
Abra o console do Elastic
Beanstalk e, na lista Regiões, selecione sua. Região da AWS -
No painel de navegação, escolha Aplicativos e o nome de um aplicativo existente na lista ou crie um.
-
Na página de visão geral da aplicação, escolha Create a new environment (Criar um novo ambiente).
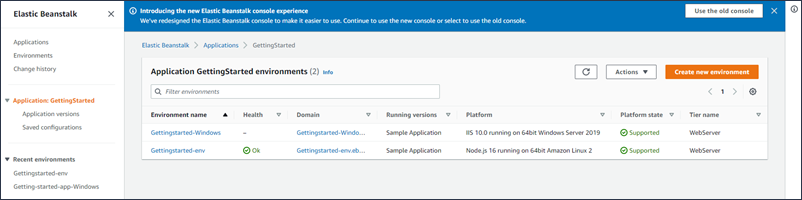
Isso inicia o assistente Create environment (Criar ambiente). O assistente fornece um conjunto de etapas para a criação de um novo ambiente.
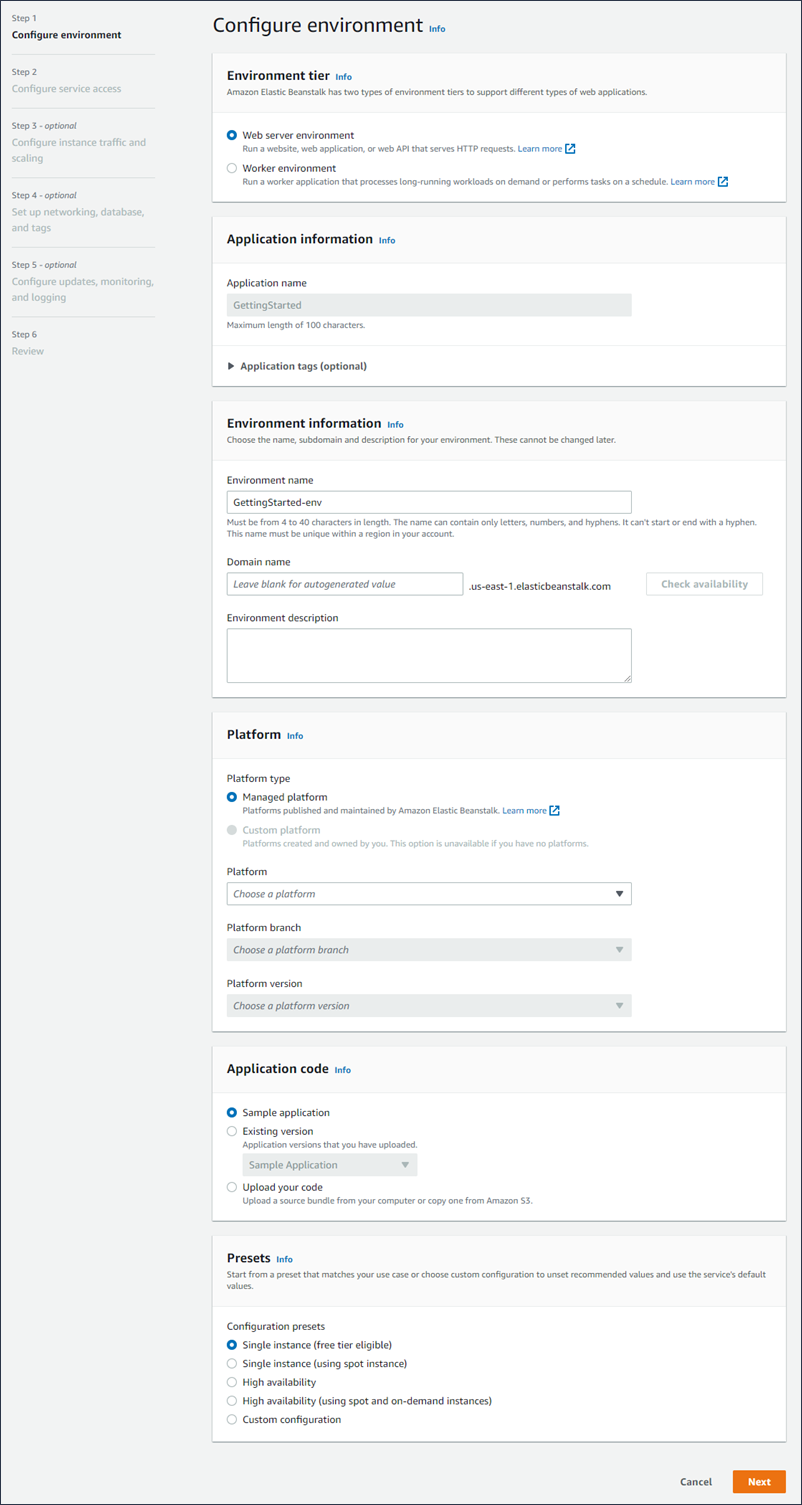
-
Para nível de ambiente, escolha o nível de ambiente Web server environment (Ambiente do servidor Web) ou Worker environment (Ambiente do operador). Você não pode alterar o nível de um ambiente após a criação.
nota
O .NET na Plataforma de servidor Windows não tem suporte para a camada de ambiente do operador.
-
Em Plataforma, selecione a plataforma e a ramificação da plataforma que correspondem à linguagem usada pelo seu aplicativo.
nota
O Elastic Beanstalk é compatível com várias versões para a maioria das plataformas listadas. Por padrão, o console seleciona a versão recomendada da plataforma e a ramificação da plataforma escolhida. Se a aplicação exigir outra versão, você poderá selecioná-la aqui. Para obter informações sobre versões de plataforma compatíveis, consulte Plataformas compatíveis com Elastic Beanstalk.
-
Para Application code, escolha Sample application.
-
Em Configuration presets (Predefinições de configuração), escolha Single instance (Instância única).
-
Escolha Próximo.
-
A página Configurar acesso ao serviço é exibida.

-
Escolha Usar um perfil de serviço existente em Perfil de serviço.
-
Em seguida, vamos nos concentrar na lista suspensa Perfil de instância do EC2. Os valores exibidos nessa lista suspensa podem variar, dependendo de a conta ter criado anteriormente um novo ambiente.
Escolha uma das opções a seguir com base nos valores exibidos na lista.
Se
aws-elasticbeanstalk-ec2-rolefor exibido na lista suspensa, selecione-o na lista suspensa Perfil de instância do EC2.Se outro valor for exibido na lista e for o perfil padrão de instância do EC2 para seus ambientes, selecione-o na lista suspensa Perfil de instância do EC2.
Se a lista suspensa Perfil de instância do EC2 não mostrar nenhum valor para seleção, expanda o procedimento que se segue, Criar um perfil do IAM para ser o perfil de instância do EC2.
Conclua as etapas em Criar perfil do IAM para ser o perfil de instância do EC2 para criar um perfil do IAM que você possa selecionar posteriormente para ser o perfil de instância do EC2. Depois, retorne para esta etapa.
Agora que você criou um perfil do IAM e atualizou a lista, ele será exibido como uma opção na lista suspensa. Selecione o perfil do IAM que você acabou de criar na lista suspensa Perfil de instância do EC2.
-
Escolha Skip to Review (Pular para revisão) na página Configure service access (Configurar acesso a serviço).
Isso selecionará os valores padrão para essa etapa e pulará as etapas opcionais.
-
A página Review (Revisão) exibe um resumo de todas as suas escolhas.
Para personalizar ainda mais o ambiente, escolha Edit (Editar) ao lado da etapa que inclui os itens que você deseja configurar. Você pode configurar as opções a seguir somente durante a criação do ambiente:
-
Nome do ambiente
-
Nome de domínio
-
Versão da plataforma
-
Processador
-
VPC
-
Nível
Você pode alterar as configurações a seguir após a criação do ambiente, mas elas exigem que novas instâncias ou outros recursos sejam provisionados, e pode levar muito tempo para que elas sejam aplicadas:
-
Tipo de instância, volume raiz, par de chaves e função AWS Identity and Access Management (IAM)
-
Banco de dados interno do Amazon RDS
-
Load balancer
Para obter detalhes sobre todas as configurações disponíveis, consulte O assistente de criação de novo ambiente.
-
-
Escolha Submit (enviar) na parte inferior da página para inicializar a criação do novo ambiente.

Para criar um perfil do IAM para ser o perfil de instância do EC2
-
Escolha Visualizar detalhes de permissão. Essa opção exibe a lista suspensa Perfil de instância do EC2.
Uma janela modal intitulada Visualizar permissões de perfil de instância é exibida. Essa janela lista os perfis gerenciados que deverão ser anexados ao novo perfil de instância do EC2 que você criar. Ela também fornece um link para iniciar o console do IAM.
-
Escolha o link Console do IAM exibido na parte superior da janela.
-
No painel de navegação do console do IAM, escolha Roles (Perfis).
-
Selecione Criar função.
-
Em Tipo de entidade confiável, selecione Serviço daAWS .
-
Em Use case (Caso de uso), selecione EC2.
-
Escolha Próximo.
-
Anexe as políticas gerenciadas apropriadas. Role a janela modal Visualizar permissões de perfil de instância para ver as políticas gerenciadas. As políticas também estão listadas aqui:
-
AWSElasticBeanstalkWebTier -
AWSElasticBeanstalkWorkerTier -
AWSElasticBeanstalkMulticontainerDocker
-
-
Escolha Próximo.
-
Insira um nome para a função.
-
(Opcional) Adicione tags à função.
-
Selecione Criar função.
-
Retorne à janela do console do Elastic Beanstalk que está aberta.
-
Feche a janela modal Visualizar permissões de perfil de instância.
Importante
Não feche a página do navegador que exibe o console do Elastic Beanstalk.
-
Escolha
 (atualizar), ao lado da lista suspensa Perfil de instância do EC2.
(atualizar), ao lado da lista suspensa Perfil de instância do EC2. Essa opção atualiza a lista suspensa para que o perfil que você acabou de criar seja exibido na lista suspensa.
Próximas etapas
Depois que um ambiente estiver executando um aplicativo, você poderá implantar uma nova versão do aplicativo ou um aplicativo completamente diferente a qualquer momento. A implantação de uma nova versão da aplicação é rápida, pois não é necessário provisionar ou reiniciar as instâncias do EC2.
Depois que você tiver implantado uma ou duas aplicações de demonstração e estiver pronto para começar a desenvolver localmente, consulte as instruções na próxima seção para configurar um ambiente de desenvolvimento .NET.