O Amazon Forecast não está mais disponível para novos clientes. Os clientes existentes do Amazon Forecast podem continuar usando o serviço normalmente. Saiba mais
As traduções são geradas por tradução automática. Em caso de conflito entre o conteúdo da tradução e da versão original em inglês, a versão em inglês prevalecerá.
Conceitos básicos (console)
Neste exercício, você usará o console do Amazon Forecast para importar dados de séries temporais do uso de eletricidade, criar um preditor com base no conjunto de dados de entrada e fazer previsões do uso futuro de eletricidade com base no horizonte da previsão.
Neste exercício, você usa uma versão modificada do conjunto de dados de consumo individual de energia elétrica em casa. (Dua, D. e Karra Taniskidou, E. (2017). UCI Machine Learning Repository [http://archive.ics.uci.edu/ml
Pré-requisitos
-
Um Conta da AWS. Se você ainda não tiver um Conta da AWS, crie um conforme descrito emInscreva-se para AWS.
-
Dados de treinamento no bucket do Amazon Simple Storage Service (Amazon S3). Para obter mais informações, consulte Preparar dados de entrada.
-
Uma função AWS Identity and Access Management (IAM) que permite ao Amazon Forecast ler e gravar em seus buckets do S3. Para obter mais informações, consulte Criar um perfil do IAM para o Amazon Forecast (console do IAM).
Saiba que existem várias etapas neste exercício que levarão vários minutos a algumas horas para serem concluídas.
Para importar dados de séries temporais no Amazon Forecast, crie um grupo de conjunto de dados, escolha um domínio para esse grupo, especifique os detalhes dos dados, e aponte o Amazon S3 para o local dos dados. A série temporal de destino usada neste exemplo são dados históricos de uso de eletricidade.
nota
Este exercício pressupõe que você não criou nenhum grupo de conjuntos de dados. Se você já tiver criado um grupo de conjuntos de dados, o que vê variará um pouco em relação às capturas de tela e instruções a seguir.
Como importar dados de séries temporais para previsão
-
Abra o console do Amazon Forecast em https://console.aws.amazon.com/forecast/
. -
Na página inicial do Amazon Forecast, escolha Criar grupo de conjuntos de dados.
-
Na página Create dataset group (Criar grupo de conjuntos de dados), em Dataset group details (Detalhes do grupo de conjuntos de dados), forneça as seguintes informações:
-
Nome do grupo de conjuntos de dados: digite um nome para o grupo de conjuntos de dados.
-
Domínio de previsão: no menu suspenso, escolha Personalizado. Para obter mais informações sobre como escolher um domínio de previsão, consulte domínios e tipos de conjuntos de dados.
Deixe a seção Tags inalterada. A tela deve ser semelhante ao seguinte:
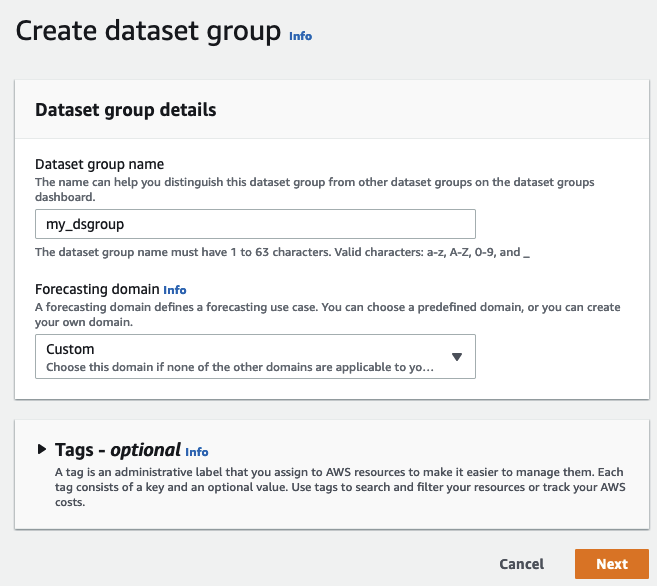
-
-
Escolha Próximo.
-
Na página Create target time series dataset (Criar conjunto de dados alvo de séries temporais), para Dataset details (Detalhes do conjunto de dados), forneça as seguintes informações:
-
Nome do conjunto de dados: digite um nome para o conjunto de dados.
-
Frequência dos seus dados: mantenha o valor padrão
1e, no menu suspenso, escolha hora. Essa configuração deve ser consistente com a dos dados de séries temporais de entrada. O intervalo de tempo nos dados de uso de eletricidade de exemplo é de uma hora. Esquema de dados: escolha Schema builder e arraste os componentes da coluna de modo que correspondam à ordem dos dados de séries temporais de cima para baixo.
-
timestamp: use o formato do carimbo de data e hora padrão
yyyy-MM-dd HH:mm:ss. -
target_value
-
item_id
Para os dados de entrada de uso de eletricidade, as colunas correspondem a: um carimbo de data/hora, o uso de eletricidade na hora especificada (target_value) e o ID do cliente cobrado pelo uso da eletricidade (string). A ordem das colunas e o formato do carimbo de data e hora especificados aqui devem ser consistentes com os dados de séries temporais de entrada.
-
O painel Detalhes do conjunto de dados deve ser semelhante ao seguinte:
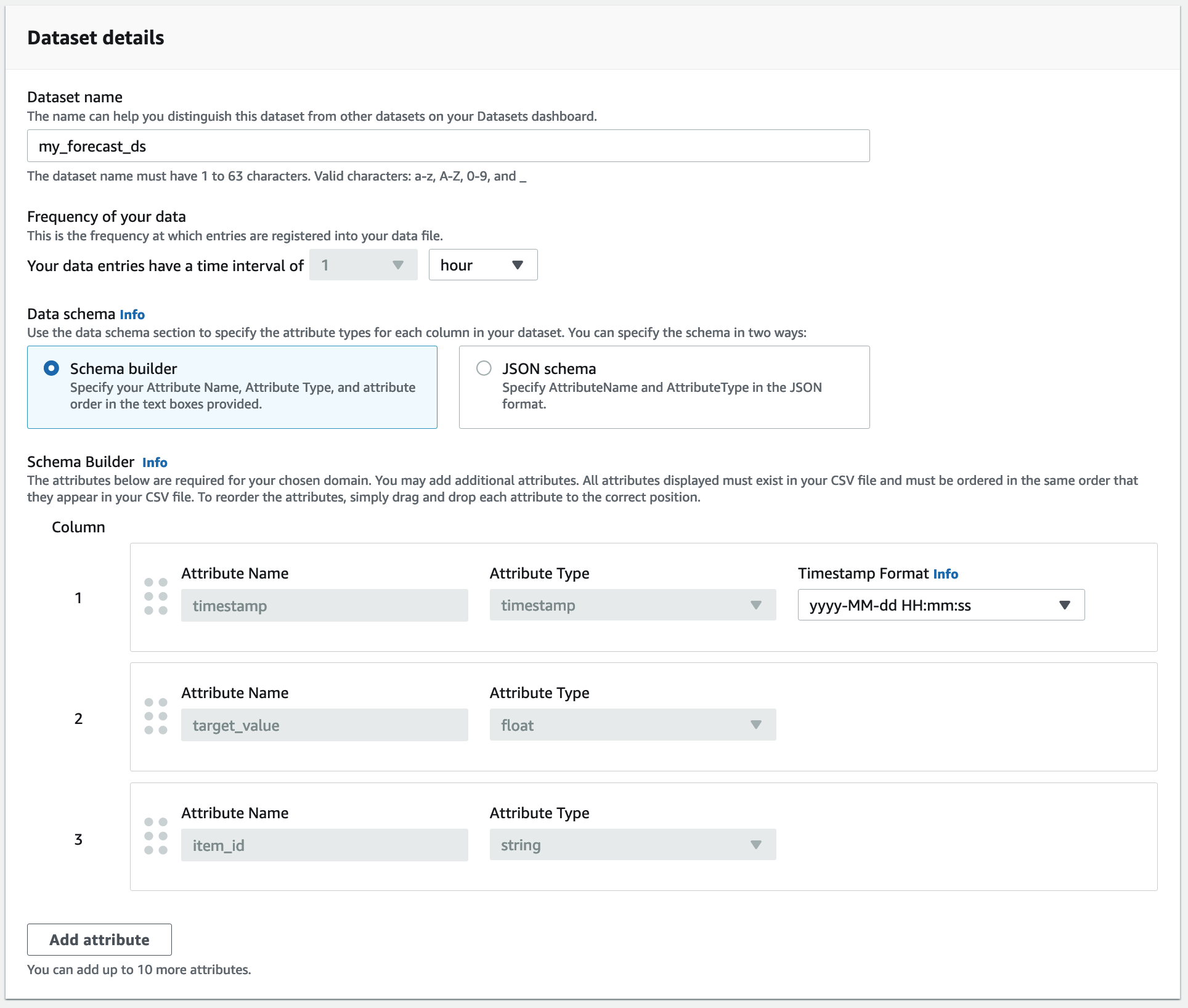
-
-
Em Detalhes do trabalho de importação do conjunto de dados, forneça as seguintes informações:
-
Nome da importação de conjunto de dados: insira um nome para o conjunto de dados.
-
Selecionar fuso horário: deixe o valor padrão selecionado (Não usar fuso horário).
-
Localização dos dados: use o seguinte formato para inserir o local do arquivo .csv no Amazon S3:
s3://<name of your S3 bucket>/<folder path>/<filename.csv> -
Perfil do IAM: mantenha o padrão Inserir o ARN de um perfil do IAM personalizado.
Você também pode fazer com que o Amazon Forecast crie o perfil do IAM necessário para você, escolhendo Criar um novo perfil no menu suspenso e seguindo as instruções na tela.
-
ARN do perfil do IAM personalizado: insira o nome do recurso da Amazon (ARN) do perfil do IAM criado em Criar um perfil do IAM para o Amazon Forecast (console do IAM).
O painel de Detalhes do conjunto de dados deve ser semelhante ao seguinte:
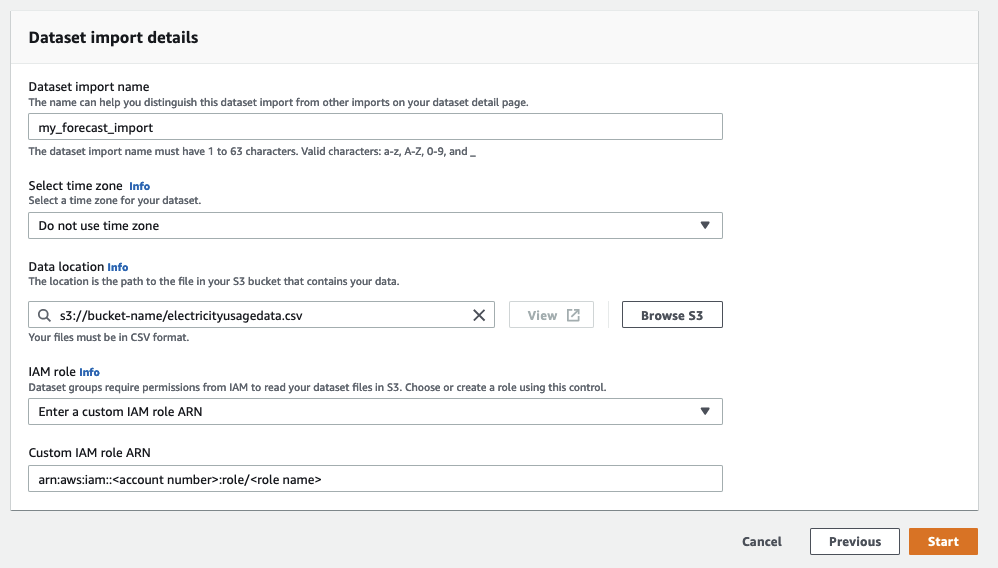
-
-
Escolha Iniciar. Se você voltar à página inicial do Amazon Forecast, selecione Exibir grupo de conjuntos de dados.
-
Clique no nome do grupo de conjuntos de dados que você acabou de criar. A página Dashboard (Painel) do grupo de conjuntos de dados é exibida. A tela deve ser semelhante ao seguinte:
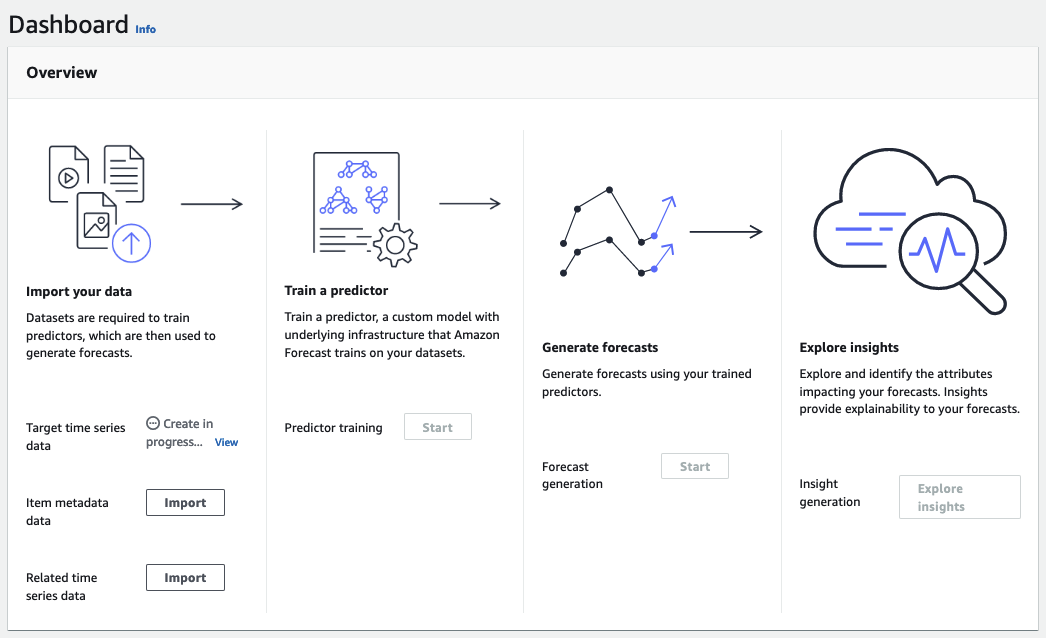
Ao lado de Dados de séries temporais de destino, você verá o status do trabalho de importação. Aguarde até que o Amazon Forecast conclua a importação dos dados de séries temporais. O processo pode demorar vários minutos ou mais. Quando o conjunto de dados for importado, o status mudará para Ativo e o banner na parte superior do painel notificará que os dados foram importados com êxito.
Agora que o conjunto de dados de séries temporais de destino foi importado, você pode criar um preditor.
Em seguida, você cria um preditor, que usará para gerar previsões com base nos dados de séries temporais. O Forecast aplica a combinação ideal de algoritmos a cada série temporal em seus conjuntos de dados.
Para criar um preditor com o console do Forecast, você especifica um nome de preditor, uma frequência de previsão e define um horizonte de previsão. Para obter mais informações sobre os campos adicionais que você pode configurar, consulte Como treinar preditores.
Para criar um preditor
-
Após a importação do conjunto de dados de séries temporais de destino, o Dashboard (Painel) do grupo de conjuntos de dados deve ser semelhante ao seguinte:

Em Train a predictor (Treinar um preditor), selecione Start (Iniciar). A página Train predictor (Treinar preditor) será exibida.
nota
O
Statusdos Target time series data (Dados de séries temporais de destino) deve serActive, o que significa que a importação foi concluída com êxito, antes que você possa treinar o preditor. -
Na página Treinar preditor, em Configurações do preditor, forneça as seguintes informações:
-
Nome do preditor: digite um nome para o preditor.
-
Frequência de previsão: mantenha o valor padrão
1. No menu suspenso, escolha hour (hora). Essa configuração deve ser consistente com a dos dados de séries temporais de entrada. O intervalo de tempo nos dados de uso de eletricidade de exemplo é de uma hora. -
Horizonte de previsão: escolha até que ponto no futuro as previsões devem ser feitas. Esse número multiplicado pela frequência de entrada de dados (
hourly) especificada emStep 1: Import the Training Datadetermina até que ponto no futuro as previsões devem ser feitas. Para este exercício, defina o número como36, para fornecerá previsões para 36 horas. -
Dimensões de previsão e Quantis de previsão: mantenha os valores padrão nesses campos.
As seções Configuração dos dados de entrada e Tags restantes são opcionais; portanto, mantenha os valores padrão. As seções Configurações do preditor devem equivaler ao especificado a seguir:
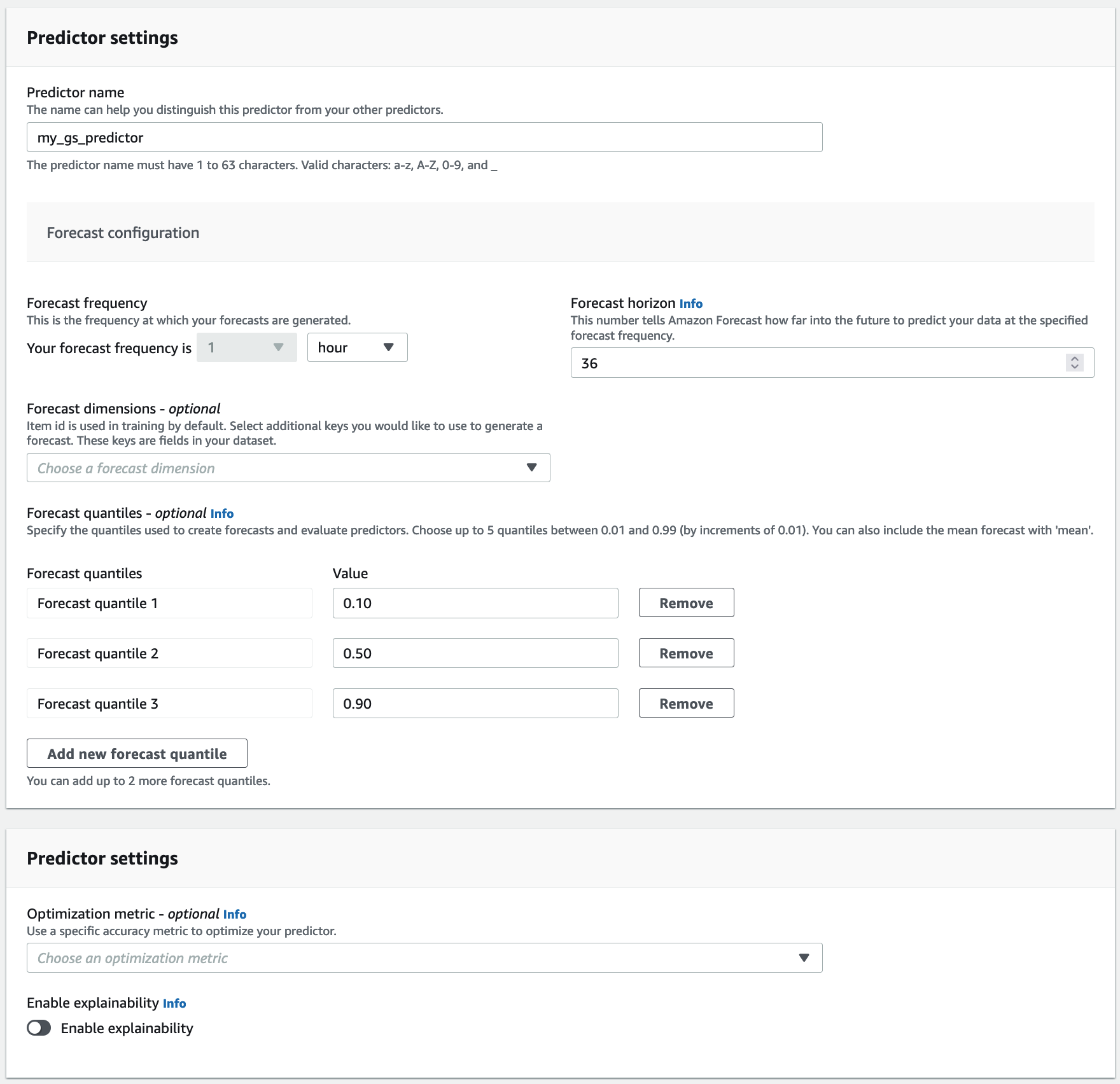
-
-
Escolha Criar. A página Dashboard (Painel) do grupo de conjuntos de dados é exibida. A tela deve ser semelhante ao seguinte:
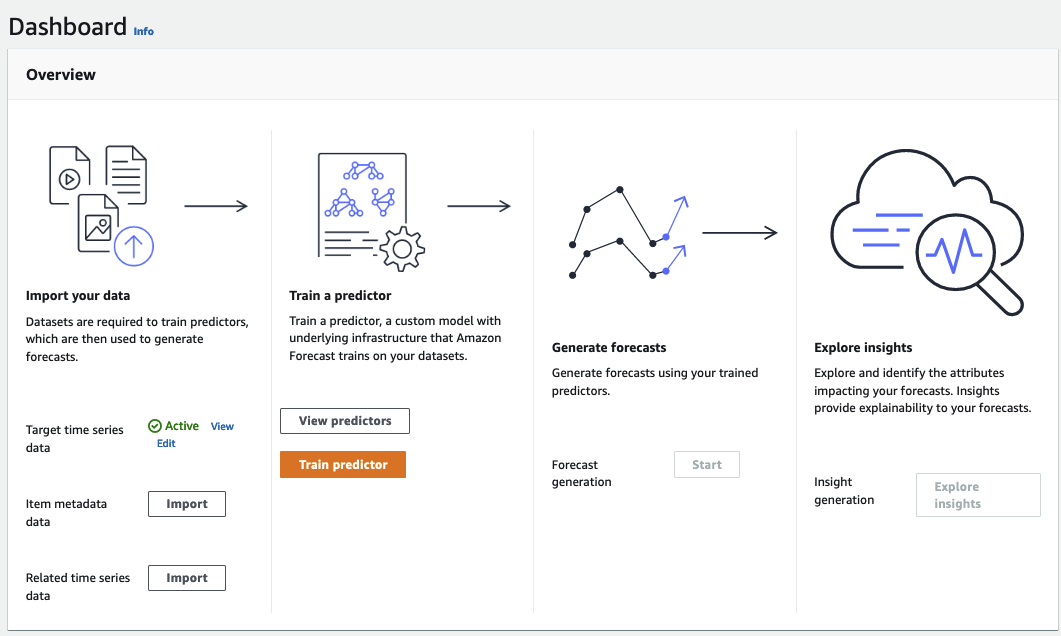
-
Para encontrar o status do preditor, escolha Exibir preditores.
-
Na página Preditores, encontre o status do seu preditor na coluna Status do treinamento. A tela deve ser semelhante ao seguinte:
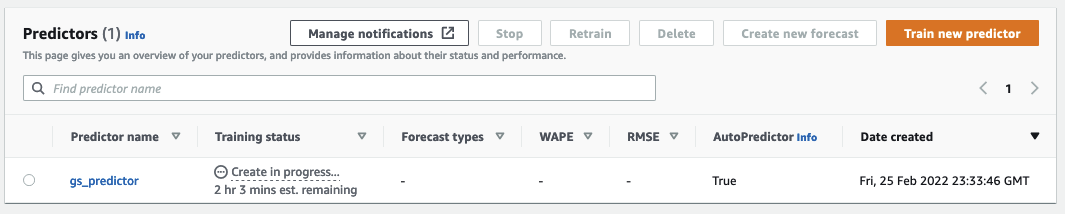
Aguarde até que o Amazon Forecast conclua o treinamento do preditor. O processo pode demorar vários minutos ou mais. Quando o preditor for treinado, o status mudará para Ativo e um banner será exibido, notificando que você pode começar a gerar previsões.
Depois que o preditor estiver ativo, será possível criar uma previsão. Uma previsão é um grupo de predições, uma para cada item no conjunto de dados de destino. Para recuperar a previsão completa, crie um trabalho de exportação.
Para obter e visualizar a previsão
-
No Painel do grupo de conjuntos de dados, em Geração de previsão, escolha Iniciar. A página Create a forecast (Criar uma previsão) é exibida.
nota
O
Statusdo Predictor training (Treinamento do preditor) deve serActiveantes que seja possível gerar uma previsão. -
Na página Create a forecast (Criar uma previsão), em Forecast details (Detalhes da previsão), forneça as seguintes informações:
-
Nome da previsão: insira um nome para a previsão.
-
Preditor: no menu suspenso, escolha o preditor criado em
Step 2: Train a Predictor.
Os campos Quantis de previsão e Tags são opcionais; portanto, mantenha os valores padrão. A tela deve ser semelhante ao seguinte:

Clique em Iniciar.
-
-
A página Previsões é exibida. A tela deve ser semelhante ao seguinte:
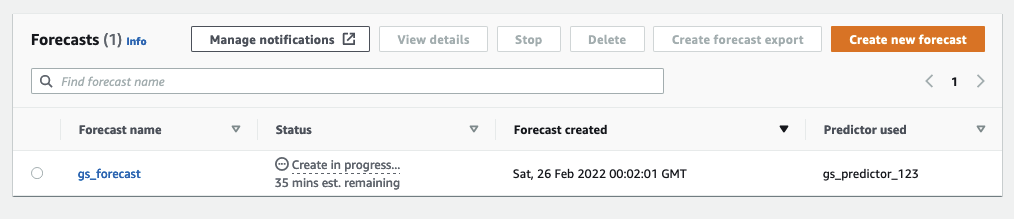
A coluna Status listará o status da sua previsão. Aguarde até que o Amazon Forecast conclua a criação da previsão. O processo pode demorar vários minutos ou mais. Quando a previsão for criada, o status mudará para Ativo.
Agora que a previsão foi criada, você pode exportá-la.
Após a criação da previsão, você poderá exportar a previsão completa.
Como exportar a previsão completa
-
Na página de grupos de conjuntos de dados, escolha o grupo de conjuntos de dados que você criou em
Step 1: Import Training Data. -
Clique em
 no canto superior esquerdo da tela para abrir o painel de navegação. Em seu grupo de conjuntos de dados, clique em Previsões.
no canto superior esquerdo da tela para abrir o painel de navegação. Em seu grupo de conjuntos de dados, clique em Previsões. -
Marque o botão de opção ao lado da previsão criada em
Step 3: Create a Forecast. -
Selecione Create forecast export (Criar exportação de previsão). A página Create forecast export (Criar exportação de previsão) é exibida.
-
Na página Create forecast export (Criar exportação de previsão), em Export details (Detalhes da exportação), forneça as informações a seguir.
-
Nome da exportação: insira um nome para o trabalho de exportação de previsão.
-
Perfil do IAM: mantenha o padrão Inserir o ARN de um perfil do IAM personalizado.
Você também pode fazer com que o Amazon Forecast crie o perfil do IAM necessário para você, escolhendo Criar um novo perfil no menu suspenso e seguindo as instruções na tela.
-
ARN do perfil do IAM personalizado: insira o nome do recurso da Amazon (ARN) do perfil do IAM criado em Criar um perfil do IAM para o Amazon Forecast (console do IAM).
-
Se o local de exportação de previsão do S3: use o formato a seguir para inserir o local da pasta ou do bucket do Amazon Simple Storage Service (Amazon S3) no bucket:
s3://<name of your S3 bucket>/<folder path>/
A tela deve ser semelhante ao seguinte:
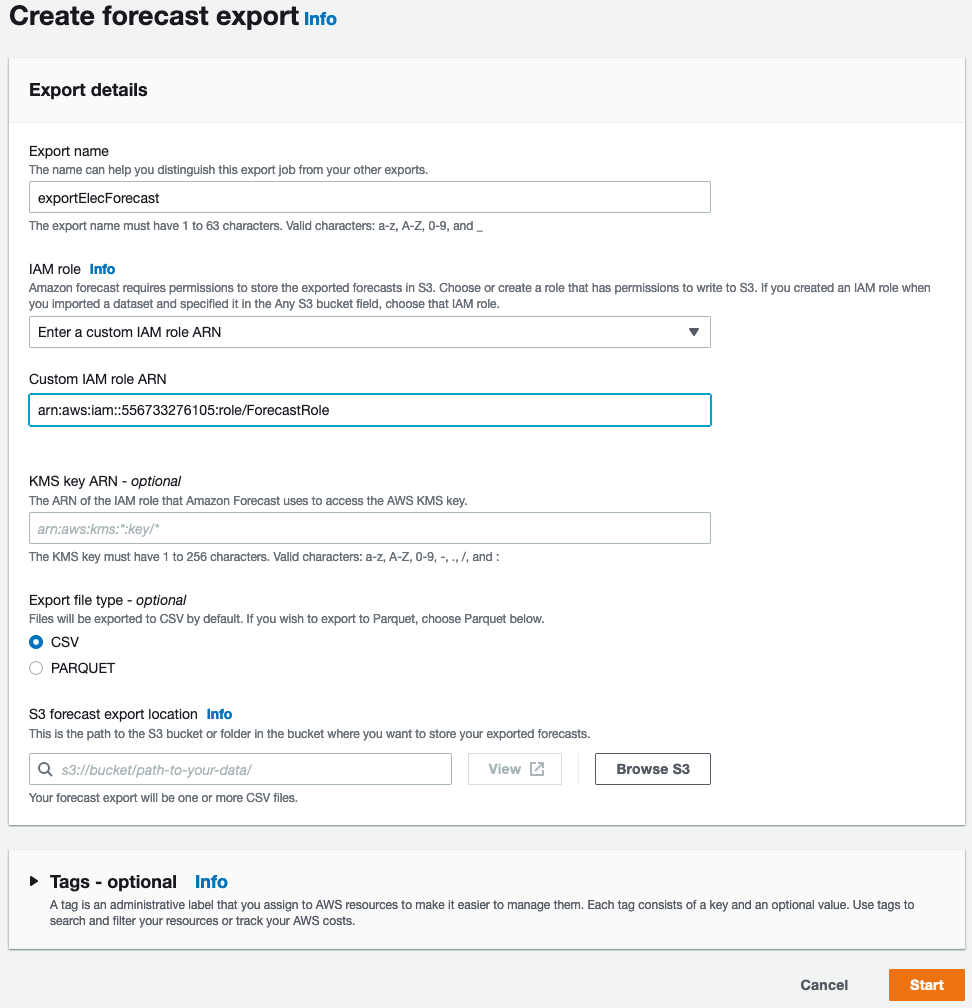
-
-
Clique em Iniciar. A página Previsões é exibida.
-
Clique na previsão que você criou em
Step 3: Create a Forecast. Localize a seção Exportações. A tela deve ser semelhante ao seguinte: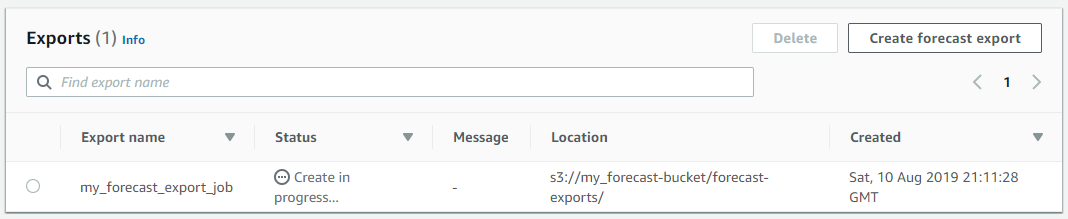
Você deve ver o progresso do status. Aguarde até que o Amazon Forecast conclua a exportação da previsão. O processo pode demorar vários minutos ou mais. Quando sua previsão tiver sido exportada, o status mudará para Active (Ativo) e você poderá encontrar os arquivos de previsão no bucket do S3.