As traduções são geradas por tradução automática. Em caso de conflito entre o conteúdo da tradução e da versão original em inglês, a versão em inglês prevalecerá.
Como gerenciar a auditoria de acesso a arquivos
Você pode ativar a auditoria de acesso a arquivos ao criar um novo sistema de arquivos Amazon FSx para Windows File Server. A auditoria de acesso a arquivos é desativada por padrão quando você cria um sistema de arquivos a partir do FSx console da Amazon.
Em sistemas de arquivos existentes que têm a auditoria de acesso a arquivos habilitada, você pode alterar as configurações de auditoria de acesso a arquivos, incluindo a alteração dos tipos de tentativa de acesso para acessos a arquivos e compartilhamentos de arquivos e o destino dos logs de eventos de auditoria. Você pode realizar essas tarefas usando o FSx console ou a AWS CLI API da Amazon.
nota
A auditoria de acesso a arquivos é suportada somente nos sistemas de arquivos Amazon FSx para Windows File Server com uma capacidade de taxa de transferência de 32 MBps ou mais. Você não pode criar ou atualizar um sistema de arquivos com uma capacidade de taxa de transferência inferior a 32 MBps se a auditoria de acesso a arquivos estiver habilitada. Você pode modificar a capacidade de throughput a qualquer momento depois de criar o sistema de arquivos. Para obter mais informações, consulte Como gerenciar a capacidade de throughput.
-
Abra o FSx console da Amazon em https://console.aws.amazon.com/fsx/
. Siga o procedimento para a criação de um novo sistema de arquivos descrito na Etapa 5. Criar seu sistema de arquivos na seção de Conceitos básicos.
Abra a seção Auditoria: opcional. A auditoria de acesso a arquivos é desabilitada por padrão.
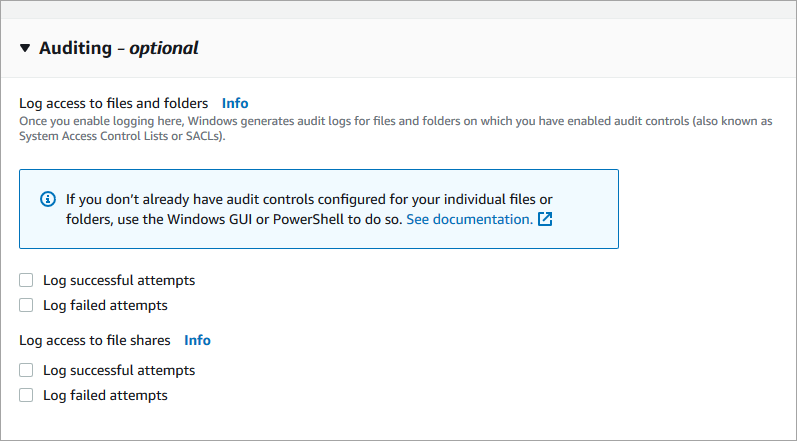
-
Para habilitar e configurar a auditoria de acesso a arquivos, siga o procedimento a seguir.
-
Em Registrar acesso a arquivos e pastas, selecione o registro em log de tentativas com êxito e/ou malsucedidas. O registro em log estará desabilitado para arquivos e pastas caso você não selecione.
-
Em Registrar acesso aos compartilhamentos de arquivos, selecione o registro em log de tentativas com êxito e/ou malsucedidas. O registro em log estará desabilitado para compartilhamentos de arquivos, caso você não faça uma seleção.
Em Escolher um destino de registro de eventos de auditoria, escolha CloudWatch Logs ou Firehose. Em seguida, escolha um fluxo de logs ou fluxo de entrega existente ou crie um. Para CloudWatch registros, a Amazon FSx pode criar e usar um fluxo de registros padrão no grupo de CloudWatch
/aws/fsx/windowsregistros de registros.
Veja a seguir um exemplo de uma configuração de auditoria de acesso a arquivos que auditará tentativas de acesso com êxito e malsucedidas de usuários finais a arquivos, pastas e compartilhamentos de arquivos. Os registros de eventos de auditoria serão enviados para o destino padrão do grupo de CloudWatch
/aws/fsx/windowsregistros de registros.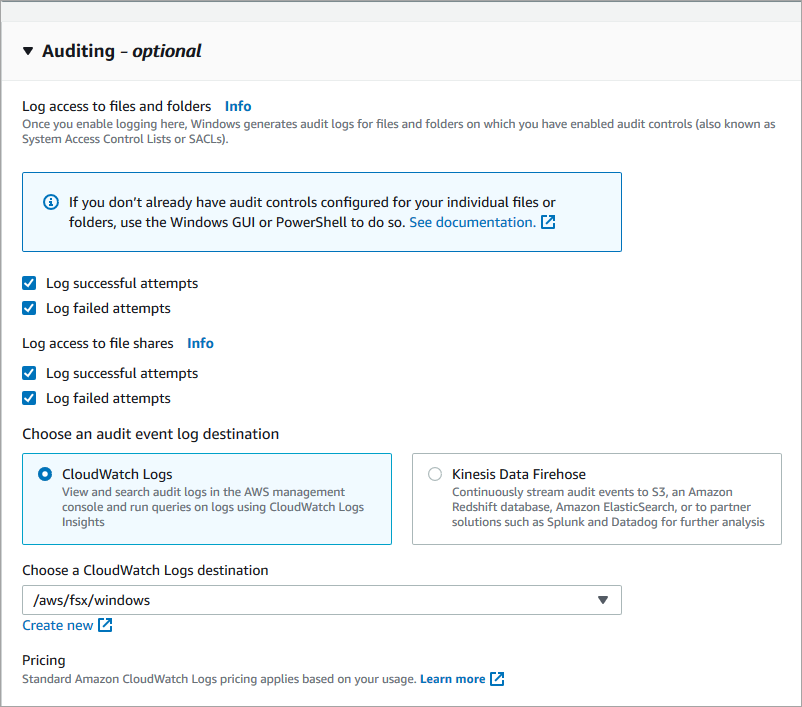
-
-
Prossiga para a próxima seção do assistente de criação do sistema de arquivos.
Quando o sistema de arquivos está Disponível, o recurso de auditoria de acesso a arquivos está habilitado.
Ao criar um novo sistema de arquivos, use a
AuditLogConfigurationpropriedade com a operação da CreateFileSystemAPI para habilitar a auditoria de acesso a arquivos para o novo sistema de arquivos.aws fsx create-file-system \ --file-system-type WINDOWS \ --storage-capacity 300 \ --subnet-ids subnet-123456 \ --windows-configuration AuditLogConfiguration='{FileAccessAuditLogLevel="SUCCESS_AND_FAILURE", \ FileShareAccessAuditLogLevel="SUCCESS_AND_FAILURE", \ AuditLogDestination="arn:aws:logs:us-east-1:123456789012:log-group:/aws/fsx/my-customer-log-group"}'-
Quando o sistema de arquivos está Disponível, o recurso de auditoria de acesso a arquivos está habilitado.
Abra o FSx console da Amazon em https://console.aws.amazon.com/fsx/
. Navegue até Sistemas de arquivos, e escolha o sistema de arquivos do Windows para o qual você deseja gerenciar a auditoria de acesso a arquivos.
Escolha a guia Administração.
No painel Auditoria de acesso a arquivos, escolha Gerenciar.
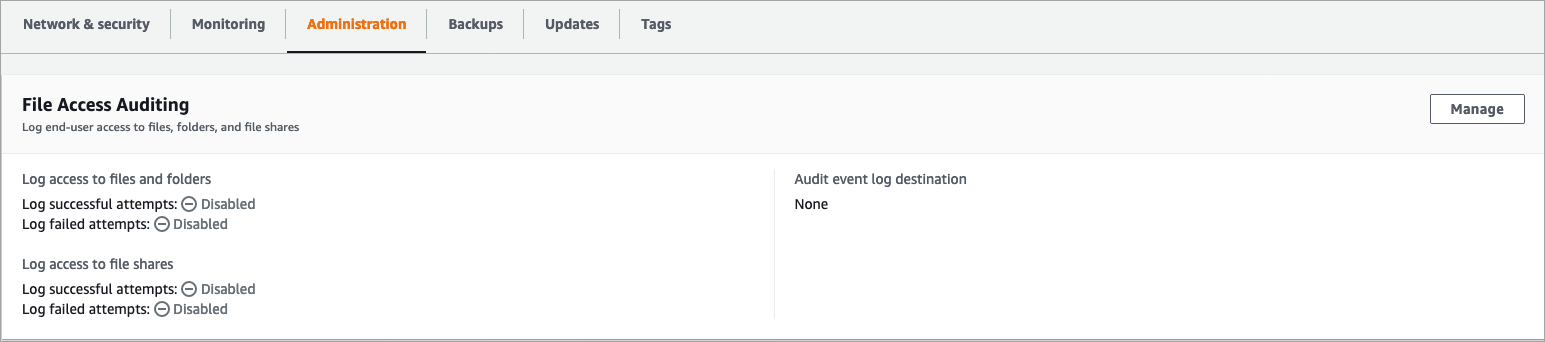
Na caixa de diálogo Gerenciar configurações de auditoria de acesso a arquivos, altere as configurações desejadas.
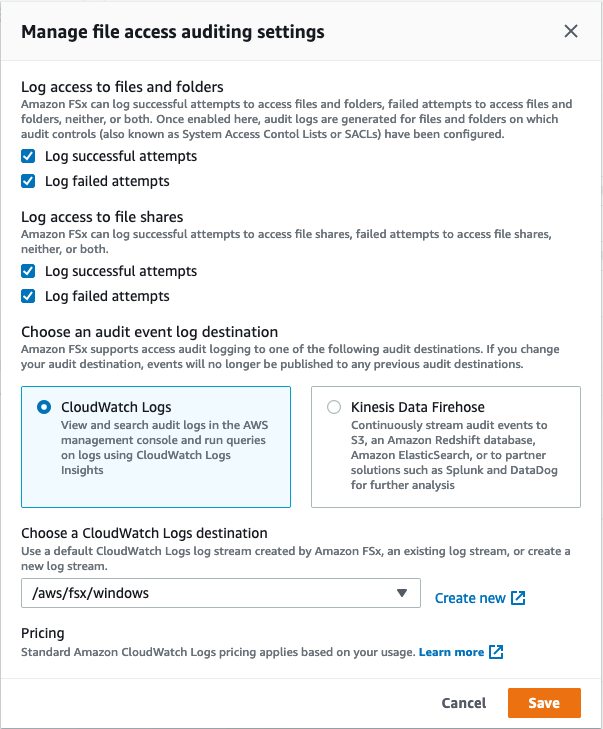
-
Em Registrar acesso a arquivos e pastas, selecione o registro em log de tentativas com êxito e/ou malsucedidas. O registro em log estará desabilitado para arquivos e pastas caso você não selecione.
-
Em Registrar acesso aos compartilhamentos de arquivos, selecione o registro em log de tentativas com êxito e/ou malsucedidas. O registro em log estará desabilitado para compartilhamentos de arquivos, caso você não faça uma seleção.
Em Escolher um destino de registro de eventos de auditoria, escolha CloudWatch Logs ou Firehose. Em seguida, escolha um fluxo de logs ou fluxo de entrega existente ou crie um.
-
-
Escolha Salvar.
Use o comando
update-file-systemda CLI ou a operação de APIUpdateFileSystemequivalente.aws fsx update-file-system \ --file-system-id fs-0123456789abcdef0 \ --windows-configuration AuditLogConfiguration='{FileAccessAuditLogLevel="SUCCESS_ONLY", \ FileShareAccessAuditLogLevel="FAILURE_ONLY", \ AuditLogDestination="arn:aws:logs:us-east-1:123456789012:log-group:/aws/fsx/my-customer-log-group"}'