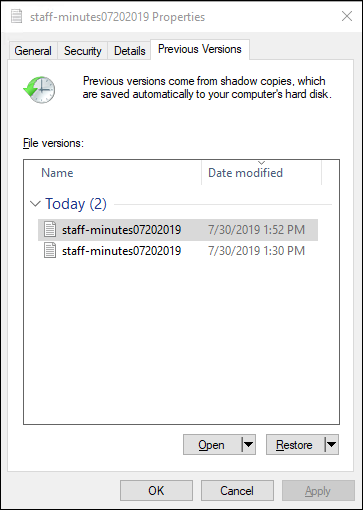As traduções são geradas por tradução automática. Em caso de conflito entre o conteúdo da tradução e da versão original em inglês, a versão em inglês prevalecerá.
Como proteger seus dados com cópias de sombra
Uma cópia de sombra do Microsoft Windows é um snapshot de um sistema de arquivos do Windows em um determinado momento. Com as cópias de sombra habilitadas, os usuários podem recuperar rapidamente os arquivos excluídos ou alterados que estão armazenados na rede e comparar as versões dos arquivos. Os administradores de armazenamento podem facilmente programar cópias de sombra para serem feitas periodicamente usando PowerShell os comandos do Windows.
As cópias de sombra são armazenadas junto com os dados do sistema de arquivos e, portanto, consomem a capacidade de armazenamento do sistema de arquivos somente para as partes modificadas dos arquivos. Todas as cópias de sombra armazenadas em seu sistema de arquivos são incluídas em backups do sistema de arquivos.
nota
As cópias de sombra não estão habilitadas FSx para o Windows File Server por padrão. Para proteger os dados em seu sistema de arquivos usando cópias de sombra, é necessário habilitar as cópias de sombra e configurar uma programação de cópia de sombra no sistema de arquivos. Para obter mais informações, consulte Configurar cópias de sombra para usar o armazenamento e a programação padrão.
Atenção
As cópias de sombra não substituem os backups. Se você ativar as cópias de sombra, certifique-se de continuar realizando backups regulares.
Tópicos
Práticas recomendadas ao usar cópias de sombra
Você pode habilitar cópias de sombra em seu sistema de arquivos para permitir que os usuários finais visualizem e restaurem arquivos ou pastas individuais de um snapshot anterior no Explorador de Arquivos do Windows. A Amazon FSx usa o recurso de cópias de sombra fornecido pelo Microsoft Windows Server. Use estas práticas recomendadas para cópias de sombra:
Certifique-se de que seu sistema de arquivos tenha recursos de desempenho suficientes: o Microsoft Windows usa um copy-on-write método para registrar as alterações desde o ponto de cópia sombra mais recente, e essa copy-on-write atividade pode resultar em até três operações de E/S para cada operação de gravação de arquivo.
Usar armazenamento SSD e aumentar a capacidade de throughput: como o Windows exige um alto nível de performance de E/S para manter cópias de sombra, recomendamos usar o armazenamento SSD e aumentar a capacidade de throughput em até três vezes a workload esperada. Isso ajuda a garantir que seu sistema de arquivos tenha recursos suficientes para evitar problemas como a exclusão indesejada de cópias paralelas.
Manter somente o número de cópias de sombra necessárias: se você tiver um grande número de cópias de sombra, por exemplo, mais de 64 das cópias de sombra mais recentes, ou cópias de sombra que ocupam uma grande quantidade de armazenamento (escala de TB) em um único sistema de arquivos, processos como failover e failback podem levar mais tempo. Isso se deve à FSx necessidade de o Windows executar verificações de consistência no armazenamento de cópias de sombra. Você também pode experimentar uma maior latência das operações de E/S devido à FSx necessidade de o Windows realizar copy-on-write atividades enquanto mantém as cópias de sombra. Para minimizar a disponibilidade e o impacto na performance das cópias de sombra, exclua manualmente as cópias de sombra não utilizadas ou configure scripts para excluir automaticamente as cópias de sombra antigas do sistema de arquivos.
nota
Durante eventos de failover para sistemas de arquivos Multi-AZ, FSx o Windows executa uma verificação de consistência que exige a verificação do armazenamento de cópias paralelas em seu sistema de arquivos antes que o novo servidor de arquivos ativo fique on-line. A duração da análise de consistência está relacionada ao número de cópias de sombra no sistema de arquivos, bem como ao armazenamento consumido. Para evitar eventos atrasados de failover e failback, recomendamos manter menos de 64 cópias de sombra no sistema de arquivos e seguir as etapas abaixo para monitorar e excluir regularmente as cópias de sombra mais antigas.
Como configurar cópias de sombra
Você ativa e agenda cópias paralelas periódicas em seu sistema de arquivos usando PowerShell comandos do Windows definidos pela Amazon FSx. A seguir estão três configurações principais ao configurar cópias de sombra em seu sistema FSx de arquivos do Windows File Server:
-
Configurar a quantidade máxima de armazenamento que as cópias de sombra podem consumir em seu sistema de arquivos
-
(Opcional) Configurar o número máximo de cópias de sombra que pode ser armazenado em seu sistema de arquivos O valor padrão é 20.
-
(Opcional) Configurar uma programação que define os horários e intervalos para fazer cópias de sombra, como diariamente, semanalmente e mensalmente
Você pode armazenar no máximo 500 cópias de sombra por sistema de arquivos a qualquer momento. No entanto, recomendamos manter menos de 64 cópias paralelas a qualquer momento para garantir a disponibilidade e o desempenho. Quando você atingir esse limite, a próxima cópia de sombra que você fizer substituirá a cópia de sombra mais antiga. Da mesma forma, quando a quantidade máxima de armazenamento de cópias de sombra é atingida, uma ou mais das cópias de sombra mais antigas são excluídas para criar espaço de armazenamento suficiente para a próxima cópia de sombra.
Para obter informações sobre como habilitar e programar rapidamente cópias paralelas periódicas usando FSx as configurações padrão da Amazon, consulteConfigurar cópias de sombra para usar o armazenamento e a programação padrão.
Considerações sobre a alocação do armazenamento de cópias de sombra
Uma cópia de sombra é uma cópia em nível de bloco das alterações de arquivos que foram feitas desde a última cópia de sombra. O arquivo inteiro não é copiado, apenas as alterações. Portanto, as versões anteriores dos arquivos normalmente não ocupam tanto espaço de armazenamento quanto o arquivo atual. A quantidade de espaço de volume usada para alterações pode variar de acordo com sua workload. Quando um arquivo é modificado, o espaço de armazenamento usado pelas cópias de sombra depende de sua workload. Ao determinar a quantidade de espaço de armazenamento a ser alocada para cópias de sombra, você deve levar em conta os padrões de uso do sistema de arquivos da workload.
Ao ativar as cópias de sombra, você pode especificar a quantidade máxima de armazenamento que as cópias de sombra podem consumir no sistema de arquivos. O limite padrão é de 10% do sistema de arquivos. Recomendamos que você aumente o limite se os usuários adicionarem ou modificarem arquivos com frequência. Definir um limite muito pequeno pode fazer com que as cópias de sombra mais antigas sejam excluídas com mais frequência do que os usuários esperam.
Você pode definir o armazenamento de cópias de sombra como ilimitado (Set-FsxShadowStorage -Maxsize
"UNBOUNDED"). No entanto, uma configuração ilimitada pode resultar em um grande número de cópias de sombra que consomem o armazenamento do sistema de arquivos. Isso pode resultar na falta de capacidade de armazenamento suficiente para suas workloads. Se você definir um armazenamento ilimitado, certifique-se de escalar sua capacidade de armazenamento à medida que os limites da cópia de sombra forem atingidos. Para obter informações sobre como configurar o armazenamento de cópias de sombra para um tamanho específico ou como ilimitado, consulte Definir a quantidade máxima de armazenamento de cópia de sombra.
Depois de ativar as cópias de sombra, você pode monitorar a quantidade de espaço de armazenamento consumido pelas cópias de sombra. Para obter mais informações, consulte Visualizar o armazenamento de cópias de sombra.
Considerações ao definir o número máximo de cópias de sombra
Ao ativar as cópias de sombra, você pode especificar o número máximo de cópias de sombra armazenado no sistema de arquivos. O limite padrão é 20 e, para minimizar a disponibilidade e o impacto no desempenho das cópias de sombra, a Microsoft recomenda configurar o número máximo de cópias de sombra para menos de 64. Como o Windows exige um alto nível de desempenho de E/S para manter cópias de sombra, recomendamos usar o armazenamento SSD e aumentar a capacidade de throughput em até três vezes a workload esperada. Isso ajuda a garantir que seu sistema de arquivos tenha recursos suficientes para evitar problemas como a exclusão indesejada de cópias paralelas.
Você pode definir o número máximo de cópias de sombra em até 500. No entanto, se você tiver um grande número de cópias de sombra ou cópias de sombra que ocupem uma grande quantidade de armazenamento (escala de TB) em um único sistema de arquivos, processos como failover e failback poderão levar mais tempo do que o esperado. Isso ocorre porque o Windows precisa executar verificações de consistência no armazenamento de cópias paralelas. Você também pode experimentar uma maior latência das operações de E/S devido à necessidade de o Windows realizar copy-on-write atividades enquanto mantém as cópias de sombra.
Recomendações do sistema de arquivos para cópias de sombra
Veja a seguir as recomendações do sistema de arquivos para o uso de cópias de sombra.
Certifique-se de fornecer capacidade de performance suficiente para as necessidades de sua workload em seu sistema de arquivos. A Amazon FSx oferece o recurso Shadow Copies conforme fornecido pelo Microsoft Windows Server. Por padrão, o Microsoft Windows usa um copy-on-write método para registrar as alterações desde o ponto de cópia de sombra mais recente, e essa copy-on-write atividade pode resultar em até três operações de E/S para cada operação de gravação de arquivo. Se o Windows não conseguir acompanhar a taxa de entrada das operações de E/S por segundo, isso poderá fazer com que todas as cópias de sombra sejam excluídas, pois não poderá mais manter as cópias de sombra por meio dela. copy-on-write Portanto, é importante que você forneça capacidade de performance de E/S suficiente para as necessidades da workload no sistema de arquivos (tanto a dimensão da capacidade de throughput que determina a performance de E/S do servidor de arquivos quanto o tipo e a capacidade de armazenamento que determinam a performance de E/S do armazenamento).
Em geral, recomendamos que você use sistemas de arquivos configurados com armazenamento SSD em vez de armazenamento HDD ao ativar as cópias de sombra, pois o Windows consome uma performance de E/S mais alta para manter as cópias de sombra e o armazenamento HDD oferece uma capacidade de performance mais baixa para operações de E/S.
Seu sistema de arquivos deve ter pelo menos 320 MB de espaço livre, além da quantidade máxima de armazenamento de cópias de sombra configurada (
MaxSpace). Por exemplo, se você alocou umMaxSpace5 GB para cópias de sombra, seu sistema de arquivos deve sempre ter pelo menos 320 MB de espaço livre, além doMaxSpacedo 5 GB.
Atenção
Ao configurar a programação da cópia de sombra, certifique-se de não programar cópias de sombra durante a migração de dados ou quando os trabalhos de eliminação de duplicação dos dados estiverem programados para execução. Você deve programar cópias de sombra quando espera que o sistema de arquivos esteja ocioso. Para obter informações sobre como configurar uma programação de cópia de sombra personalizada, consulte Como criar uma programação de cópias de sombra personalizada.
Como restaurar arquivos e pastas individuais
Depois de configurar cópias de sombra em seu sistema de FSx arquivos da Amazon, seus usuários podem restaurar rapidamente versões anteriores de arquivos ou pastas individuais e recuperar arquivos excluídos.
Os usuários restauram arquivos para versões anteriores usando a interface familiar do Explorador de Arquivos do Windows. Para restaurar um arquivo, escolha o arquivo a ser restaurado e, em seguida, selecione Restaurar versões anteriores no menu de contexto (clique com o botão direito do mouse).

Os usuários podem então visualizar e restaurar uma versão anterior na lista Versões anteriores.