Tutorial: Adicionar um crawler do AWS Glue
Para este cenário do AWS Glue, será solicitado que você analise os dados de chegada das principais transportadoras aéreas para calcular a popularidade dos aeroportos de partida mês a mês. Você tem dados de voos do ano de 2016 no formato CSV armazenados no Amazon S3. Antes de transformar e analisar seus dados, você cataloga seus metadados no AWS Glue Data Catalog.
Neste tutorial, vamos adicionar um crawler que infere metadados desses logs de voos no Amazon S3 e cria uma tabela no Data Catalog.
Tópicos
Pré-requisitos
Este tutorial pressupõe que você tem uma conta da AWS e acesso ao AWS Glue.
Etapa 1: Adicionar um crawler
Use estas etapas para configurar e executar um crawler que extrai os metadados de um arquivo CSV armazenado no Amazon S3.
Para criar um crawler que lê arquivos armazenados no Amazon S3
-
No console de serviço do AWS Glue, no menu do lado esquerdo, selecione Crawlers.
-
Na página Crawlers, escolha Create crawler (Criar crawler). Isso inicia uma série de páginas que solicitam os detalhes do crawler.
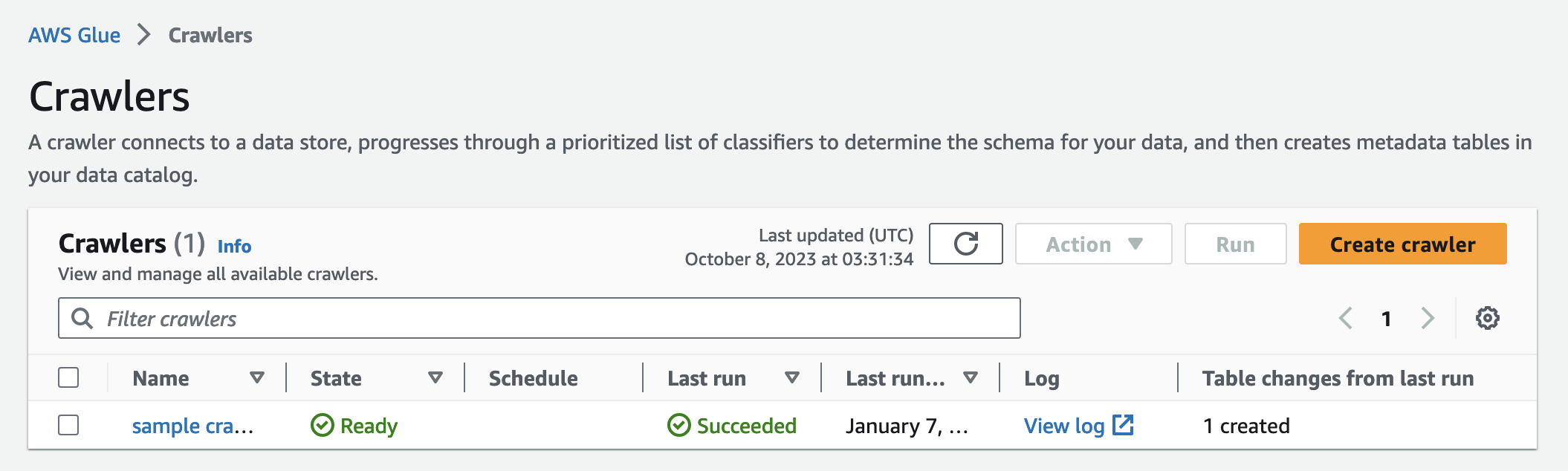
-
No campo de nome do crawler, insira
Flights Data Crawlere, em seguida, escolha Next (Próximo).Crawlers invocam classificadores para inferir o esquema dos seus dados. Este tutorial usa o classificador integrado para CSV por padrão.
-
Para o tipo de origem do crawler, escolha Data stores (Armazenamentos de dados) e, em seguida, Next (Próximo).
-
Agora, vamos apontar o crawler para os seus dados. Na página Add a data store (Adicionar um armazenamento de dados), escolha o armazenamento de dados do Amazon S3. Este tutorial não usa uma conexão, então deixe o campo Connection (Conexão) em branco, se estiver visível.
Na opção Crawl data in (Rastrear dados em), escolha Specified path in another account (Caminho especificado em outra conta). Em Include path (Incluir o caminho), insira o caminho em que o crawler pode encontrar os dados de voos, que é
s3://crawler-public-us-east-1/flight/2016/csv. Depois de inserir o caminho, o título desse campo muda para Include path (Incluir o caminho). Escolha Próximo. -
É possível rastrear vários armazenamentos de dados com um único crawler. No entanto, neste tutorial, estamos usando apenas um único armazenamento de dados, então escolha No (Não) e, depois, escolha Next (Próximo).
-
O crawler precisa de permissões para acessar o armazenamento de dados e criar objetos no AWS Glue Data Catalog. Para configurar essas permissões, escolha Create an IAM role (Criar uma função do IAM). O nome da função do IAM começa com
AWSGlueServiceRole-e, no campo, insira a última parte do nome da função. InsiraCrawlerTutoriale escolha Next (Próximo).nota
Para criar uma função do IAM, seu usuário da AWS deve ter as permissões
CreateRole,CreatePolicyeAttachRolePolicy.O assistente cria uma função do IAM denominada
AWSGlueServiceRole-CrawlerTutorial, anexa a política gerenciada pela AWSAWSGlueServiceRolea essa função e adiciona uma política embutida que permite acesso de leitura ao local do Amazon S3s3://crawler-public-us-east-1/flight/2016/csv. -
Crie uma programação para o crawler. Em Frequency (Frequência), escolha Run on demand (Executar sob demanda) e, depois, escolha Next (Próximo).
-
Os crawlers criam tabelas no Data Catalog. As tabelas são contidas em um banco de dados no Data Catalog. Primeiro, escolha Add database (Adicionar banco de dados) para criar um banco de dados. Na janela pop-up, insira
test-flights-dbno nome do banco de dados e escolha Create (Criar).Em seguida, insira
flightsem Prefix added to tables (Prefixo adicionado às tabelas). Use os valores padrão para o restante das opções e escolha Next (Próximo). -
Verifique as opções que você escolheu no assistente Add crawler (Adicionar crawler). Se você vir algum erro, pode escolher Back (Voltar) para retornar às páginas anteriores e fazer alterações.
Depois de revisar as informações, escolha Finish (Finalizar) para criar o crawler.
Etapa 2: Executar o crawler
Depois de criar um crawler, o assistente o envia para a página de exibição de crawlers. Como você cria o crawler com uma programação sob demanda, você tem a opção de executá-lo.
Para executar o crawler
-
O banner próximo à parte superior dessa página permite que você saiba que o crawler foi criado e pergunta se você deseja executá-lo agora. Escolha Run it now? (Executá-lo agora?) para executar o crawler.
O banner muda para mostrar as mensagens “Attempting to run” (Tentativa de execução) e “Running” (Em execução) para o crawler. Depois que o crawler começa a ser executado, o banner desaparece e a exibição do crawler é atualizada para mostrar o status “Starting” (Iniciando) para o crawler. Após um minuto, você pode clicar no ícone Refresh (Atualizar) para atualizar o status do crawler exibido na tabela.
-
Quando o crawler for concluído, será exibido um novo banner que descreve as alterações feitas por ele. Você pode escolher o link test-flights-db para exibir os objetos do Data Catalog.
Etapa 3: Exibir objetos do AWS Glue Data Catalog
O crawler lê dados no local de origem e cria tabelas no Data Catalog. A tabela é uma definição de metadados que representa seus dados, incluindo o esquema. As tabelas no Data Catalog não contêm dados. Em vez disso, você usa essas tabelas como uma origem ou destino em uma definição de trabalho.
Para exibir os objetos do Data Catalog criados pelo crawler
-
No painel de navegação do lado esquerdo, em Data Catalog, escolha Databases (Bancos de dados). Aqui você pode ver o banco de dados
flights-dbcriado pelo crawler. -
No painel de navegação do lado esquerdo, em Data Catalog e abaixo de Databases (Bancos de dados), escolha Tables (Tabelas). Aqui, você pode ver a tabela
flightscsvcriada pelo crawler. Se você escolher o nome da tabela, poderá exibir as configurações, os parâmetros e as propriedades dela. Ao rolar para baixo nessa exibição, você pode ver o esquema, que são informações sobre as colunas e os tipos de dados da tabela. -
Se escolher View partitions (Exibir partições) na página de exibição da tabela, poderá ver as partições criadas para os dados. A primeira coluna é a chave de partição.