AWS IoT Greengrass Version 1 entrou na fase de vida útil prolongada em 30 de junho de 2023. Para obter mais informações, consulte política de manutenção do AWS IoT Greengrass V1. Após essa data, AWS IoT Greengrass V1 não lançaremos atualizações que forneçam recursos, aprimoramentos, correções de erros ou patches de segurança. Os dispositivos que funcionam AWS IoT Greengrass V1 não serão interrompidos e continuarão operando e se conectando à nuvem. É altamente recomendável que você migre para AWS IoT Greengrass Version 2, o que adiciona novos recursos significativos e suporte para plataformas adicionais.
As traduções são geradas por tradução automática. Em caso de conflito entre o conteúdo da tradução e da versão original em inglês, a versão em inglês prevalecerá.
Testar comunicações (sincronizações de dispositivos desativadas)
-
Verifique se o computador e o dispositivo AWS IoT Greengrass principal estão conectados à Internet usando a mesma rede.
-
No dispositivo AWS IoT Greengrass principal, execute o comando a seguir para encontrar seu endereço IP.
hostname -I -
Em seu computador, execute o comando a seguir usando o endereço IP do núcleo. Você pode usar Ctrl + C para interromper o comando ping.
pingIP-addressUma saída semelhante à seguinte indica uma comunicação bem-sucedida entre o computador e o dispositivo AWS IoT Greengrass principal (0% de perda de pacotes):
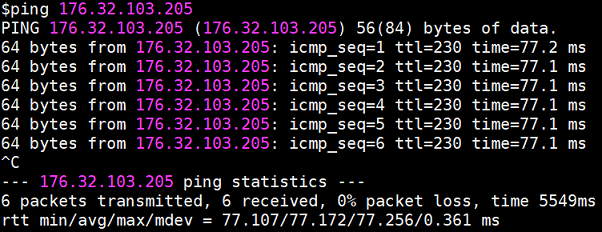
nota
Se você não conseguir fazer ping em uma EC2 instância em execução AWS IoT Greengrass, verifique se as regras do grupo de segurança de entrada da instância permitem tráfego ICMP para mensagens de solicitação do Echo. Para obter mais informações, consulte Adicionar regras a um grupo de segurança no Guia EC2 do usuário da Amazon.
Em computadores host Windows, no aplicativo Firewall do Windows com Segurança Avançada, talvez você também precise habilitar uma regra de entrada que permita solicitações de eco de entrada (por exemplo, compartilhamento de arquivos e impressoras (Echo Request - ICMPv4 -In)) ou criar uma.
-
-
Obtenha seu AWS IoT endpoint.
-
No painel de navegação do console do AWS IoT
, selecione Configurações. -
Em Endpoint de dados do dispositivo, anote o valor do Endpoint. Você usa esse valor para substituir o
AWS_IOT_ENDPOINTespaço reservado nos comandos nas etapas a seguir.nota
Certifique-se de que os endpoints correspondem ao seu tipo de certificado.
-
-
No seu computador (não no dispositivo AWS IoT Greengrass principal), abra duas janelas de linha de comando
(terminal ou prompt de comando). Uma janela representa o dispositivo cliente GG_Switch e a outra representa o dispositivo cliente GG_TrafficLight . -
Na janela do dispositivo cliente GG_Switch, execute os comandos a seguir.
-
path-to-certs-folderSubstitua pelo caminho para a pasta que contém os certificados, as chaves e os arquivos Python. -
AWS_IOT_ENDPOINTSubstitua pelo seu endpoint. -
Substitua as duas
switchCertIdinstâncias pelo ID do certificado no nome do arquivo do seu dispositivo cliente GG_Switch.
cdpath-to-certs-folderpython lightController.py --endpointAWS_IOT_ENDPOINT--rootCA AmazonRootCA1.pem --certswitchCertId-certificate.pem.crt --keyswitchCertId-private.pem.key --thingName GG_TrafficLight --clientId GG_Switch -
-
Na janela do dispositivo TrafficLight cliente GG_, execute os seguintes comandos.
-
path-to-certs-folderSubstitua pelo caminho para a pasta que contém os certificados, as chaves e os arquivos Python. -
AWS_IOT_ENDPOINTSubstitua pelo seu endpoint. -
Substitua as duas
lightCertIdinstâncias pelo ID do certificado no nome do arquivo do seu dispositivo TrafficLight cliente GG_.
cdpath-to-certs-folderpython trafficLight.py --endpointAWS_IOT_ENDPOINT--rootCA AmazonRootCA1.pem --certlightCertId-certificate.pem.crt --keylightCertId-private.pem.key --thingName GG_TrafficLight --clientId GG_TrafficLightA cada 20 segundos, o interruptor atualiza o estado de shadow para G, Y e R, e a luz exibe seu novo estado, conforme a seguir.
Resultado do GG_Switch:

TrafficLight Saída GG_:
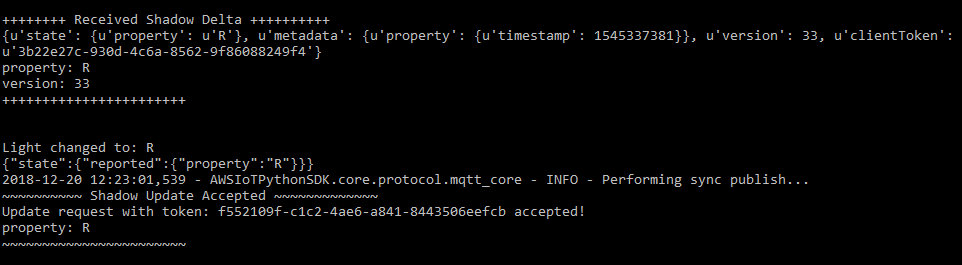
-
Quando executado pela primeira vez, cada script de dispositivo cliente executa o serviço de AWS IoT Greengrass descoberta para se conectar ao AWS IoT Greengrass núcleo (pela Internet). Depois que um dispositivo cliente é descoberto e conectado com sucesso ao AWS IoT Greengrass núcleo, as operações futuras podem ser executadas localmente.
nota
Os scripts
lightController.pyetrafficLight.pyarmazenam informações de conexão na pastagroupCA, que é criada na mesma pasta que os scripts. Se você receber erros de conexão, certifique-se de que o endereço IP no arquivoggc-hostcorresponde ao endpoint de endereço IP para seu núcleo. -
-
No AWS IoT console, escolha seu AWS IoT Greengrass grupo, escolha a guia Dispositivos clientes e, em seguida, escolha GG_ TrafficLight para abrir a página de detalhes do AWS IoT item do dispositivo cliente.
-
Selecione a guia Sombras do dispositivo. Depois que o GG_Switch mudar de estado, não deverá haver atualizações nesta sombra. Isso porque o GG_ TrafficLight está configurado para Desativar a sincronização de sombras com a nuvem.
-
Pressione Ctrl + C na janela do dispositivo cliente (
lightController.py) do GG_Switch. Você deve ver que a janela GG_ TrafficLight (trafficLight.py) para de receber mensagens de mudança de estado.Mantenha essas janelas abertas para que você possa executar os comandos na próxima seção.