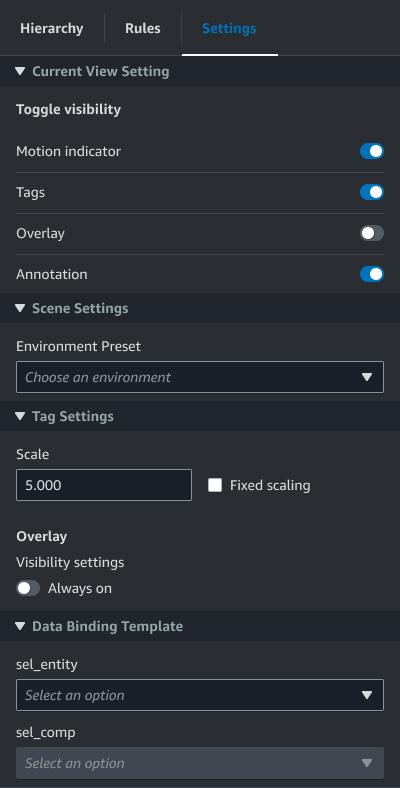As traduções são geradas por tradução automática. Em caso de conflito entre o conteúdo da tradução e da versão original em inglês, a versão em inglês prevalecerá.
Edição avançada do cenário
AWS IoT TwinMaker as cenas apresentam um conjunto de ferramentas para aprimoramento, edição e manipulação dos recursos presentes em sua cena.
Os tópicos a seguir ensinam como usar os recursos de edição aprimorados em suas AWS IoT TwinMaker cenas.
Posicionamento direcionado dos objetos da cena
AWS IoT TwinMaker permite que você coloque e adicione objetos com precisão à sua cena. Este atributo de edição aprimorado oferece maior controle de onde você posiciona tags, luzes de entidades e modelos em sua cena.
Navegue até sua cena no console do AWS IoT TwinMaker
. Pressione o botão + e selecione uma das opções nas opções suspensas. Pode ser um modelo, uma luz, uma tag ou qualquer item do menu +.
Ao mover o cursor no espaço 3D da cena, você deve ver um alvo ao redor do cursor.
Use o alvo para posicionar com precisão os elementos em sua cena.
Seleção de submodelos
AWS IoT TwinMaker permite selecionar submodelos de modelos 3D em cenas e aplicar propriedades padrão a elas, como etiquetas, luzes ou regras.
Os formatos de arquivo do modelo 3D contêm metadados que podem especificar subáreas do modelo como submodelos dentro do modelo maior. Por exemplo, um modelo pode ser um sistema de filtragem; partes individuais do sistema, como tanques, canos ou um motor, são marcadas como submodelos do modelo 3D da filtragem.
Formatos de arquivo 3D compatíveis em cenas: GLB e GLTF.
Navegue até sua cena no console do AWS IoT TwinMaker
. Se você não tiver modelos em sua cena, certifique-se de adicionar um selecionando a opção no menu +.
Selecione o modelo listado em sua hierarquia de cena. Uma vez selecionado, a hierarquia deve exibir todos os submodelos abaixo do modelo.
nota
Caso não encontre nenhum submodelo listado, é provável que o modelo não tenha sido configurado para ter um submodelo.
Para alternar a visibilidade de um submodelo, pressione o ícone de olho, localizado à direita do nome do submodelo na hierarquia.
Para editar dados do submodelo, como nome ou posição, o inspetor de cena será exibido quando um submodelo for selecionado. Use o menu do inspetor para atualizar ou alterar os dados do submodelo.
Para adicionar tags, luzes, regras ou outras propriedades aos submodelos, pressione o botão + enquanto o submodelo é selecionado na hierarquia.
Editar entidades na hierarquia da cena
AWS IoT TwinMaker as cenas permitem que você edite diretamente as propriedades das entidades dentro da tabela hierárquica. O procedimento a seguir mostra quais ações você pode executar em uma entidade por meio do menu de hierarquia.
Navegue até sua cena no console do AWS IoT TwinMaker
. Abra a hierarquia da cena e selecione um subelemento de uma entidade que você deseja manipular.
Depois que o elemento for selecionado, pressione o botão + e, no menu suspenso, selecione uma das opções:
Adicionar nó vazio
Adicionar modelo 3D
Adicionar luz
Adicionar câmera da visualização atual
Adicionar tag
Adicionar sombreador de modelo
Adicionar indicador de movimento
Depois de selecionar uma das opções no menu suspenso, a seleção será aplicada à cena como elemento secundário selecionado na etapa 2.
Você pode reordenar elementos secundários e elementos primários selecionando um elemento secundário e arrastando na hierarquia até um novo elemento primário.
Adicione anotações às entidades
O compositor de AWS IoT TwinMaker cenas permite que você anote qualquer elemento em sua hierarquia de cenas. A anotação é criada em markdown.
Para obter mais informações sobre como escrever em markdown, consulte a documentação oficial sobre sintaxe de markdown, Sintaxe básica
nota
AWS IoT TwinMaker anotações e sobreposição apenas da sintaxe Markdown e não HTML.
Adicionar uma anotação a uma entidade
Navegue até sua cena no console do AWS IoT TwinMaker
. Selecione um elemento da hierarquia da cena que você deseja anotar. Se nenhum elemento na hierarquia for selecionado, você poderá adicionar uma anotação à raiz.
-
Pressione o botão de adição + e escolha a opção Adicionar anotação.
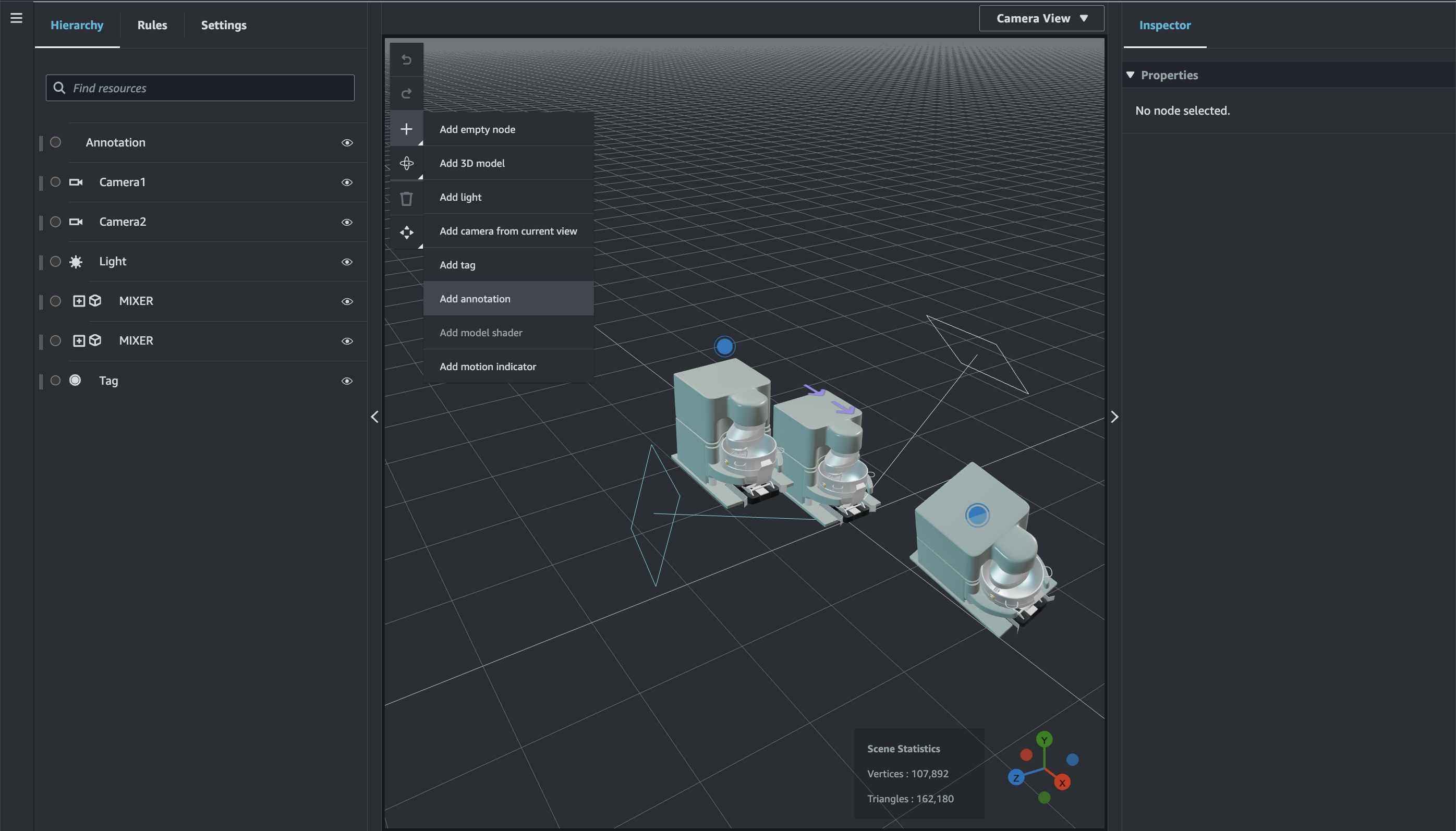
Na janela Inspetor, à esquerda, role para baixo até a seção Anotações. Usando a sintaxe markdown, escreva o texto que você deseja que seja exibido na sua anotação.
Para obter mais informações sobre como escrever em markdown, consulte a documentação oficial sobre sintaxe de markdown, Sintaxe básica
. 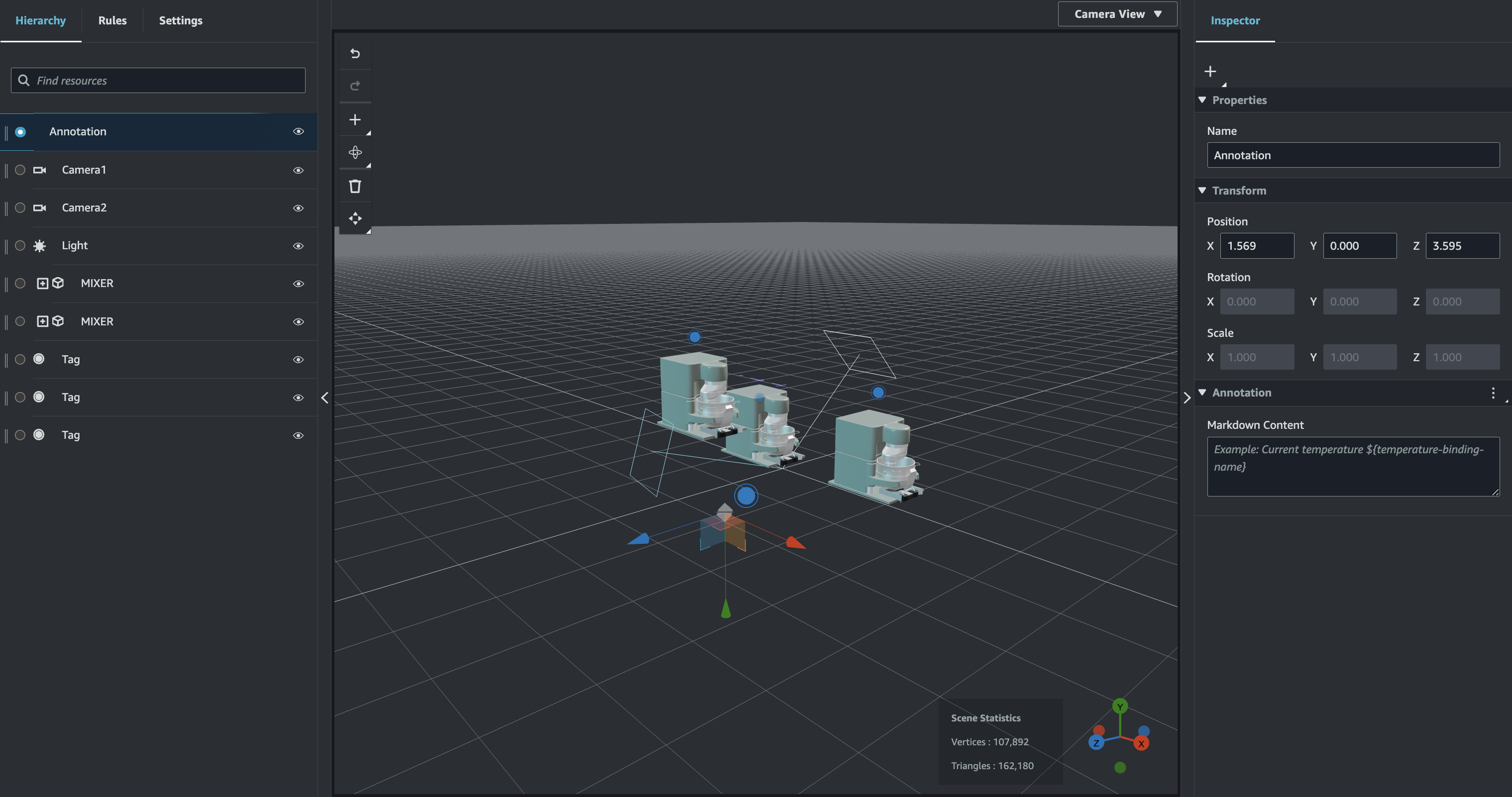
Para vincular os dados da AWS IoT TwinMaker cena a uma anotação, escolha Adicionar associação de dados, adicione o ID da entidade e selecione o nome do componente e o nome da propriedade da entidade da qual você deseja exibir os dados. Você pode atualizar o nome da associação para usá-lo como uma variável do markdown e exibir os dados na anotação.
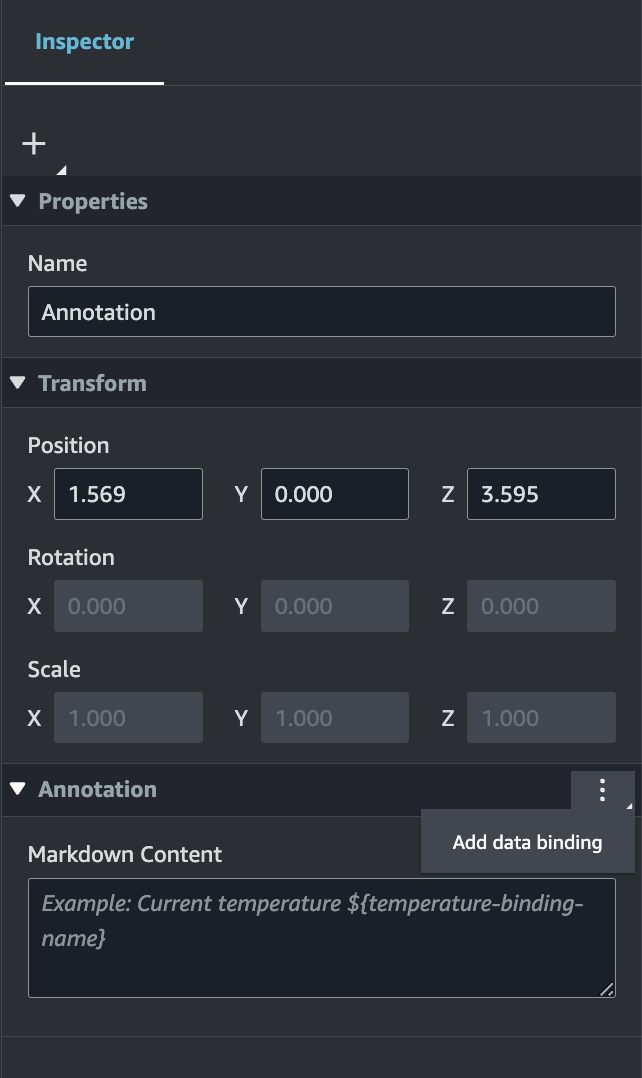
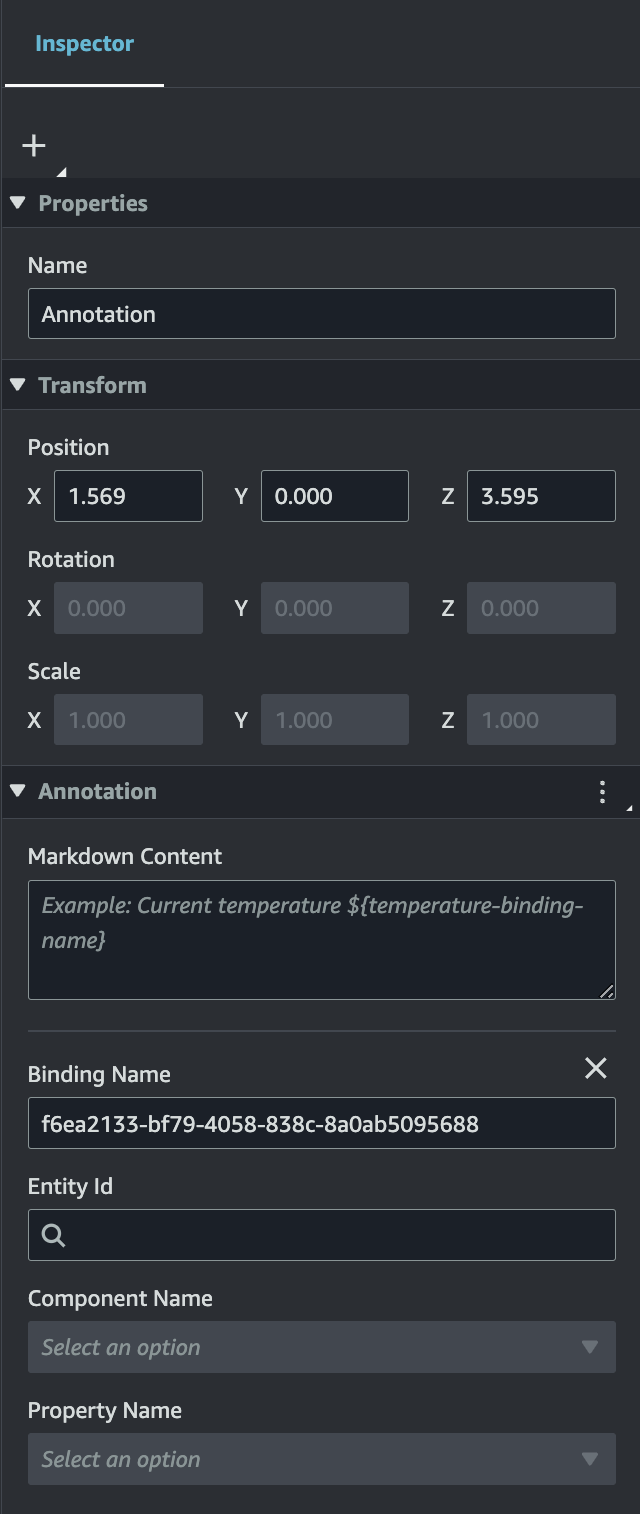
-
O Nome da vinculação é usado para representar a variável da anotação.
Insira um nome de vinculação para mostrar o valor histórico mais recente da série temporal de uma entidade na anotação por meio AWS IoT TwinMaker da sintaxe variável:
${variable-name}Como exemplo, essa sobreposição exibe o valor do
mixer0alarmna anotação com a sintaxe${mixer0alarm}.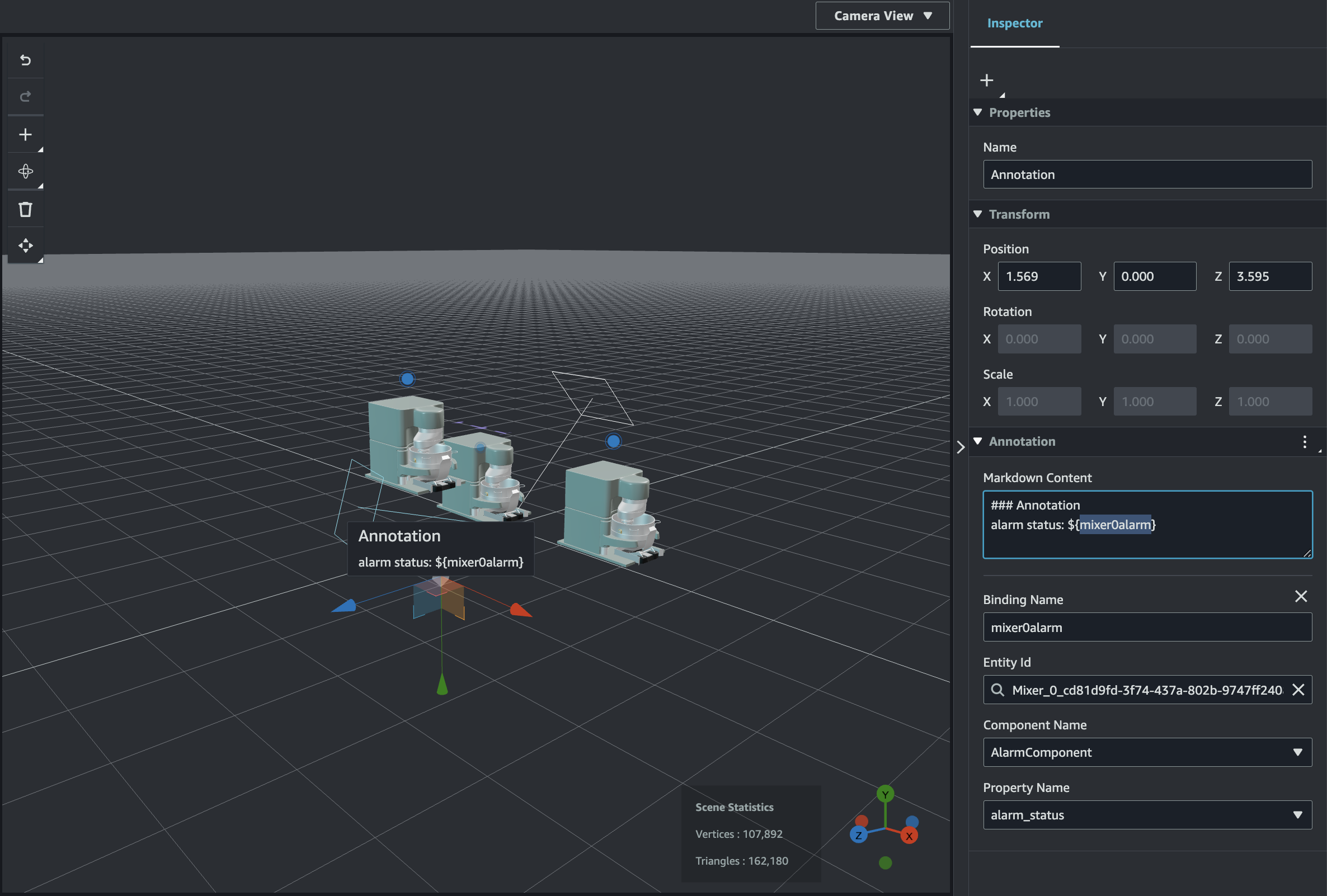
Adicione sobreposições às tags
Você pode criar sobreposições para suas AWS IoT TwinMaker cenas. As sobreposições de cena estão associadas a tags e podem ser usadas para revelar dados críticos associados às suas entidades de cena. A sobreposição é criada e renderizada no markdown.
Para obter mais informações sobre como escrever em markdown, consulte a documentação oficial sobre sintaxe de markdown, Sintaxe básica
nota
Por padrão, uma sobreposição é visível em uma cena somente quando a tag associada a ela é selecionada. Você pode alternar isso nas configurações da cena para que todas as sobreposições fiquem visíveis ao mesmo tempo.
Navegue até sua cena no console do AWS IoT TwinMaker
. A AWS IoT TwinMaker sobreposição está associada a uma cena de tag, você pode atualizar uma tag existente ou adicionar uma nova.
Pressione o botão de adição + e escolha a opção Adicionar tag.
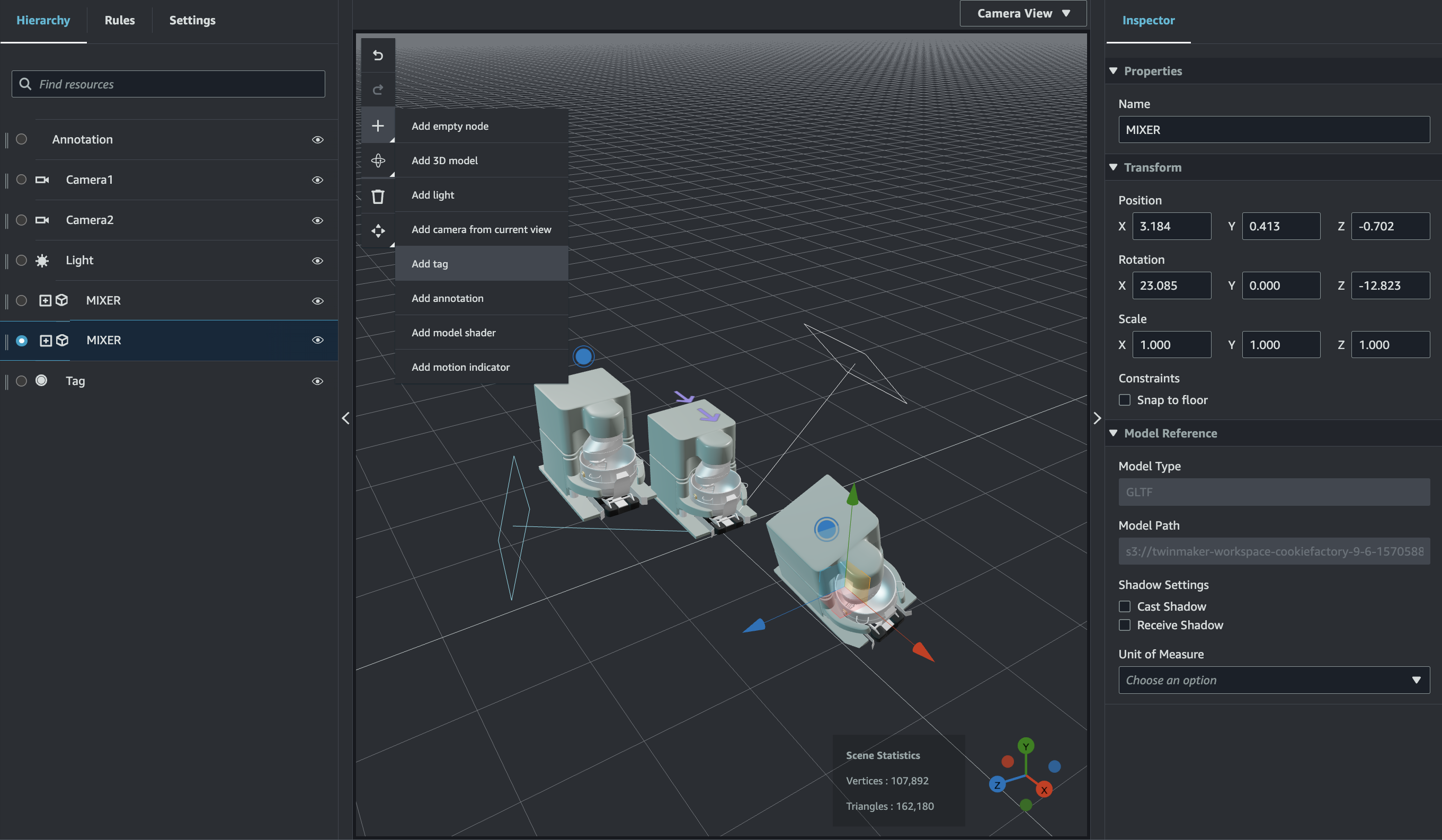
No painel Inspector à direita, selecione o botão + (símbolo de adição) e selecione Adicionar sobreposição.

Na sintaxe do markdown, escreva o texto que você deseja que seja exibido na sua sobreposição.
Para obter mais informações sobre como escrever em markdown, consulte a documentação oficial sobre sintaxe de markdown, Sintaxe básica
. Para vincular os dados da AWS IoT TwinMaker cena a uma sobreposição, selecione Adicionar vinculação de dados.
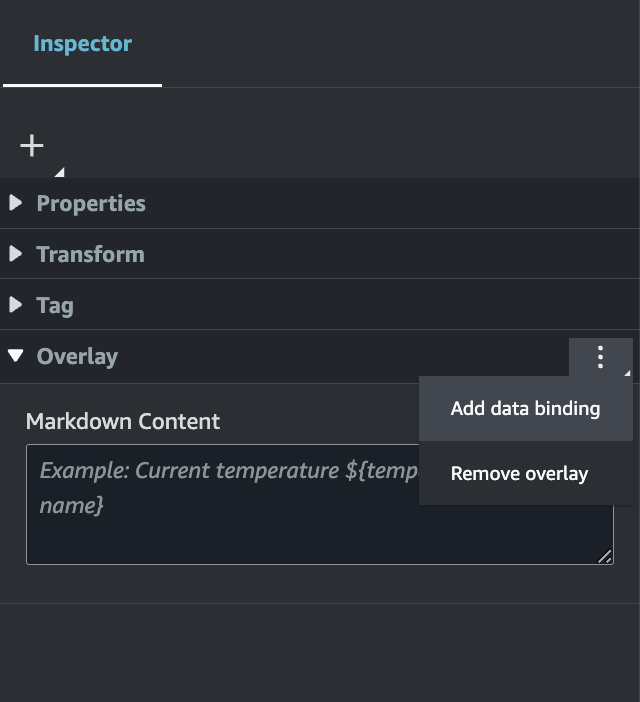
Adicione o nome da vinculação e o ID da entidade e, em seguida, selecione o nome do componente e o nome da propriedade da entidade da qual você deseja exibir dados.
Você pode destacar o valor histórico mais recente dos dados da série temporal de uma entidade na sobreposição por meio AWS IoT TwinMaker da sintaxe variável:.
${variable-name}Como exemplo, essa sobreposição exibe o valor do
mixer0alarm, na sobreposição com a sintaxe${mixer0alarm}.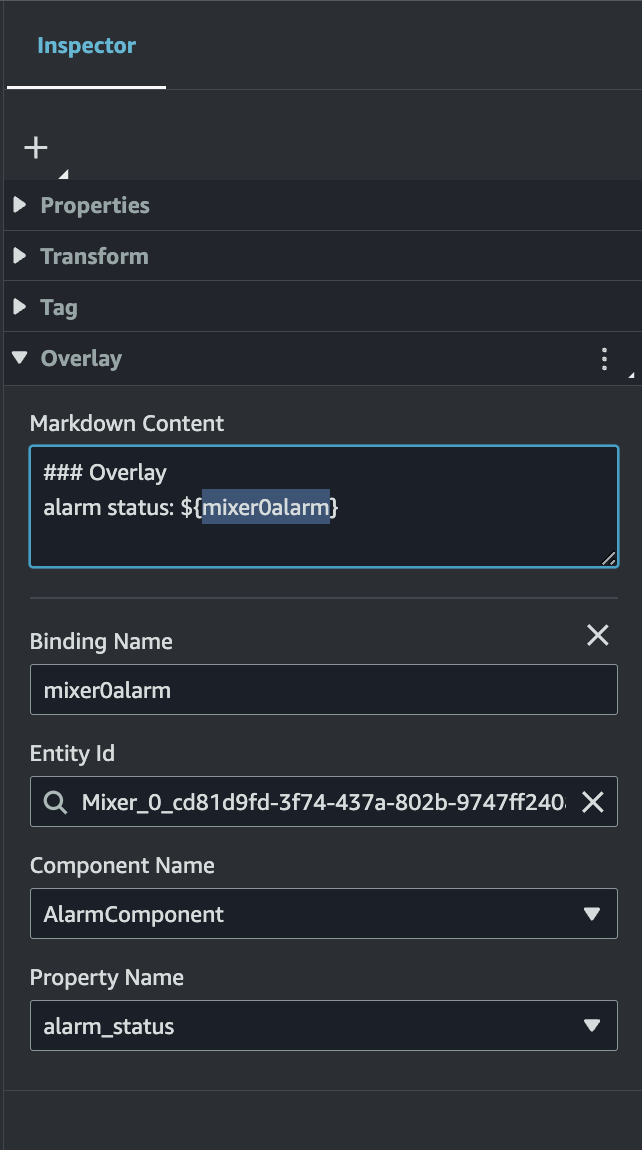
-
Para ativar a visibilidade da sobreposição, abra a guia Configurações no canto superior esquerdo e verifique se o botão de sobreposição está ativado para que todas as sobreposições fiquem visíveis ao mesmo tempo.
nota
Por padrão, uma sobreposição é visível em uma cena somente quando a tag associada a ela é selecionada.