As traduções são geradas por tradução automática. Em caso de conflito entre o conteúdo da tradução e da versão original em inglês, a versão em inglês prevalecerá.
Inicie e use JupyterLab no Lightsail for Research
Neste tutorial, mostramos como começar a gerenciar e usar seu computador JupyterLab virtual no Amazon Lightsail for Research.
Tópicos
Etapa 1: concluir os pré-requisitos
Crie um computador virtual usando o JupyterLab aplicativo, caso ainda não tenha feito isso. Para obter mais informações, consulte Crie um computador virtual Lightsail for Research.
Depois que seu novo computador virtual estiver instalado e funcionando, continue com a seção de inicialização do JupyterLab aplicativo deste tutorial.
Etapa 2: (opcional) adicionar espaço de armazenamento
Seu computador virtual vem com um disco do sistema. No entanto, à medida que suas necessidades de armazenamento mudam, você pode anexar discos adicionais ao seu computador virtual para aumentar o espaço de armazenamento.
Você também pode armazenar seus arquivos de trabalho em um disco conectado. Em seguida, você pode desconectar o disco e conectá-lo a um computador virtual diferente para mover rapidamente seus arquivos de um computador para outro.
Como alternativa, você pode criar um snapshot de um disco anexado que tenha seus arquivos de trabalho e depois criar um disco duplicado a partir do snapshot. Em seguida, você pode conectar o novo disco duplicado a outro computador para duplicar seu trabalho em diferentes computadores virtuais. Para ter mais informações, consulte Crie um disco de armazenamento no console do Lightsail for Research e Adicione armazenamento a um computador virtual no Lightsail for Research.
nota
Quando você conecta um disco ao seu computador virtual usando o console, o Lightsail for Research formata e monta automaticamente o disco. Esse processo leva alguns minutos, portanto, você deve confirmar que o disco atingiu o status de Montagem antes de começar a usá-lo. Por padrão, o Lightsail for Research monta discos no diretório. /home/lightsail-user/ <disk-name><disk-name>
Etapa 3: transferir e baixar arquivos
Você pode fazer upload de arquivos para o seu computador JupyterLab virtual e baixar arquivos dele. Para fazer isso, você deve executar as etapas a seguir:
-
Obtenha um par de chaves do Amazon Lightsail. Para obter mais informações, consulte Obtenha um par de chaves para um computador virtual Lightsail for Research.
-
Depois de ter o par de chaves, você pode usá-lo para estabelecer uma conexão usando o utilitário Secure Copy (SCP). O SCP permite carregar e baixar arquivos usando o prompt de comando ou o terminal. Para obter mais informações, consulte Transfira arquivos para computadores virtuais do Lightsail for Research usando o Secure Copy.
-
(Opcional) Você também pode usar o key pair para se conectar ao seu computador virtual com SSH. Para obter mais informações, consulte Conecte-se a um computador virtual Lightsail for Research usando o Secure Shell.
nota
Você também pode acessar a interface de linha de comando do seu computador virtual e transferir arquivos usando o cliente Amazon DCV baseado em navegador. O Amazon DCV está disponível no console do Lightsail for Research. Para ter mais informações, consulte Acesse um aplicativo de computador virtual Lightsail for Research e Acesse o sistema operacional do seu computador virtual Lightsail for Research.
Para gerenciar seus arquivos de projeto em um disco de armazenamento anexado, certifique-se de carregá-los no diretório de montagem correto para o disco conectado. Quando você conecta um disco ao seu computador virtual usando o console, o Lightsail for Research formata e monta automaticamente o disco no diretório. /home/lightsail-user/ <disk-name><disk-name>
Etapa 4: iniciar o JupyterLab aplicativo
Conclua o procedimento a seguir para iniciar o JupyterLab aplicativo em seu novo computador virtual.
Importante
Não atualize o sistema operacional nem o JupyterLab aplicativo, mesmo que você seja solicitado a fazer isso. Em vez disso, escolha a opção de fechar ou ignorar essas solicitações. Além disso, não modifique nenhum dos arquivos que estão no diretório /home/lightsail-admin/. Essas ações podem tornar o computador virtual inutilizável.
-
Faça login no console do Lightsail for Research
. -
Escolha Computadores virtuais no painel de navegação para ver uma lista de computadores virtuais disponíveis em sua conta.
-
Na página Computadores virtuais, encontre seu computador virtual e escolha uma das seguintes opções para se conectar a ele:
-
(Recomendado) Escolha JupyterLabIniciar para iniciar o JupyterLab aplicativo no modo focado. Se você não se conectou ao seu computador virtual recentemente, talvez precise esperar alguns minutos enquanto o Lightsail for Research prepara sua sessão.
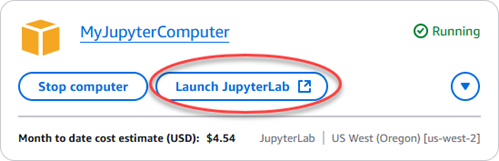
-
Escolha o menu suspenso do computador e, em seguida, escolha Acessar sistema operacional para acessar a área de trabalho do seu computador virtual.
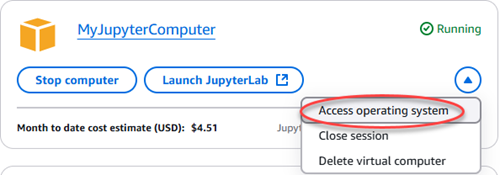
O Lightsail for Research executa alguns comandos para iniciar a conexão do protocolo de exibição remota. Depois de alguns instantes, uma nova janela da guia do navegador é aberta com uma conexão de área de trabalho virtual estabelecida com seu computador virtual. Se você escolheu a opção Iniciar aplicativo, vá para a próxima etapa desse procedimento para abrir um arquivo no JupyterLab aplicativo. Se você escolher a opção Acessar sistema operacional, poderá abrir outros aplicativos por meio da área de trabalho do Ubuntu.
nota
Seu navegador pode solicitar que você autorize o compartilhamento da sua área de transferência. Permitir isso permite copiar e colar entre o computador local e o computador virtual.
O Ubuntu também pode solicitar uma configuração inicial. Siga as instruções até concluir a configuração e poder usar o sistema operacional.
-
-
O JupyterLab aplicativo é aberto. No menu do inicializador, você pode criar um novo notebook, iniciar o console, iniciar o terminal e criar vários arquivos.
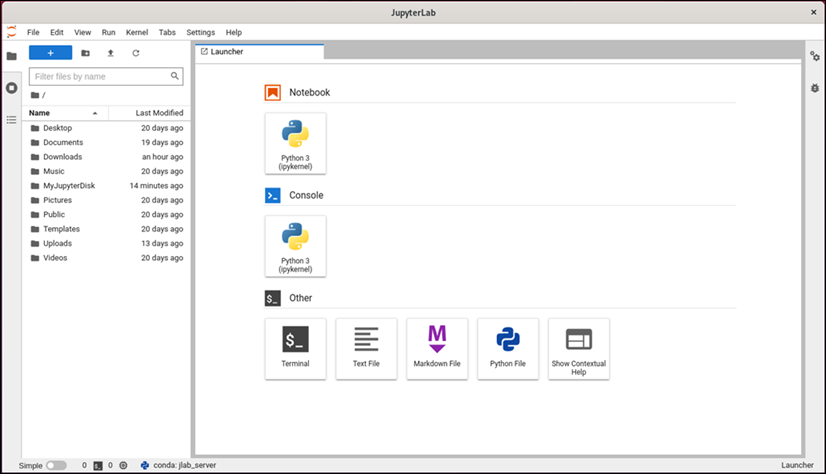
-
Para abrir um arquivo JupyterLab, no painel Navegador de arquivos, escolha o diretório ou a pasta em que os arquivos do projeto estão armazenados. Em seguida, escolha o arquivo para abrir.
Se você fez upload dos arquivos do projeto em um disco conectado, procure o diretório em que o disco está montado. Por padrão, o Lightsail for Research monta discos no diretório.
/home/lightsail-user/<disk-name><disk-name>MyJupyterDiskdiretório representa o disco montado e oNotebookssubdiretório contém nossos arquivos do caderno Jupyter.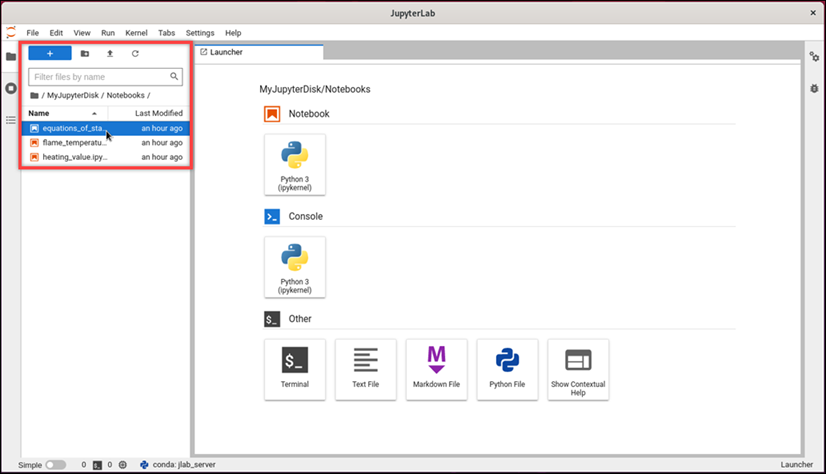
No exemplo a seguir, abrimos o arquivo do
equations_of_state.ipynbcaderno Jupyter.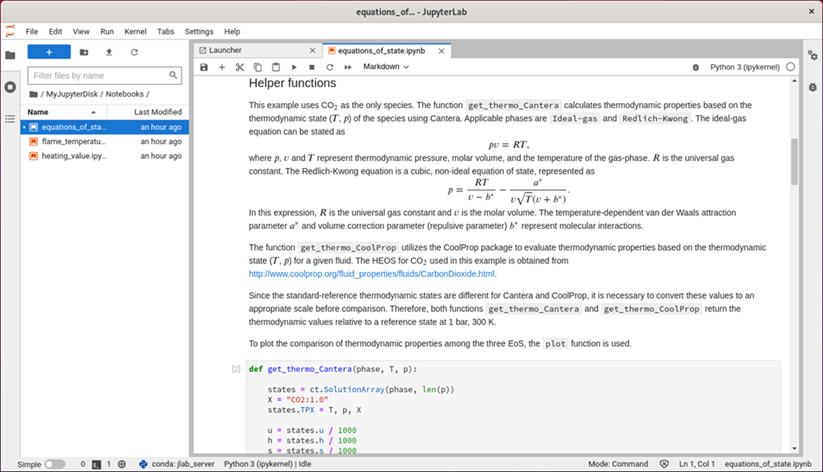
Para obter informações sobre como começar a usar, prossiga para a Etapa 5: leia a JupyterLab documentação seção deste tutorial.
Etapa 5: leia a JupyterLab documentação
Se você não estiver familiarizado JupyterLab, recomendamos que leia a documentação oficial. Os seguintes recursos JupyterLab on-line estão disponíveis:
Etapa 6: (opcional) monitorar o uso e os custos
As estimativas mensais de custo e uso de seus recursos do Lightsail for Research são exibidas nas seguintes áreas do console do Lightsail for Research.
-
Escolha Computadores virtuais no painel de navegação do console do Lightsail for Research. A estimativa de custo mensal para seus computadores virtuais está listada em cada computador virtual em execução.
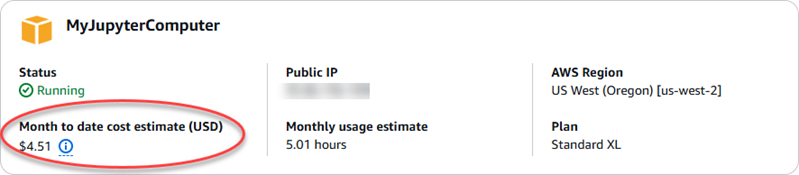
-
Para ver a utilização da CPU de um computador virtual, escolha o nome do computador virtual e, em seguida, escolha a guia Painel.
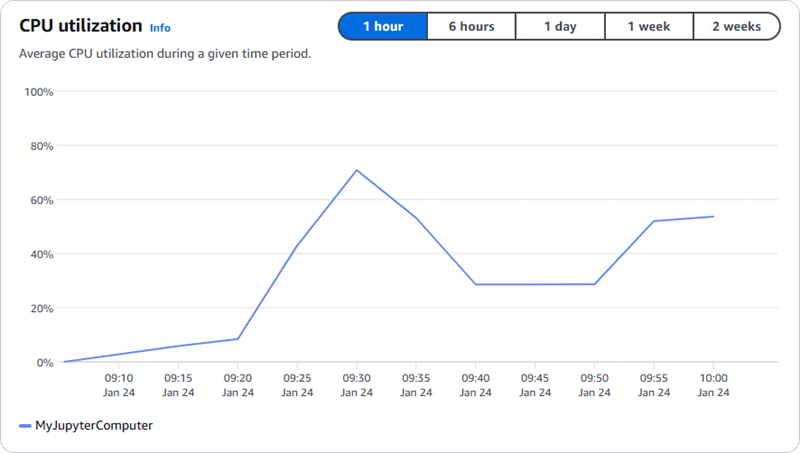
-
Para ver as estimativas de custo e uso do mês para todos os seus recursos do Lightsail for Research, escolha Uso no painel de navegação.
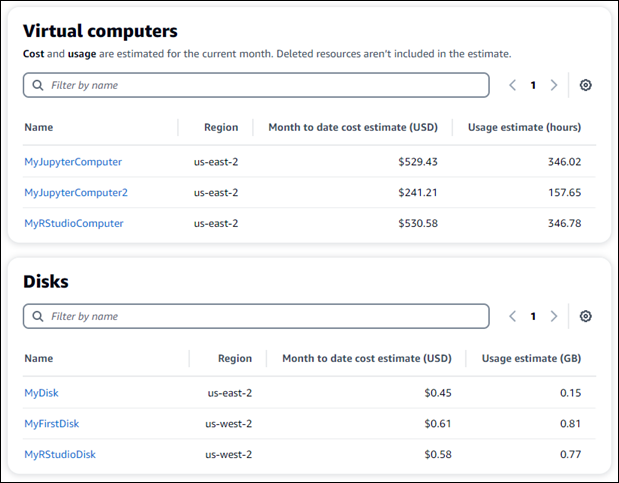
Etapa 7: (opcional) criar uma regra de controle de custos
Gerencie o uso e o custo de seus computadores virtuais criando regras de controle de custos. Você pode criar uma regra Parar o computador virtual em ociosidade que interrompe um computador em execução quando ele atinge uma porcentagem especificada de sua utilização da CPU durante um determinado período. Por exemplo, uma regra pode automaticamente parar um computador específico quando a utilização da CPU for igual ou inferior a 5% durante um período de 30 minutos. Isso pode significar que o computador está ocioso e o Lightsail for Research interrompe o computador para que você não incorra em cobranças por um recurso ocioso.
Importante
Antes de criar uma regra para parar o computador virtual de ficar ocioso, recomendamos monitorar a utilização da CPU por alguns dias. Anote a utilização da CPU enquanto seu computador virtual está sob cargas diferentes. Por exemplo, quando estiver compilando código, processando uma operação e ficando ocioso. Isso ajudará você a determinar um limite preciso para a regra. Para obter mais informações, consulte a seção Etapa 6: (opcional) monitorar o uso e os custos deste tutorial.
Se você criar uma regra com um limite de utilização da CPU maior do que sua workload, a regra poderá interromper consecutivamente seu computador virtual. Por exemplo, se você iniciar o computador virtual imediatamente após a interrupção de uma regra, a regra será reativada e o computador será interrompido novamente.
Instruções detalhadas para criar e gerenciar regras de controle de custos podem ser encontradas nos guias a seguir:
Etapa 8: (opcional) criar um snapshot
Os instantâneos são uma point-in-time cópia dos seus dados. Você pode criar snapshots dos seus computadores virtuais e utilizá-los como bases para criar novos computadores ou para backup de dados. Um snapshot contém todos os dados necessários para restaurar o computador (a partir do momento em que o snapshot foi criado).
Instruções detalhadas para criar e gerenciar snapshots podem ser encontradas nos seguintes guias:
Etapa 9: (opcional) parar ou excluir seu computador virtual
Após concluir o uso do computador virtual criado para este tutorial, você pode excluí-lo. Isso interrompe a geração de cobranças para o computador virtual, caso você não o necessite mais.
Excluir um computador virtual não deleta os snapshots associados ou discos anexados a ele. Se você criou snapshots e discos, você deve excluí-los manualmente para interromper a geração de cobranças relacionadas a eles.
Para salvar o seu computador virtual para uso posterior, mas evitando incorrer em cobranças com preços padrão por hora, você pode interromper o computador virtual em vez de excluí-lo. Você poderá reiniciá-la mais tarde. Para obter mais informações, consulte Veja os detalhes do computador virtual Lightsail for Research. Para obter mais informações sobre preços, consulte Preços do Lightsail
Importante
Excluir um recurso do Lightsail for Research é uma ação permanente. Não foi possível recuperar o objeto excluído. Se você precisar dos dados posteriormente, crie um snapshot de seu computador virtual antes de excluí-lo. Para obter mais informações, consulte Criar um snapshot.
-
Faça login no console do Lightsail for Research
. -
Escolha Computadores virtuais no painel de navegação.
-
Escolha o computador virtual a ser excluído.
-
Escolha Ações e, em seguida, escolha Excluir computador virtual.
-
Digite confirmar no bloco de texto. Em seguida, escolha Excluir computador virtual.