As traduções são geradas por tradução automática. Em caso de conflito entre o conteúdo da tradução e da versão original em inglês, a versão em inglês prevalecerá.
Tutorial: Configurar o tempo de execução gerenciado para o AWS Blu Age
Você pode implantar um aplicativo modernizado AWS Blu Age em um ambiente de tempo de execução de modernização de AWS mainframe com um aplicativo de demonstração especificado neste tutorial.
Tópicos
Pré-requisitos
Para concluir este tutorial, baixe o arquivo de aplicativos de demonstração PlanetsDemo-v4.zip
A aplicação de demonstração em execução requer um navegador moderno para acesso. Se você executa esse navegador a partir do seu desktop ou de uma instância do Amazon Elastic Compute Cloud, por exemplo, dentro da VPC, determina suas configurações de segurança.
Etapa 1: fazer o upload da aplicação de demonstração
Faça upload da aplicação de demonstração em um bucket do Amazon S3. Certifique-se de que esse bucket esteja na mesma Região da AWS em que você implantará a aplicação. O exemplo a seguir mostra um bucket chamado planets-demo, com um prefixo de chave, ou pasta, chamado v1 e um arquivo chamado. planetsdemo-v4.zip
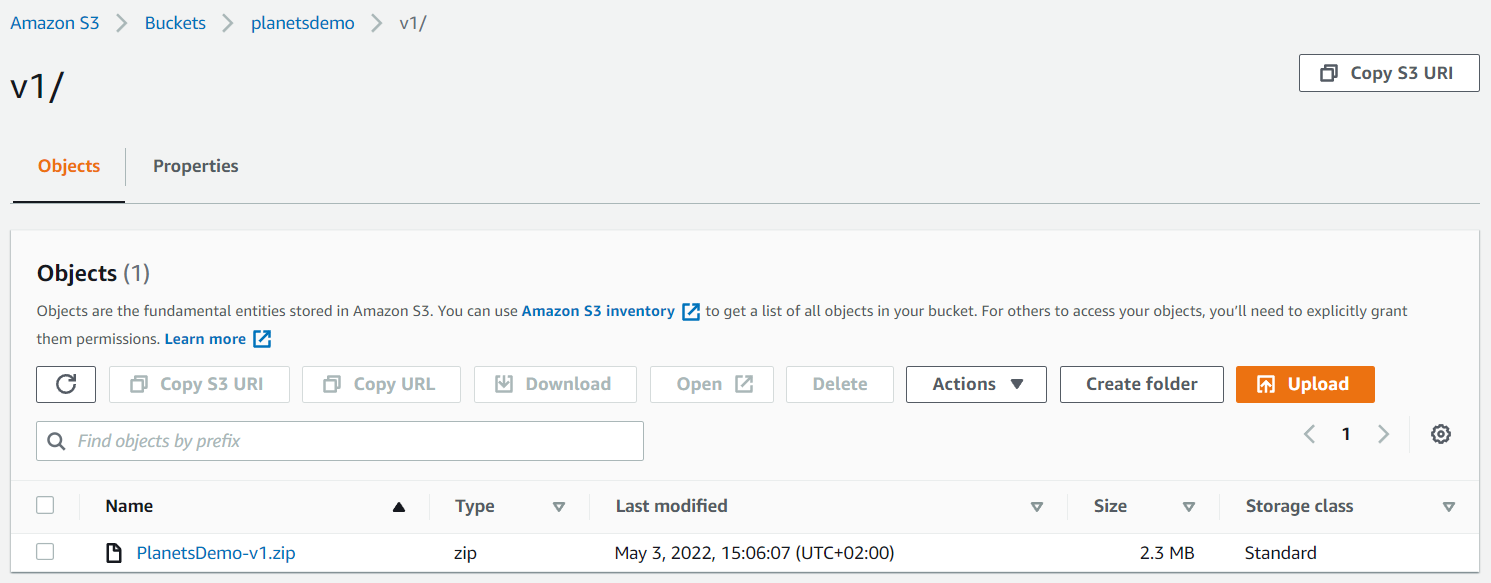
nota
A pasta no bucket é obrigatória.
Etapa 2: criar a aplicação
Para implantar um aplicativo no tempo de execução gerenciado, você precisa de uma definição de aplicativo de modernização de AWS mainframe. Essa definição é um arquivo JSON que descreve a localização e as configurações da aplicação. O exemplo a seguir é uma definição de aplicação desse tipo para a aplicação de demonstração:
{ "template-version": "2.0", "source-locations": [{ "source-id": "s3-source", "source-type": "s3", "properties": { "s3-bucket": "planets-demo", "s3-key-prefix": "v1" } }], "definition": { "listeners": [{ "port": 8196, "type": "http" }], "ba-application": { "app-location": "${s3-source}/PlanetsDemo-v4.zip" } } }
Altere a s3-bucket entrada para o nome do arquivo zip do aplicativo de amostra (por exemplo,planets-demo) e a app-location entrada para o caminho do S3 em que você armazenou o arquivo zip do aplicativo de amostra (por exemplo,${s3-source}/PlanetsDemo-v4.zip).
nota
Certifique-se de criar o arquivo de definição do aplicativo em seu local como um arquivo de texto.
Para obter mais informações sobre a definição da aplicação, consulte AWS Exemplo de definição do aplicativo Blu Age.
Etapa 3: criar um ambiente de runtime
Para criar o ambiente de execução da modernização do AWS mainframe, execute as seguintes etapas:
-
No Região da AWS seletor, escolha a região em que você deseja criar o ambiente. Isso Região da AWS deve corresponder à região em que você criou o bucket do S3. Etapa 1: fazer o upload da aplicação de demonstração
-
Em Modernizar aplicações de mainframe, escolha Refatorar com Blu Age e, em seguida, escolha Começar.
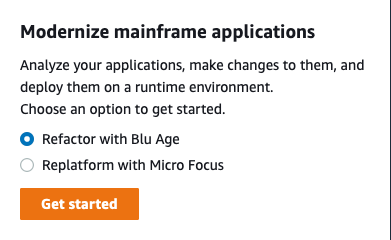
-
Em Como o AWS Mainframe Modernization pode ajudar, escolha Implantar e Criar ambiente de runtime.
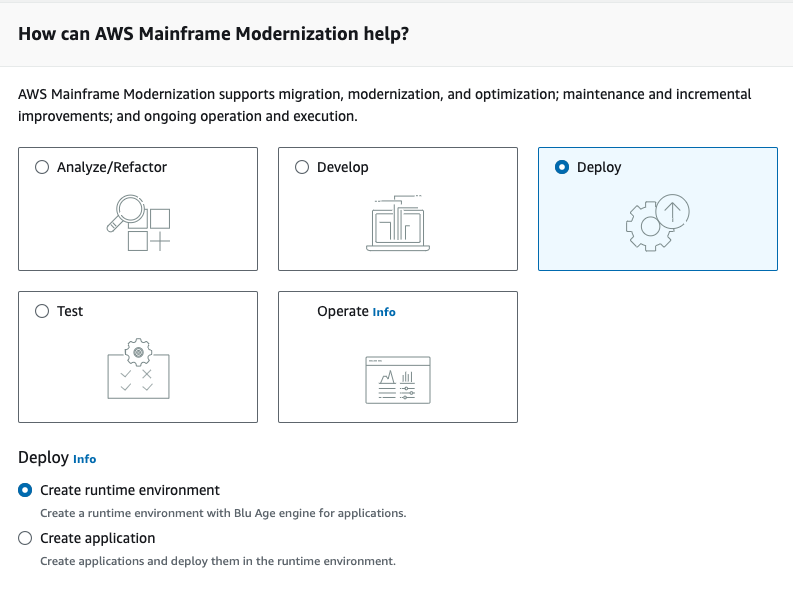
-
No painel de navegação, escolha Ambientes de computação, Criar ambiente. Na página Especificar informações básicas, insira um nome e uma descrição para seu ambiente e, em seguida, certifique-se de que o mecanismo AWS Blu Age esteja selecionado. Opcionalmente, você pode adicionar etiquetas ao recurso criado. Escolha Próximo.
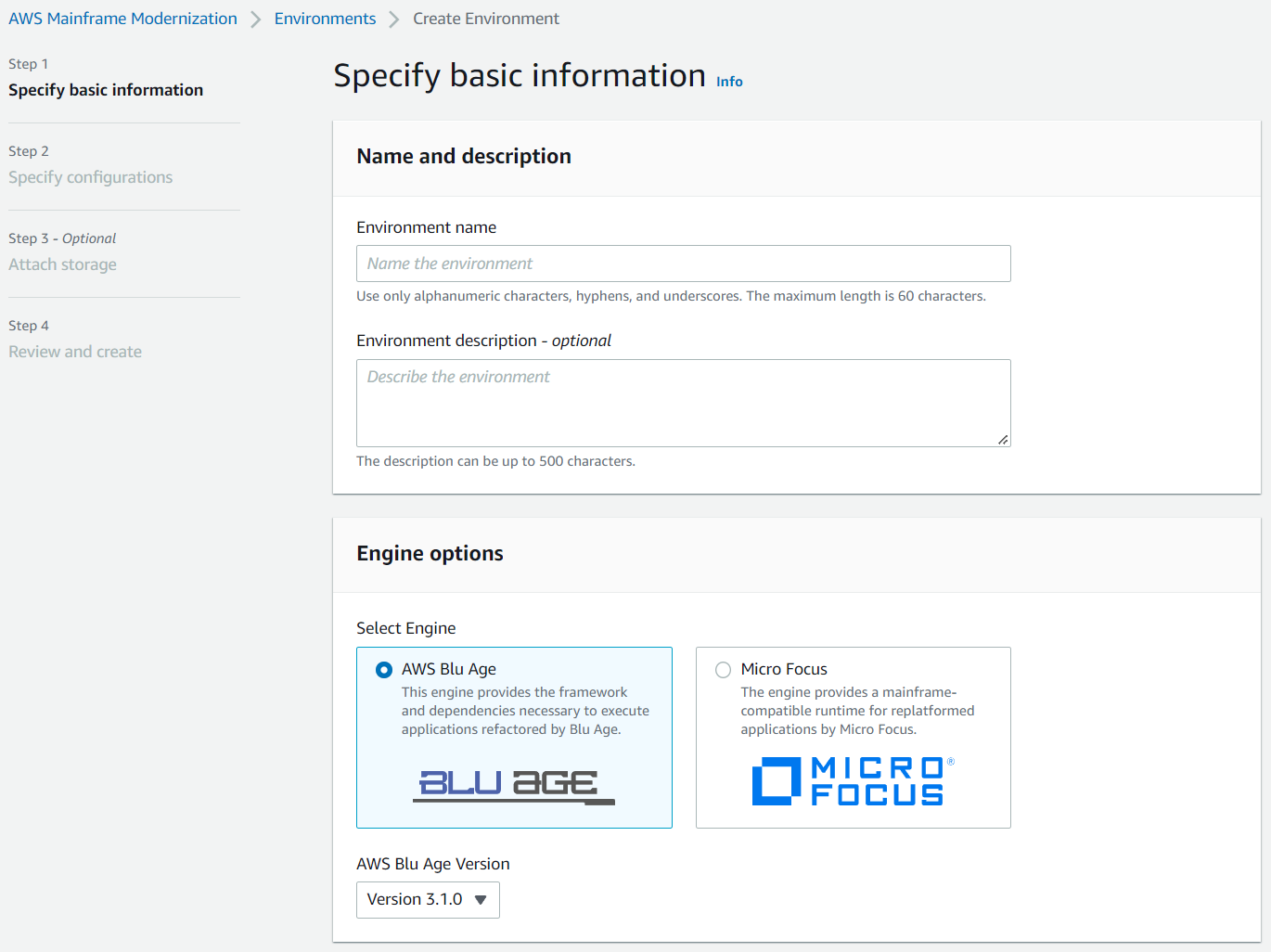
-
Na página Especificar configurações, escolha Ambiente de runtime autônomo.

-
Em Segurança e rede, faça as seguintes alterações:
-
Escolha Permitir que as aplicações implantadas nesse ambiente sejam acessíveis ao público. Essa opção atribui um endereço IP público à aplicação para que você possa acessá-la do seu desktop.
-
Escolha uma VPC. Você pode usar o Padrão.
-
Escolha duas sub-redes. Certifique-se de que as sub-redes permitam a atribuição de endereços IP públicos.
-
Escolha um grupo de segurança. Você pode usar o Padrão. Certifique-se de que o grupo de segurança escolhido permita o acesso do endereço IP do navegador à porta especificada na
listenerpropriedade da definição da aplicação. Para obter mais informações, consulte Etapa 2: criar a aplicação.
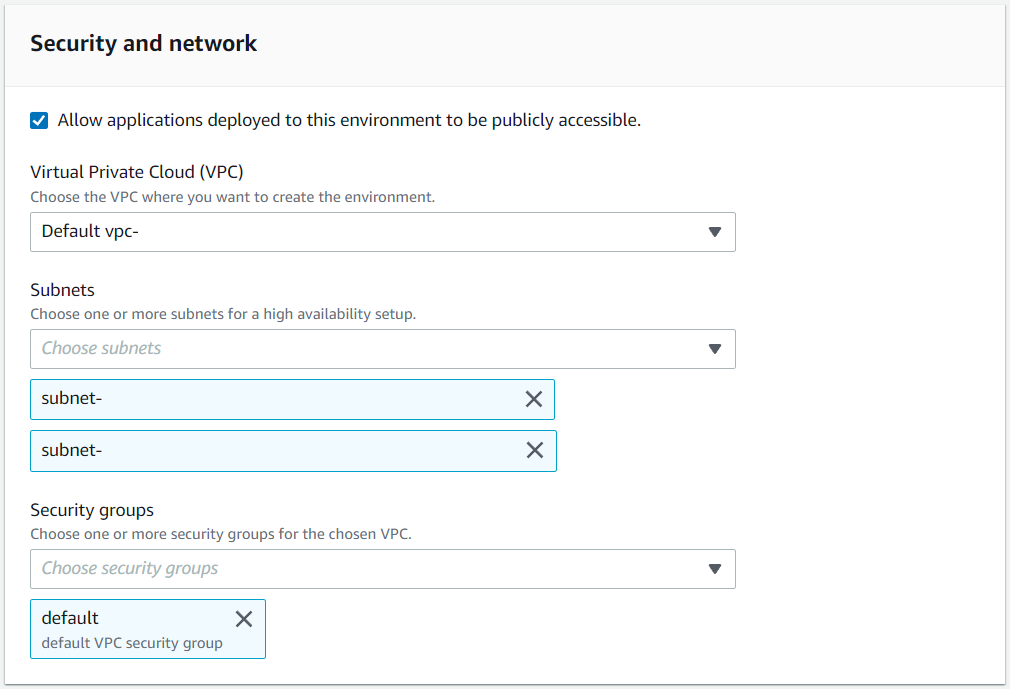
Se você quiser acessar a aplicação de fora da VPC escolhida, certifique-se de que as regras de entrada dessa VPC estejam configuradas corretamente. Para obter mais informações, consulte Solução do erro: não é possível acessar o URL de uma aplicação.
-
-
Escolha Próximo.
-
Em Anexar armazenamento - Opcional, deixe as seleções padrão e escolha Próximo.
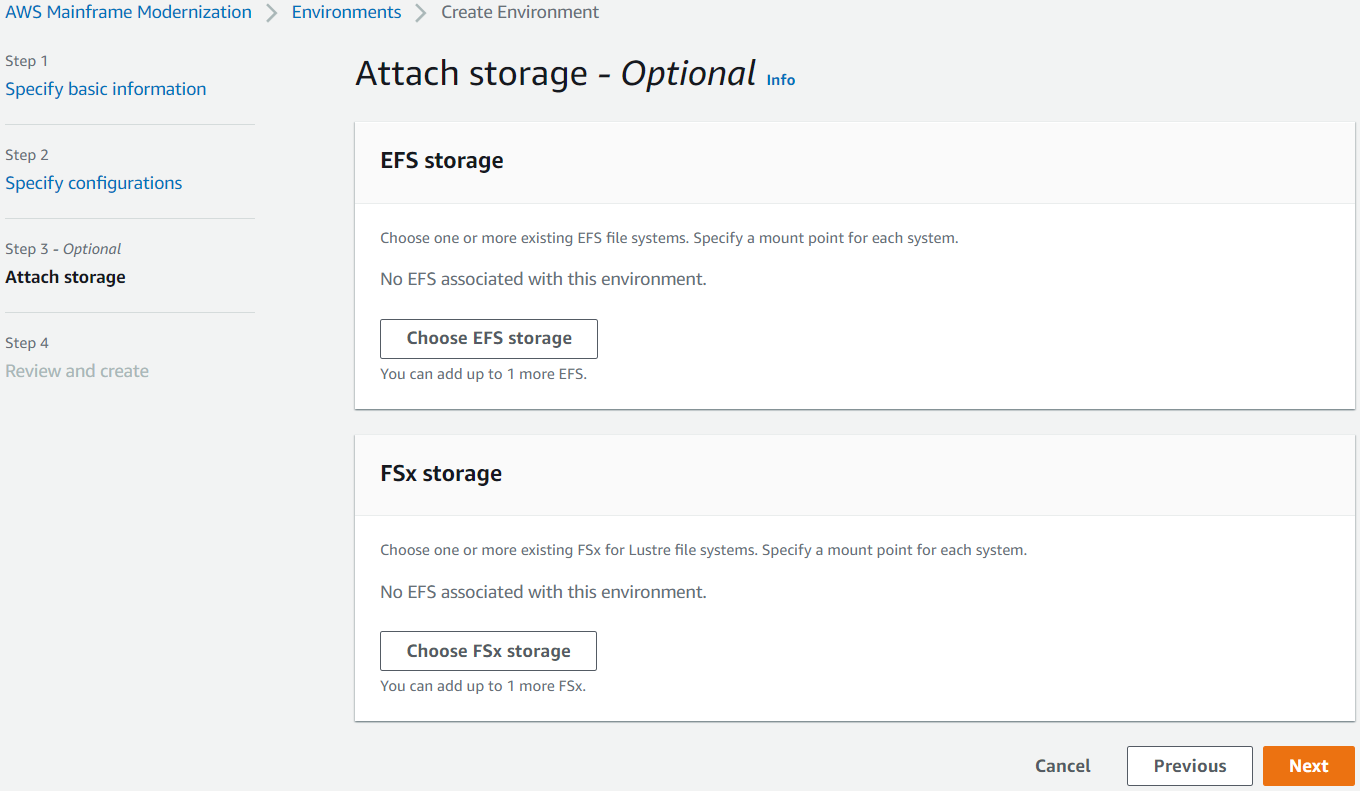
-
Em Agendar manutenção, escolha Sem preferência e, em seguida, escolha Próximo.
-
Em Revisar e criar, revise as informações e escolha Criar ambiente.
Etapa 4: criar uma aplicação
-
Navegue até o AWS Mainframe Modernization no AWS Management Console.
-
No painel de navegação, escolha Aplicações e Criar aplicação. Na página Especificar informações básicas, insira um nome e uma descrição para a aplicação e certifique-se de que o mecanismo AWS Blu Age esteja selecionado. Escolha Próximo.
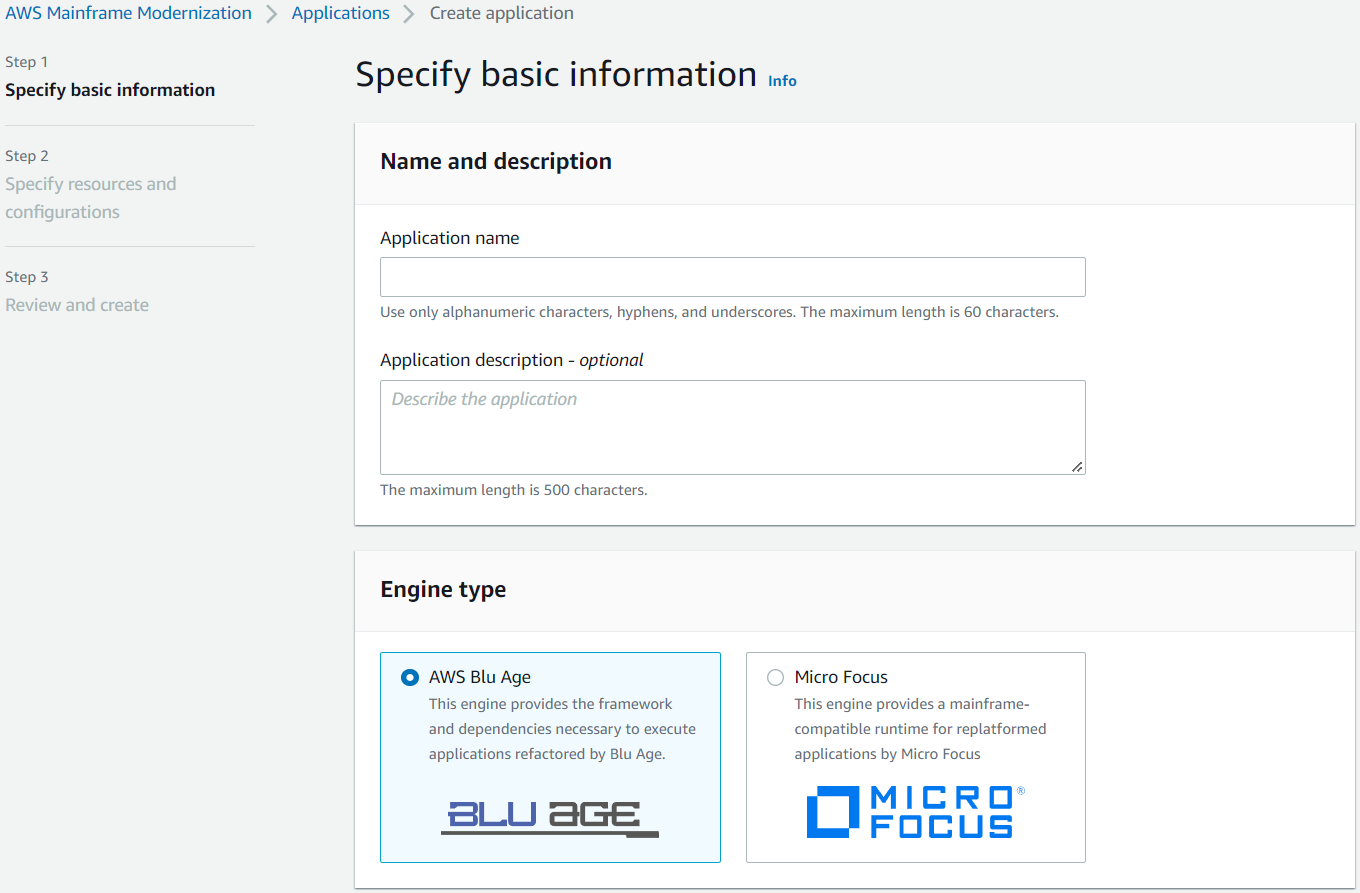
-
Na página Especificar recursos e configurações, copie e cole o JSON de definição da aplicação atualizado que você criou no Etapa 2: criar a aplicação.
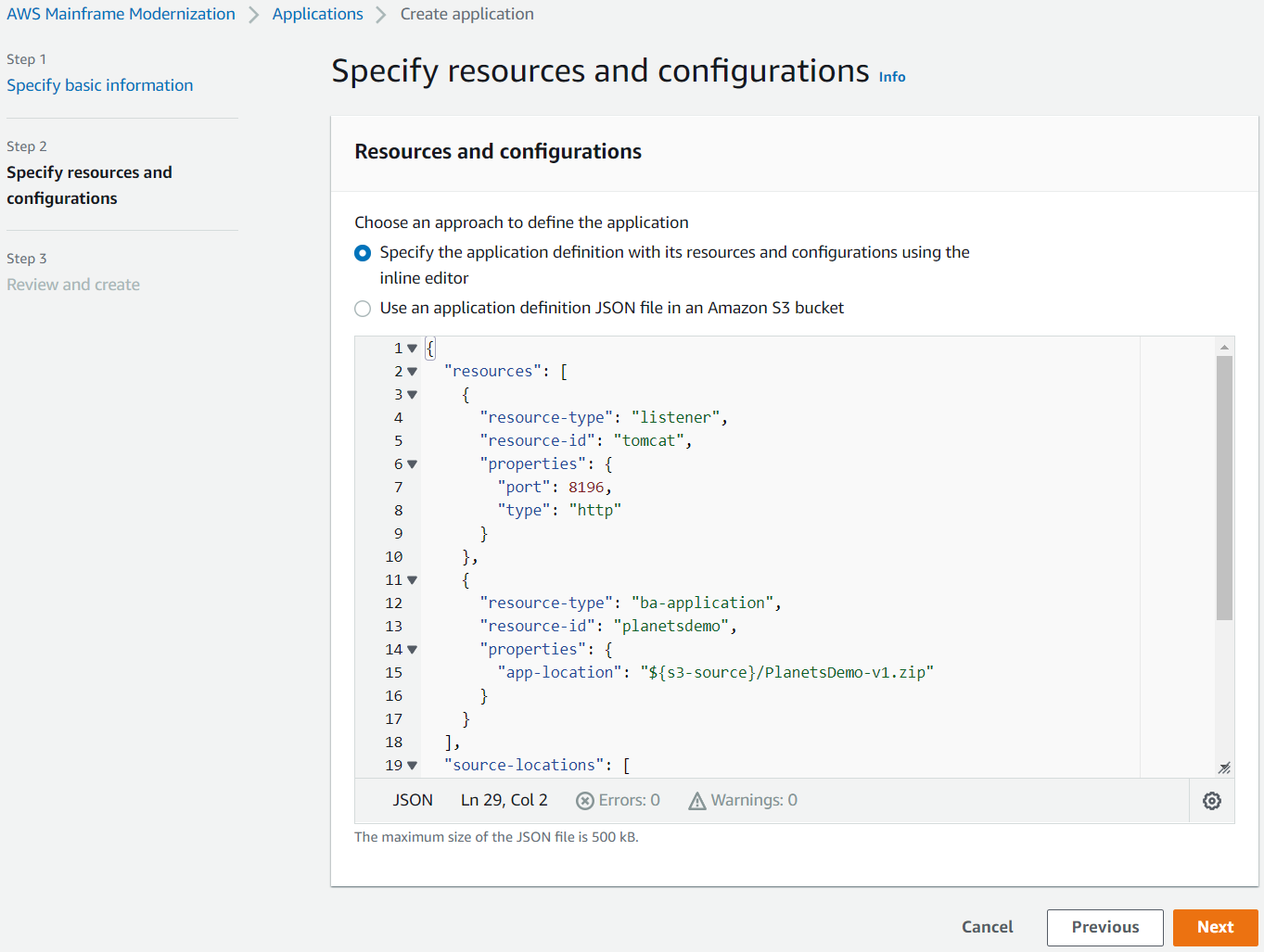
-
Na página Revisar e criar, revise suas escolhas e, em seguida, selecione Criar aplicação.
nota
Se a criação do aplicativo falhar, verifique o caminho do S3 que você inseriu, pois ele diferencia maiúsculas de minúsculas.
Etapa 5: implantar uma aplicação
Depois de criar com sucesso o ambiente de execução e o aplicativo de modernização de AWS mainframe, e ambos estarem no estado Disponível, você poderá implantar o aplicativo no ambiente de tempo de execução. Para fazer isso, conclua as seguintes etapas:
-
Navegue até a modernização do AWS Mainframe no console de AWS gerenciamento. No painel de navegação, escolha Ambientes. A página da lista de ambientes é exibida.
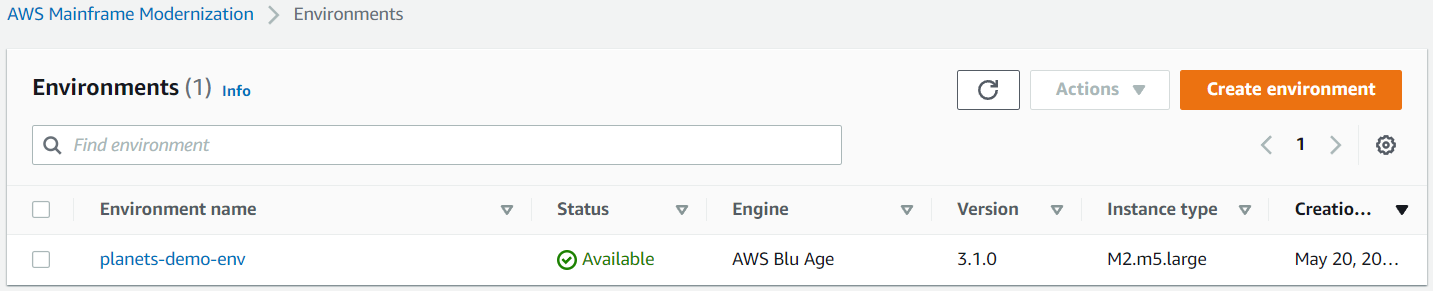
-
Escolha o ambiente de runtime criado anteriormente. A página do ambiente é exibida.
-
Escolha Implantar aplicação.
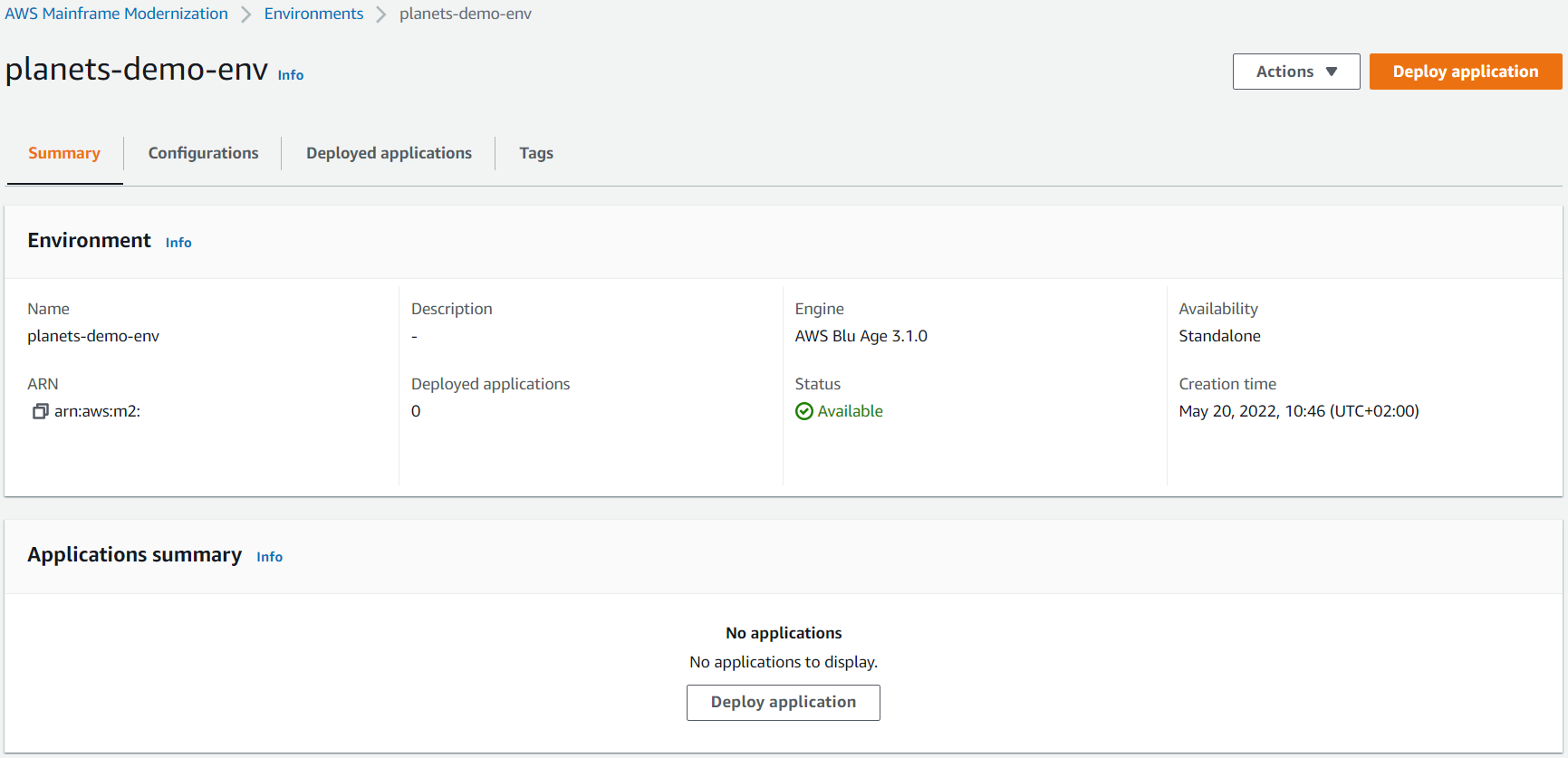
-
Escolha a aplicação criada anteriormente e, em seguida, escolha a versão na qual você deseja implantar a aplicação. Selecione Deploy (Implantar).
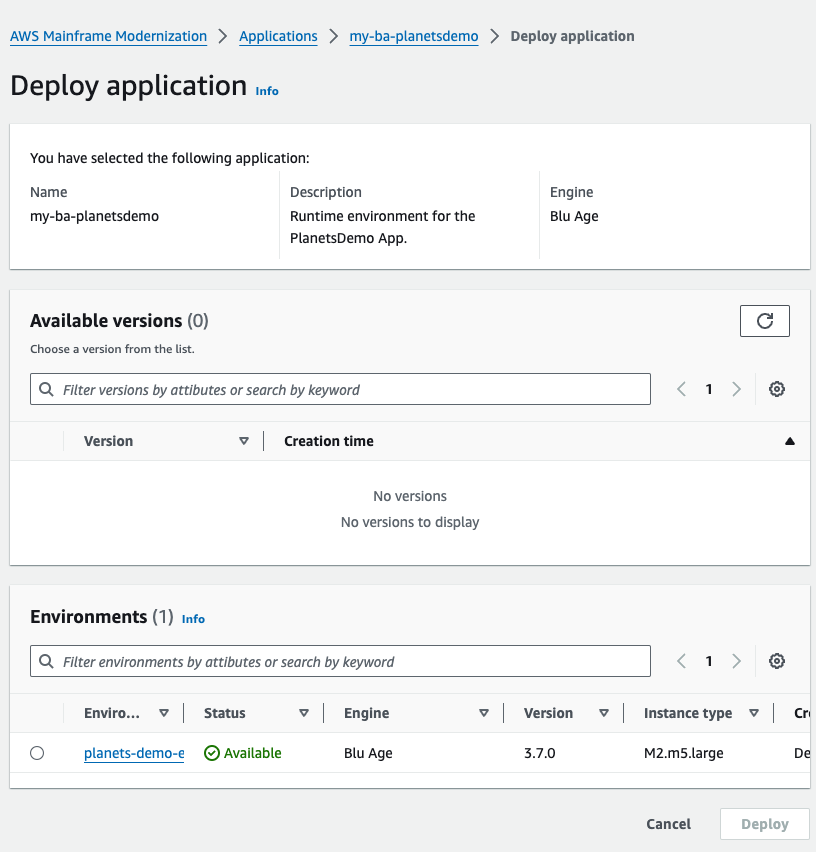
-
Espere até que a aplicação conclua a implantação. Você verá um banner com a mensagem A aplicação foi implantada com sucesso.
Etapa 6: iniciar uma aplicação
-
Navegue até AWS Mainframe Modernization em AWS Management Console e escolha Applications.
-
Vá até a página da aplicação e escolha Implantar. O status da aplicação deve ser Sucedido.

-
Escolha Ações > Iniciar aplicação.
Etapa 7: acessar a aplicação
-
Espere até que a aplicação esteja no estado Executando. Você verá um banner com a mensagem A aplicação foi iniciado com sucesso.
-
Copie o nome de host DNS da aplicação. Você pode encontrar esse nome de host na seção Informações da aplicação.
-
Em um navegador, acesse
http://{hostname}:{portname}/PlanetsDemo-web-1.0.0/, em que:-
hostnameé o nome do host DNS copiado anteriormente. -
portnameé a porta Tomcat definida na definição da aplicação que você criou em Etapa 2: criar a aplicação.
A tela JICS é exibida.
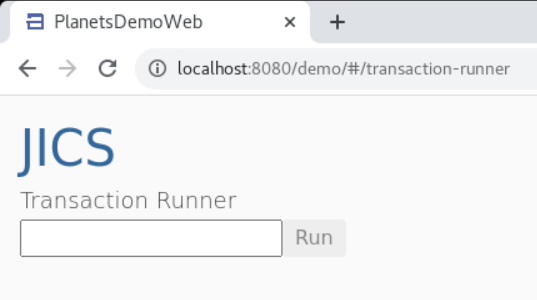
-
Se você não conseguir acessar a aplicação, consulte Solução do erro: não é possível acessar o URL de uma aplicação.
nota
Se a aplicação não estiver acessível e a regra de entrada no grupo de segurança tiver “Meu IP” selecionado na porta 8196, especifique a regra para permitir o tráfego de LB i/p na porta 8196.
Etapa 8: Testar o aplicativo
Nesta etapa, você executa uma transação na aplicação migrada.
-
Na tela JICS, insira
PINQno campo de entrada e escolha Executar (ou pressione Enter) para iniciar a transação da aplicação.A tela da aplicação de demonstração deve aparecer.
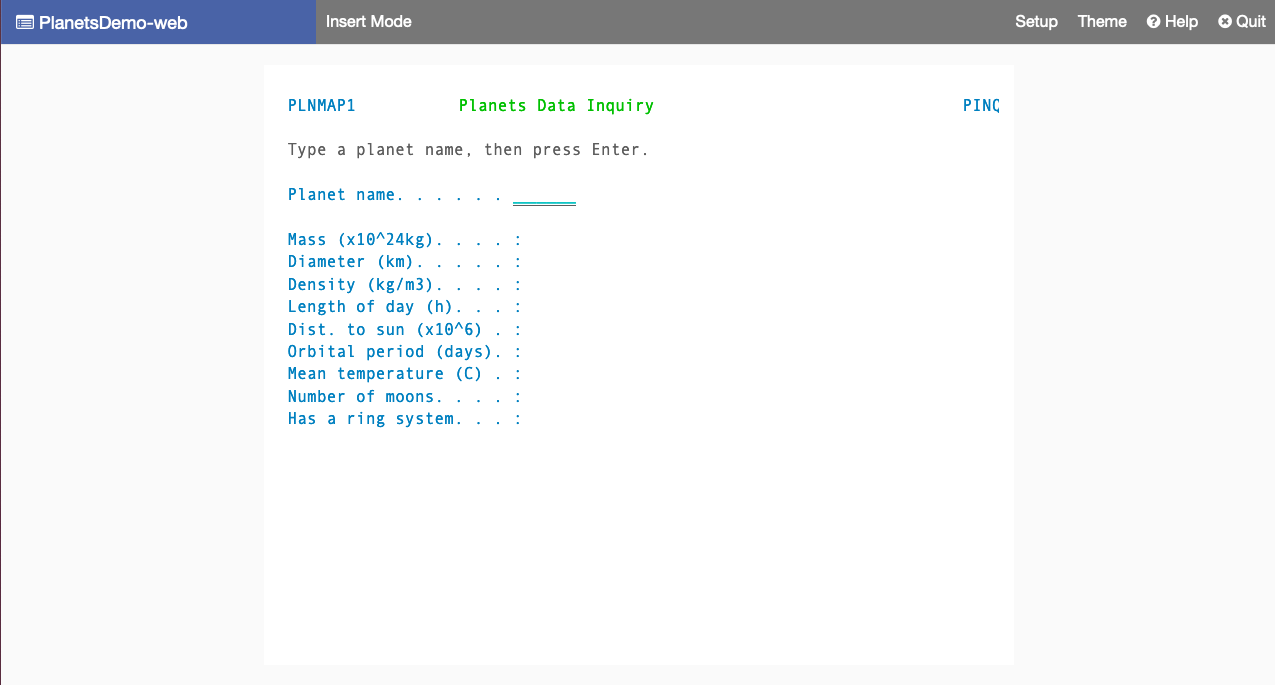
-
Digite o nome do planeta no campo correspondente e pressione Enter.
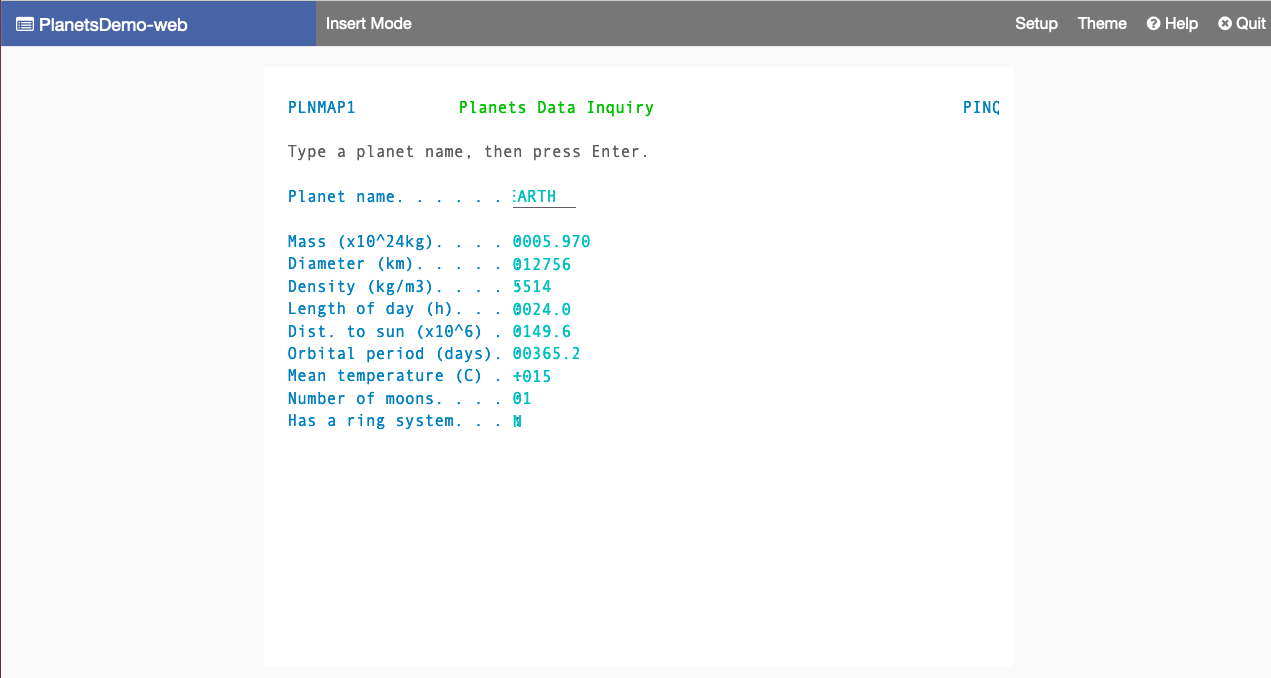
Você deve ver detalhes sobre o planeta.
Limpar recursos
Se você não precisar mais dos recursos que criou para este tutorial, exclua-os para evitar cobranças adicionais. Para fazer isso, realize as etapas a seguir:
-
Se o aplicativo de modernização do AWS mainframe ainda estiver em execução, pare-o.
-
Exclua a aplicação do . Para obter mais informações, consulte Excluir um AWS Mainframe Modernization aplicativo.
-
Exclua o ambiente de runtime. Para obter mais informações, consulte Excluir um ambiente de AWS execução de modernização de mainframe.