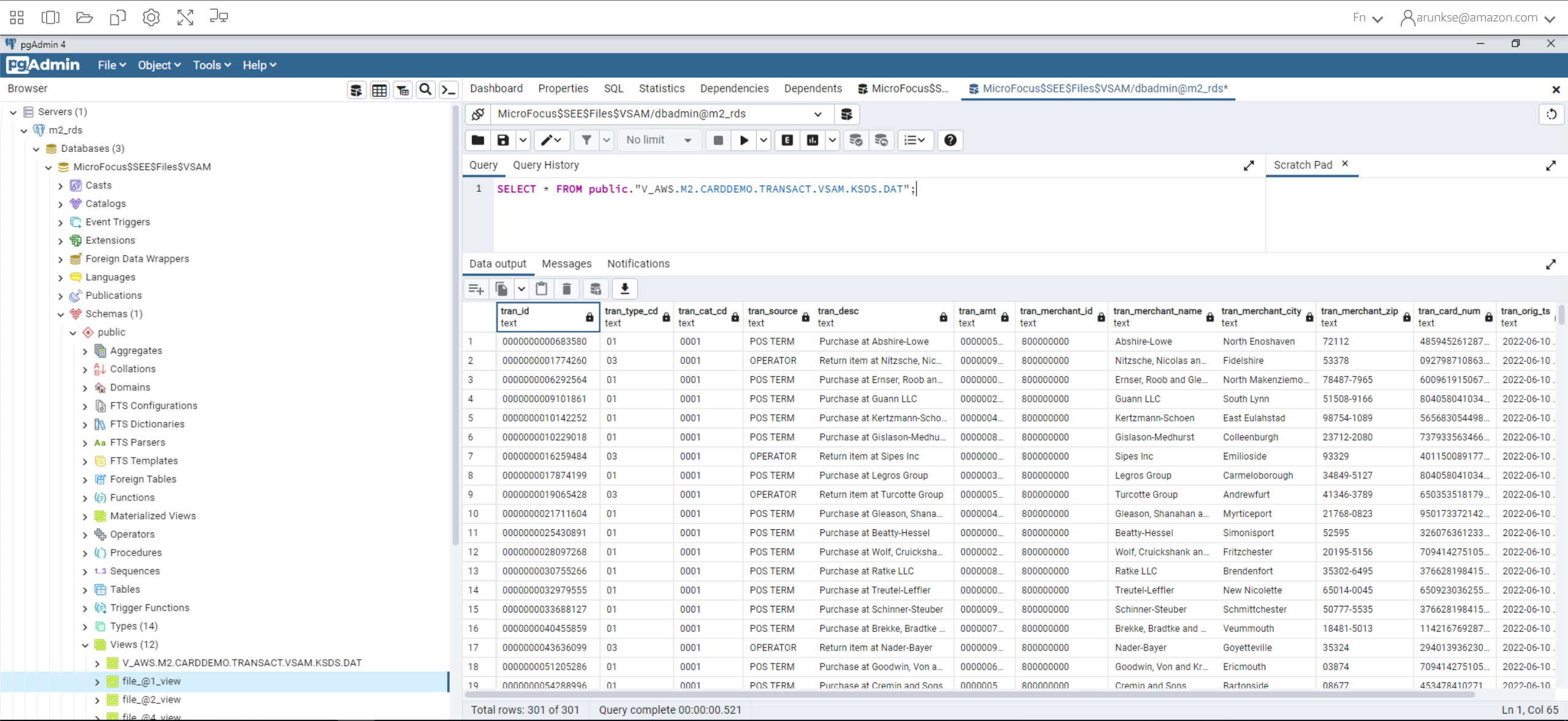As traduções são geradas por tradução automática. Em caso de conflito entre o conteúdo da tradução e da versão original em inglês, a versão em inglês prevalecerá.
Visualize conjuntos de dados como tabelas e colunas no Rocket Enterprise Developer (antigo Micro Focus Enterprise Developer)
Você pode acessar conjuntos de dados de mainframe que são implantados na Modernização de AWS Mainframe usando o tempo de execução do Rocket Software (anteriormente Micro Focus). Você pode visualizar os conjuntos de dados migrados como tabelas e colunas de uma instância do Rocket Enterprise Developer. A visualização de conjuntos de dados dessa forma possibilita que você:
-
Execute operações
SQL SELECTnos arquivos de dados migrados. -
Exponha dados fora da aplicação de mainframe migrado sem alterar a aplicação.
-
Filtre dados com facilidade e salve como CSV ou outros formatos de arquivo.
nota
As etapas 1 e 2 são atividades únicas. Repita as etapas 3 e 4 para cada conjunto de dados para criar as visualizações de banco de dados.
Tópicos
Pré-requisitos
-
Você deve ter acesso ao Rocket Enterprise Developer Desktop via AppStream 2.0.
-
Você deve ter um aplicativo implantado e executado sob a modernização do AWS mainframe usando o mecanismo de tempo de execução da Rocket Software.
-
Você está armazenando dados de aplicações na edição compatível com o Aurora PostgreSQL.
Etapa 1: Configurar a conexão ODBC com o armazenamento de dados da Rocket Software (banco de dados Amazon RDS)
Nesta etapa, você configura uma conexão ODBC com o banco de dados que contém os dados que você deseja visualizar como tabelas e colunas. Esta é uma etapa única.
-
Faça login no Rocket Enterprise Developer Desktop usando o URL de streaming AppStream 2.0.
-
Abra o ODBC Data Source Administrator, escolha DSN do usuário e, em seguida, escolha Adicionar.
-
Em Criar nova fonte de dados, escolha PostgreSQL ANSI e, em seguida, escolha Concluir.
-
Crie uma fonte de dados
PG.POSTGRESfornecendo as informações necessárias do banco de dados, da seguinte forma:Data Source : PG.POSTGRES Database : postgres Server :rds_endpoint.rds.amazonaws.com Port : 5432 User Name :user_namePassword :user_password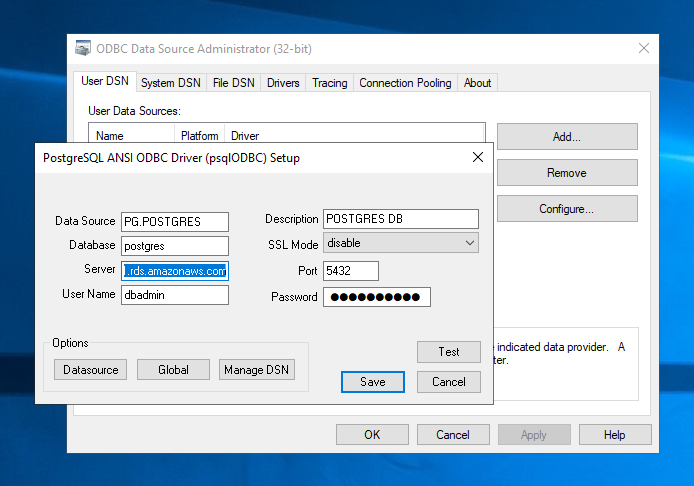
-
Escolha Testar para garantir que a conexão funcione. Você deverá ver a mensagem
Connection successfulse o teste for bem-sucedido.Se o teste não for bem-sucedido, analise as informações a seguir.
-
Salve a fonte de dados.
-
Crie uma fonte de dados para
PG.VSAM, teste a conexão e salve a fonte de dados. Forneça as seguintes informações para seu banco de dados:Data Source : PG.VSAM Database : MicroFocus$SEE$Files$VSAM Server :rds_endpoint.rds.amazonaws.com Port : 5432 User Name :user_namePassword :user_password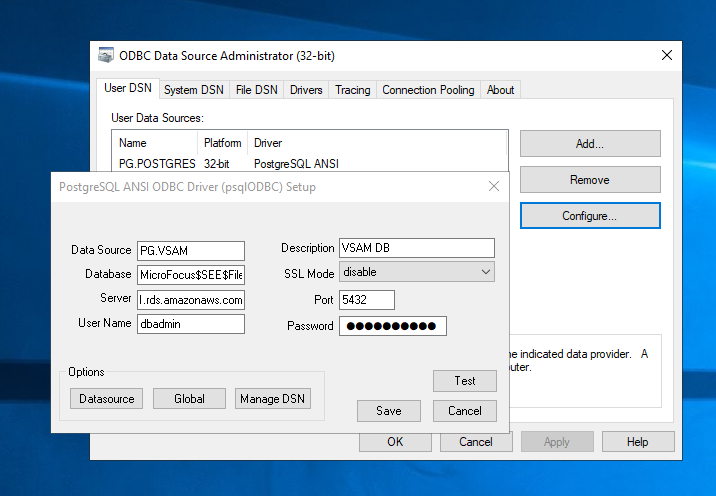
Etapa 2: criar o arquivo MFDBFH.cfg
Nesta etapa, crie um arquivo de configuração que descreve o armazenamento de dados da Micro Focus. Esta é uma etapa única de configuração.
-
Na sua pasta pessoal, por exemplo, em
D:\PhotonUser\My Files\Home Folder\MFED\cfg\MFDBFH.cfg, crie o arquivo MFDBFH.cfg com o conteúdo a seguir.<datastores> <server name="ESPACDatabase" type="postgresql" access="odbc"> <dsn name="PG.POSTGRES" type="database" dbname="postgres"/> <dsn name="PG.VSAM" type="datastore" dsname="VSAM"/> </server> </datastores> -
Verifique a configuração do MFDBFH executando os seguintes comandos para consultar o datastore da Micro Focus:
*##* *## Test the connection by running the following commands* *##* set MFDBFH_CONFIG="D:\PhotonUser\My Files\Home Folder\MFED\cfg\MFDBFH.cfg" dbfhdeploy list sql://ESPACDatabase/VSAM?folder=/DATA
Etapa 3: criar um arquivo de estrutura (STR) para o layout do seu caderno
Nesta etapa, você cria um arquivo de estrutura para o layout do seu caderno para poder usá-lo posteriormente para criar visualizações de banco de dados a partir dos conjuntos de dados.
-
Compile o programa associado ao seu caderno. Se nenhum programa estiver usando o caderno, crie e compile um programa simples como o seguinte com uma instrução COPY para seu caderno.
IDENTIFICATION DIVISION. PROGRAM-ID. TESTPGM1. ENVIRONMENT DIVISION. CONFIGURATION SECTION. DATA DIVISION. WORKING-STORAGE SECTION. COPY CVTRA05Y. PROCEDURE DIVISION. GOBACK. -
Após a compilação bem-sucedida, clique com o botão direito do mouse no programa e escolha Criar arquivo de layout de registro. Isso abrirá as Ferramentas de Arquivo de Dados da Micro Focus usando o arquivo.idy gerado durante a compilação.
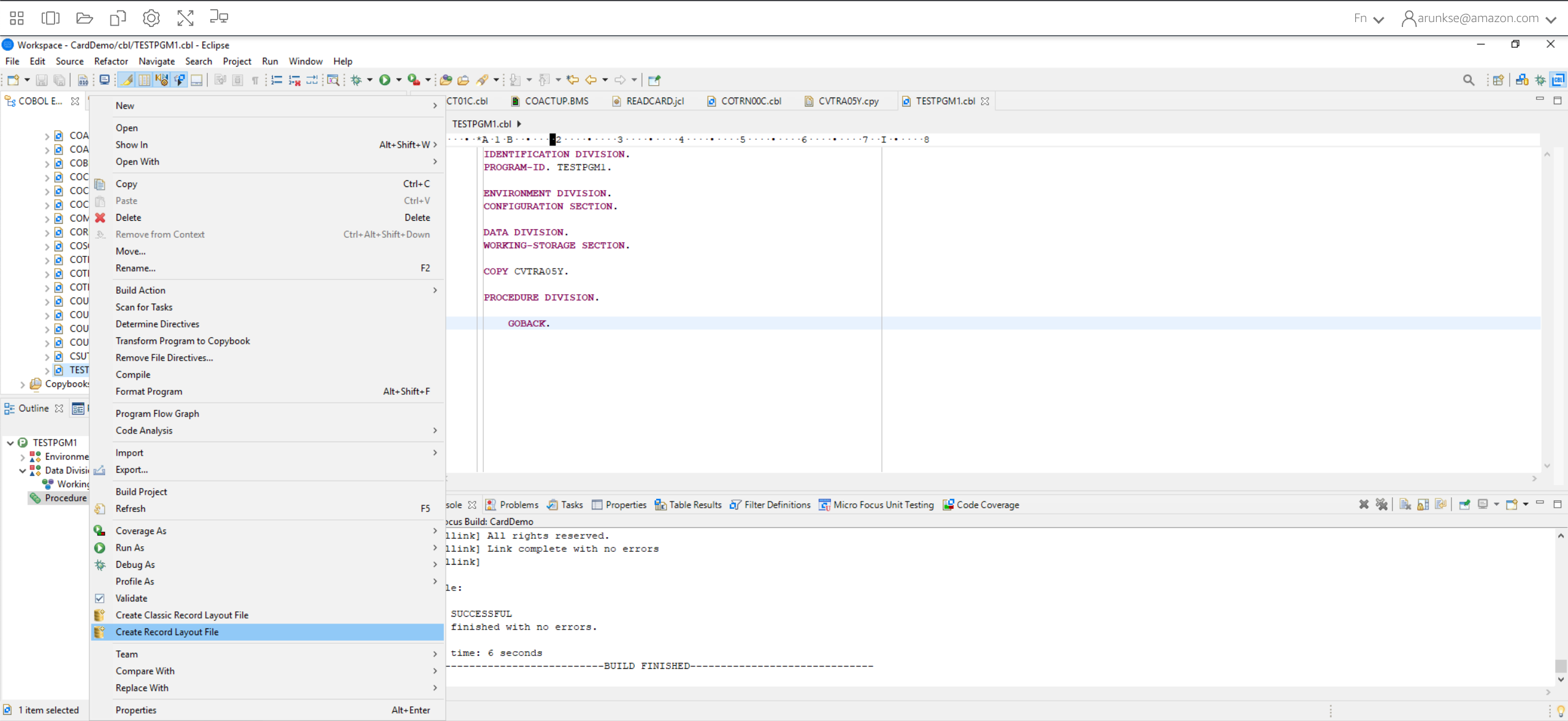
-
Clique com o botão direito na estrutura de registro e escolha Criar layout padrão (estrutura única) ou Criar layout condicional (estrutura múltipla), dependendo do layout.
Para obter mais informações, consulte Criação de arquivos e layouts de estrutura
na documentação da Micro Focus. 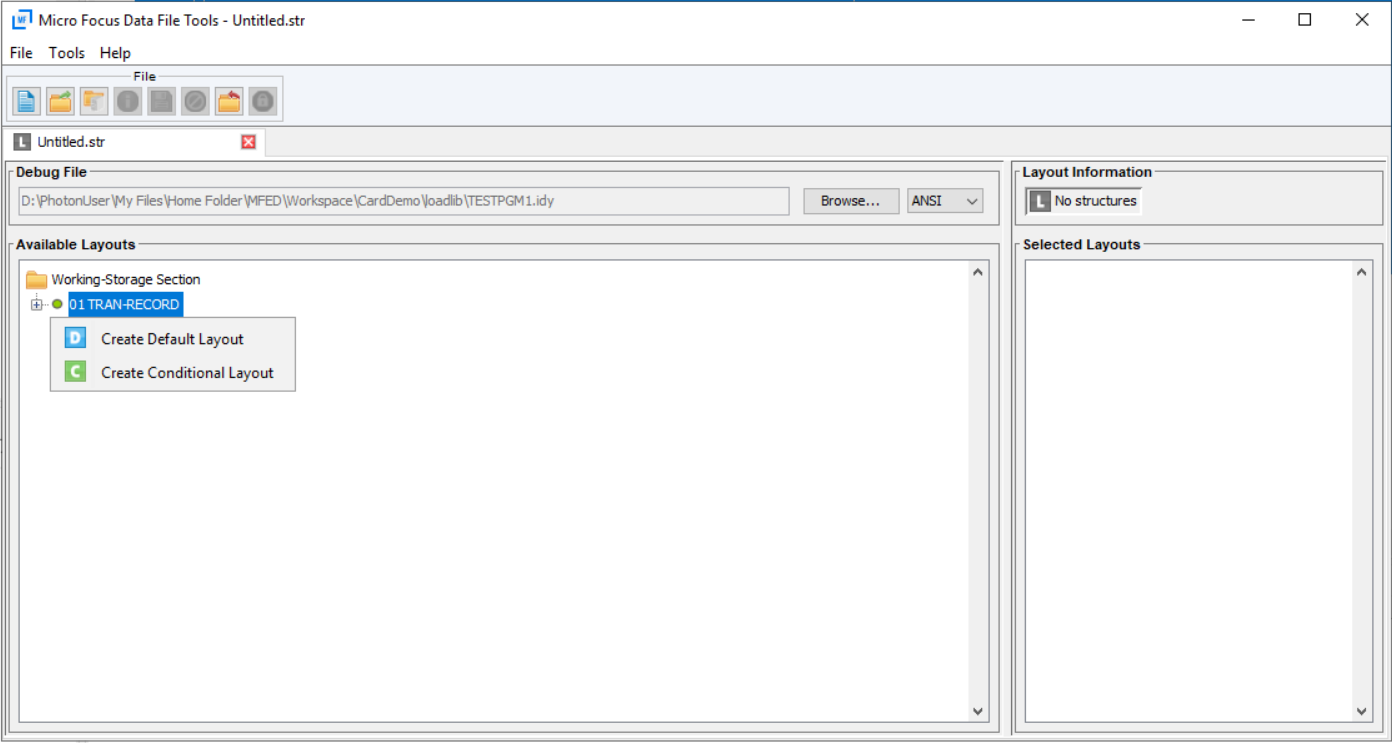
-
Depois de criar o layout, escolha Arquivo no menu e escolha Salvar como. Navegue e salve o arquivo em sua pasta pessoal com o mesmo nome de arquivo do seu caderno. Você pode escolher criar uma pasta chamada
stre salvar todos os seus arquivos de estrutura lá.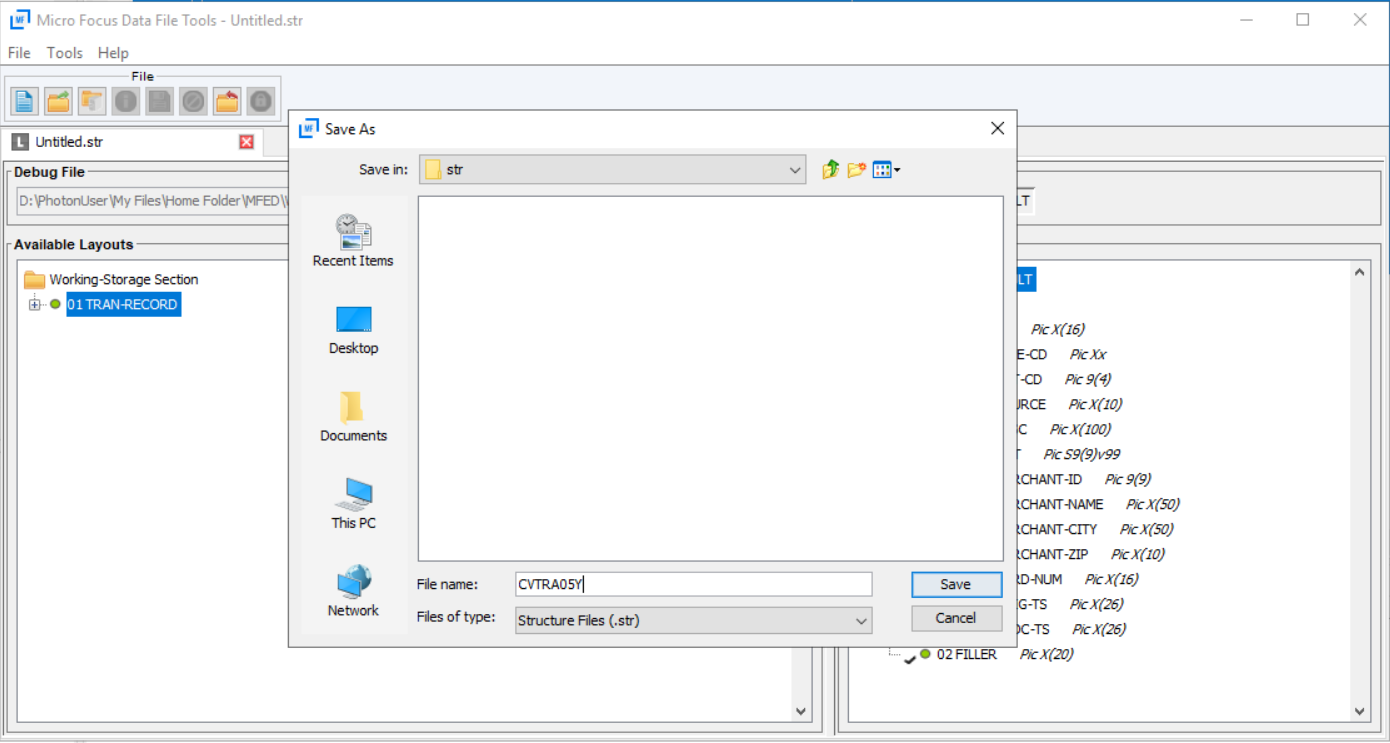
Etapa 4: criar a visualização de banco de dados usando o arquivo de estrutura (STR)
Nesta etapa, você usa o arquivo de estrutura criado anteriormente para criar uma visualização do banco de dados para um conjunto de dados.
-
Use o comando
dbfhviewpara criar uma visualização do banco de dados para um conjunto de dados que já está no datastore da Micro Focus, conforme mostrado no exemplo a seguir.## ## The below command creates database view for VSAM file AWS.M2.CARDDEMO.TRANSACT.VSAM.KSDS ## using the STR file CVTRA05Y.str ## dbfhview -create -struct:"D:\PhotonUser\My Files\Home Folder\MFED\str\CVTRA05Y.str" -name:V_AWS.M2.CARDDEMO.TRANSACT.VSAM.KSDS.DAT -file:sql://ESPACDatabase/VSAM/AWS.M2.CARDDEMO.TRANSACT.VSAM.KSDS.DAT?folder=/DATA ## ## Output: ## Micro Focus Database File Handler - View Generation Tool Version 8.0.00 Copyright (C) 1984-2022 Micro Focus. All rights reserved. VGN0017I Using structure definition 'TRAN-RECORD-DEFAULT' VGN0022I View 'V_AWS.M2.CARDDEMO.TRANSACT.VSAM.KSDS.DAT' installed in datastore 'sql://espacdatabase/VSAM' VGN0002I The operation completed successfully
Etapa 5: Visualize os conjuntos de dados da Rocket Software (antiga Micro Focus) como tabelas e colunas
Nesta etapa, conecte-se ao banco de dados usando pgAdmin para que você possa executar consultas para visualizar os conjuntos de dados, como tabelas e colunas.
-
Conecte-se ao banco de dados
MicroFocus$SEE$Files$VSAMusando o pgAdmin e consulte a visualização do banco de dados que você criou na etapa 4.SELECT * FROM public."V_AWS.M2.CARDDEMO.TRANSACT.VSAM.KSDS.DAT";