As traduções são geradas por tradução automática. Em caso de conflito entre o conteúdo da tradução e da versão original em inglês, a versão em inglês prevalecerá.
Etapa 2: configurar o Postman
Agora que você criou um usuário que pode acessar o Amazon PinpointAPI, você pode configurar o Postman. Nesta seção, você cria um ou mais ambientes no Postman. Em seguida, você importa uma coleção que contém um modelo de solicitação para cada uma das operações no Amazon PinpointAPI.
No Postman, um espaço de trabalho é um contêiner organizacional para projetos e ambientes. Nesta seção, você criará pelo menos um espaço de trabalho para usar com o Amazon Pinpoint.
Para criar um workspace
No Postman, vá até o campo de mais ações, escolha Arquivo e, depois, Novo.
-
Na janela Criar novo, escolha Espaço de trabalho.
Insira um nome, um resumo e defina a visibilidade como pessoal. Em seguida, escolha Criar espaço de trabalho.
No Postman, um ambiente é um conjunto de variáveis que são armazenadas como pares de chave-valor. Você pode usar ambientes para alterar a configuração das solicitações feitas por meio do Postman, sem precisar alterar as API solicitações em si.
Nesta seção, você criará pelo menos um ambiente para usar com o Amazon Pinpoint. Cada ambiente que você cria contém um conjunto de variáveis que são específicas para sua conta em uma única Região da AWS. Se você usar os procedimentos nesta seção para criar mais de um ambiente, poderá alternar facilmente entre Regiões, escolhendo um ambiente diferente no menu Ambiente no Postman.
Para criar um ambiente
-
No Postman, vá até o menu de mais ações, escolha Arquivo e, depois, Novo.
-
Na janela Create New (Criar novo), escolha Environment (Ambiente).
-
Na MANAGEENVIRONMENTSjanela, em Nome do ambiente, insira
Amazon Pinpoint -. SubstituirRegion NameRegion Namecom um dos seguintes valores:-
Leste dos EUA (Norte da Virgínia)
-
Oeste dos EUA (Oregon)
-
Ásia-Pacífico (Mumbai)
-
Ásia-Pacífico (Sydney)
-
Europa (Frankfurt)
-
Europa (Irlanda)
nota
No mínimo, você só precisa criar um ambiente para um único Região da AWS, que Região da AWS deve conter um projeto. Se você não criou um projeto em um dos listados anteriormente Regiões da AWS, consulte Criação de um projeto do Amazon Pinpoint com suporte por e-mail no Guia do usuário do Amazon Pinpoint.
-
-
Crie seis novas variáveis:
endpoint,region,serviceName,accountId,accessKeyesecretAccessKey. Use a tabela a seguir para determinar qual valor inserir nas colunas Valor inicial e Valor atual para cada variável.Região Variável Valor inicial e atual Leste dos EUA (Norte da Virgínia) endpointpinpoint.us-east-1.amazonaws.comregionus-east-1serviceNamemobiletargetingaccountId(ID AWS da sua conta) accessKey(Seu ID de chave de acesso da IAM) secretAccessKey(Sua chave de acesso secreta da IAM) Oeste dos EUA (Oregon) endpointpinpoint.us-west-2.amazonaws.comregionus-west-2serviceNamemobiletargetingaccountId(ID AWS da sua conta) accessKey(Seu ID de chave de acesso da IAM) secretAccessKey(Sua chave de acesso secreta da IAM) Ásia-Pacífico (Mumbai) endpointpinpoint.ap-south-1.amazonaws.comregionap-south-1serviceNamemobiletargetingaccountId(ID AWS da sua conta) accessKey(Seu ID de chave de acesso da IAM) secretAccessKey(Sua chave de acesso secreta da IAM) Ásia-Pacífico (Sydney) endpointpinpoint.ap-southeast-2.amazonaws.comregionap-southeast-2serviceNamemobiletargetingaccountId(ID AWS da sua conta) accessKey(Seu ID de chave de acesso da IAM) secretAccessKey(Sua chave de acesso secreta da IAM) Europa (Frankfurt) endpointpinpoint.eu-central-1.amazonaws.comregioneu-central-1serviceNamemobiletargetingaccountId(ID AWS da sua conta) accessKey(Seu ID de chave de acesso da IAM) secretAccessKey(Sua chave de acesso secreta da IAM) Europa (Irlanda) endpointpinpoint.eu-west-1.amazonaws.comregioneu-west-1serviceNamemobiletargetingaccountId(ID AWS da sua conta) accessKey(Seu ID de chave de acesso da IAM) secretAccessKey(Sua chave de acesso secreta da IAM) Depois de criar essas variáveis, a MANAGEENVIRONMENTSjanela se assemelha ao exemplo mostrado na imagem a seguir.
![A janela Gerenciar Ambientes no Postman. A captura de tela mostra um ambiente chamado "US East (N. Virginia)" (Leste dos EUA (Norte da Virgínia]). O ambiente contém as seguintes variáveis: Uma variável denominada "endpoint" e um valor inicial de "pinpoint.us-east-1.amazonaws.com". Uma variável denominada "região” e um valor inicial de "us-east-1". Uma variável chamada "serviceName" e um valor inicial de “mobiletargeting”. Uma variável chamada "accountId" e um valor inicial de 123456789012 (um ID de conta fictício). AWS Uma variável chamada "accessKey" e um valor inicial de AKIAIOSFODNN7EXAMPLE (um ID de chave de acesso fictício). Uma variável chamada "secretAccessKey" e um valor inicial de wJalrXUtnFEMI/K7MDENG/bPxRfiCYEXAMPLEKEY (uma chave de acesso secreta fictícia).](images/Postman_Tutorial_2.1_4.png)
Ao concluir, escolha Salvar.
Importante
As chaves de acesso mostradas na imagem anterior são fictícias. Não compartilhe suas chaves de IAM acesso com outras pessoas.
O Postman inclui recursos que permitem compartilhar e exportar ambientes. Se você usar esses recursos, tenha o cuidado de não compartilhar seu ID de chave de acesso e chave de acesso secreta com ninguém que não tenha acesso a essas credenciais.
Para obter mais informações, consulte as IAM melhores práticas no Guia IAM do usuário.
-
(Opcional) Repita as etapas de 1 a 4 para cada ambiente adicional que você deseja criar.
dica
No Postman, você pode criar quantos ambientes forem necessários. Você pode usar ambientes das seguintes maneiras:
-
Crie um ambiente separado para cada região em que você deve testar o Amazon PinpointAPI.
-
Crie ambientes associados a diferentes Contas da AWS.
-
Crie ambientes que usam credenciais associadas a outro usuário.
-
-
Ao terminar de criar ambientes, vá para a próxima seção.
No Postman, uma coleção é um grupo de API solicitações. Solicitações em uma coleção geralmente são unidas por um propósito comum. Nesta seção, você cria uma nova coleção que contém um modelo de solicitação para cada operação no Amazon PinpointAPI.
Como criar a coleção do Amazon Pinpoint
-
No Postman, vá até o menu de mais ações, escolha Arquivo e, depois, Importar.
-
Na janela Importar, escolha Importar do link e, em seguida, insira o seguinteURL: https://raw.githubusercontent.com/awsdocs/amazon-pinpoint-developer-guide/master/Amazon
%20Pinpoint.postman_collection.json. Escolha Importar. O Postman importa a coleção do Amazon Pinpoint, que contém 120 solicitações de exemplo.
Depois de importar a coleção do Amazon Pinpoint, recomenda-se um teste rápido para garantir que todos os componentes estejam configurados corretamente. Você pode testar sua configuração enviando uma solicitação GetApps. Essa solicitação retorna uma lista de todos os projetos existentes na sua conta do Amazon Pinpoint na Região da AWS atual. Como essa solicitação não exige nenhuma configuração adicional, trata-se de uma boa maneira de testar a configuração.
Como testar a configuração da coleção do Amazon Pinpoint
-
No painel de navegação à esquerda, selecione Coleções, expanda a coleção do Amazon Pinpoint e expanda a pasta Aplicativos.
-
Na lista de solicitações, escolha GetApps.
-
Use o seletor de ambiente para escolher o ambiente que você criou em ambientes Create Postman.
-
Selecione Enviar. Se a solicitação for enviada com sucesso, o painel de resposta mostrará um status de
200 OK. Você verá uma resposta que é semelhante ao exemplo na imagem a seguir.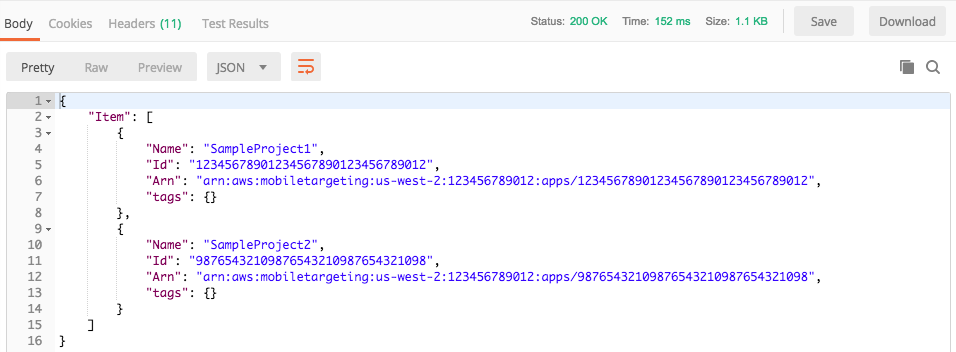
nota
Se você não tiver nenhum projeto criado no Região da AWS , o Amazon Pinpoint retornará.
{ "Item": [] }Essa resposta mostra uma lista de todos os projetos do Amazon Pinpoint que existem na sua conta na Região escolhida na etapa 3.
Solução de problemas
Ao enviar sua solicitação, talvez você veja um erro. Consulte a lista a seguir para ver vários erros comuns que você pode encontrar e as etapas que você pode seguir para resolvê-los.
| Mensagem de erro | Problema | Resolução |
|---|---|---|
|
|
Não há um valor atual para a variável |
Use o seletor de ambiente para escolher um ambiente. |
|
|
O Postman não conseguiu encontrar o valor atual de seu ID de chave de acesso ou chave de acesso secreta. |
Escolha o ícone de engrenagem perto do seletor de ambiente e escolha o ambiente atual. Verifique se |
|
|
A IAM política associada ao seu usuário não inclui as permissões apropriadas. |
Verifique se o usuário tem as permissões descritas em Criar uma IAM política e se você forneceu as credenciais corretas ao criar o ambiente no espaço de trabalho Create Postman. |
Próximo: Enviar solicitações adicionais