Aviso de fim do suporte: em 30 de outubro de 2026, AWS encerrará o suporte para o Amazon Pinpoint. Depois de 30 de outubro de 2026, você não poderá mais acessar o console do Amazon Pinpoint ou os recursos do Amazon Pinpoint (endpoints, segmentos, campanhas, viagens e análises). Para obter mais informações, consulte Fim do suporte do Amazon Pinpoint. Observação: APIs relacionados a SMS, voz, push móvel, OTP e validação de número de telefone não são afetados por essa alteração e são compatíveis com o AWS End User Messaging.
As traduções são geradas por tradução automática. Em caso de conflito entre o conteúdo da tradução e da versão original em inglês, a versão em inglês prevalecerá.
Criar segmentos
Após a integração dos aplicativos com o Amazon Pinpoint, você pode criar segmentos dinâmicos baseados nos dados que seus aplicativos fornecerem para o Amazon Pinpoint. Ao criar um segmento dinâmico, você escolhe o tipo de segmento que deseja criar, cria um grupo de segmentos e refina esse grupo de segmentos escolhendo os segmentos e os critérios que os definem. Por exemplo, você pode criar um grupo dinâmico de segmentos e escolher um segmento de público e critérios de todos os clientes que usam a versão 2.0 do seu aplicativo em um dispositivo Android e que usaram o aplicativo nos últimos 30 dias. O Amazon Pinpoint reavalia continuamente os segmentos à medida que o aplicativo registra novas interações com clientes. Como resultado, o tamanho e a associação de cada segmento muda com o passar do tempo. Para mais informações sobre como integrar seus aplicativos com o Amazon Pinpoint, consulte Integração do Amazon Pinpoint com seu aplicativo no Guia do desenvolvedor do Amazon Pinpoint.
Grupos de segmentos
Ao criar um segmento dinâmico, você cria um ou mais grupos de segmentos. Um grupo de segmentos consiste nos seguintes componentes:
-
Segmentos base: os segmentos que definem a população inicial de usuários. Você pode especificar um único segmento base, vários segmentos base ou todos os segmentos em seu projeto do Amazon Pinpoint.
-
Critérios: categorias de informações de público que você aplica sobre os segmentos básicos. Você pode adicionar vários grupos de critérios e criar relacionamentos entre esses critérios.
-
Filtros: os filtros reduzem o número de públicos pertencentes ao segmento. Você pode adicionar quantos filtros quiser para adaptar o segmento às suas necessidades.
Você precisa criar pelo menos um grupo de segmentos, mas, opcionalmente, é possível criar um segundo grupo e uma relação entre os dois.
Criar um segmento dinâmico
As etapas a seguir descrevem a criação e a configuração de um segmento:
Etapa 1: criar um novo segmento ou importar um segmento existente
Como criar um segmento
Faça login no AWS Management Console e abra o console do Amazon Pinpoint em. https://console.aws.amazon.com/pinpoint/
-
Na página Todos os projetos, selecione o projeto ao qual você deseja adicionar o segmento.
-
No painel de navegação, selecione Segmentos. A página Segmentos é aberta e exibe os segmentos que você definiu anteriormente.
-
Selecione Criar um segmento.
-
Em Criar um segmento, escolha Desenvolver um segmento.

-
Em Segment name (Nome do segmento), digite um nome para o segmento.
Etapa 2: configurar o grupo de segmentos 1
Primeiro, você escolherá como deseja definir os segmentos de público-alvo para o grupo de segmentos.
Como configurar o grupo de segmentos 1
-
Em Grupo de segmentos 1, para Segmentos base, escolha uma das seguintes opções:
-
Incluir qualquer público: se você usar mais de um segmento como base, o novo segmento conterá endpoints em pelo menos um dos segmentos que você escolher. Por exemplo, você pode ter dois segmentos dinâmicos
Older than 18Lives in New York Citye. Ao escolher essa opção, seu público-alvo é qualquer público com mais de 18 anos ou que more na cidade de Nova York. -
Incluir todos os públicos: se você usar mais de um segmento como base, o novo segmento somente conterá endpoints comum a todos os segmentos selecionados. Por exemplo, você pode ter dois segmentos dinâmicos
Older than 18Lives in New York Citye. Ao escolher essa opção, seu público-alvo é qualquer público com mais de 18 anos e que mora na cidade de Nova York.
-
Etapa 3: escolher os segmentos a serem incluídos no grupo
A próxima etapa é escolher quais segmentos serão incluídos no grupo. Esses segmentos são compostos pelo público-alvo que você deseja atingir no grupo de segmentos.
-
Na lista suspensa, selecione um ou mais segmentos para incluir no grupo de segmentos. Cada segmento que você adiciona é exibido na seção.
nota
A lista suspensa de segmentos não fecha quando você escolhe um segmento. Ela permanece aberta, com uma marca de seleção em cada segmento que você está incluindo no grupo. Você pode desmarcar qualquer segmento que deseja remover. Quando terminar de escolher os segmentos, selecione uma área fora da lista suspensa para fechá-la.
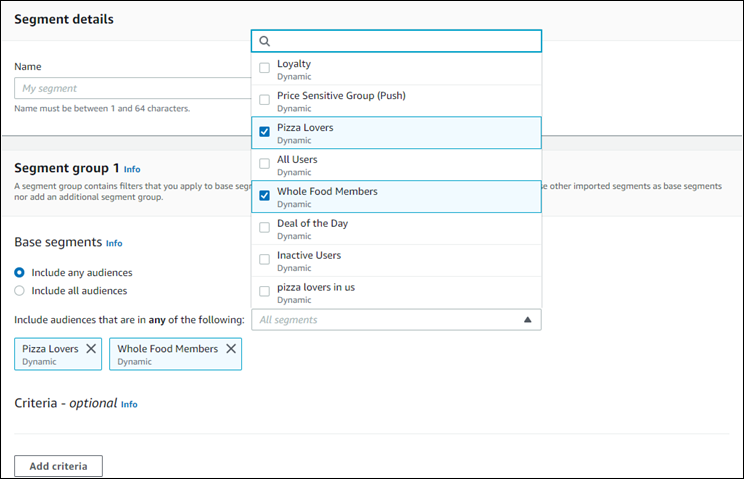
Conforme você adiciona ou remove segmentos, a seção Estimativa de segmentos é atualizada para exibir os endpoints elegíveis e totais definidos para receber a campanha. Os endpoints elegíveis são aqueles determinados pela relação qualquer/e do grupo de segmentos, enquanto o total é a soma de todos os endpoints, independentemente do conector de relacionamento.

Etapa 4: escolher e configurar os critérios do segmento
Depois de escolher os segmentos, você pode refinar ainda mais o público-alvo aplicando atributos, operadores e valores a esses segmentos.
Como escolher e configurar os critérios de segmentos
-
Para Atributo, você pode escolher entre os seguintes tipos:
-
Atributos padrão: filtre o público-alvo com base em um de seus atributos padrão.
-
Tipos de canal: filtre o público com base no tipo de endpoint do destinatário: E-MAIL, SMS, PUSH ou PERSONALIZADO.
-
Atividade: filtre o público ativo ou inativo.
-
Atributos de endpoint personalizados: filtre o público com base em um atributo específico do endpoint. Por exemplo, uma lista de seus clientes que optaram por não participar de uma lista de distribuição ou uma lista de clientes que se inscreveram em uma lista de distribuição.
-
Atributos do usuário do cliente: filtre o público-alvo com base nos atributos específicos dos usuários. Por exemplo,
LastNameouFirstName. -
Métricas: filtre o público com base em uma avaliação quantitativa. Por exemplo, você pode ter uma métrica
Visits,, que você pode escolher se quiser segmentar um público que visitou um local específicoxvárias vezes.
-
-
Escolha o Operador e insira um Valor. Os operadores determinam a relação do atributo com um valor inserido por você. Os valores não podem ter mais de cem caracteres e você não pode ter mais de cem valores no total entre todos os grupos, critérios e filtros. O texto a seguir descreve os operadores disponíveis. Cada atributo tem seu próprio conjunto de operadores compatíveis.
nota
Os atributos Tipos de canal não usam operadores ou valores.
-
Depois: filtra o público após uma data específica.
-
Antes: filtra o público antes de uma data específica.
-
Entre: filtra o público com base em um intervalo de datas.
-
Contém: filtra o público com base em uma substring dentro de uma string. Por exemplo, se você tiver uma métrica de cidade, poderá passar a
ewpara voltarNew York Cityou Newcastle. O valor passado diferencia maiúsculas de minúsculas, portanto,ewretorna resultados diferentes de.EW -
Durante: usado somente para o atributo Atividade. Filtra o público por um dos seguintes períodos de tempo: o último dia, os últimos 7 dias, os últimos 14 dias ou os últimos 30 dias.
-
Igual a: usado somente para atributos de métricas, esse operador filtra os resultados por um valor numérico. Por exemplo, você pode ter uma métrica,
Visits, que pode ser usada para filtrar os resultados somente pelos3horários dos clientes que visitaram um local. -
Maior que: usado somente para atributos de métricas, esse operador filtra resultados maiores que o número passado. Por exemplo, você pode ter uma métrica,
Visits, que pode ser usada para filtrar os resultados somente pelos clientes que visitaram um local mais do que3vezes. -
Maior que ou igual a: usado somente para atributos de métricas, esse operador filtra resultados maiores que ou iguais ao número passado. Por exemplo, se você tiver uma métrica
Visits, poderá usar esse operador para filtrar os resultados somente pelos clientes que visitaram um local3ou mais vezes. -
É: use essa opção para filtrar por atributos específicos de endpoint. Quando você seleciona essa opção, você especifica a última vez em que o endpoint estava ativo ou quanto tempo passou inativo. Depois disso, você pode especificar atributos adicionais associados a esse endpoint.
-
Não é: use essa opção se quiser filtrar os resultados que correspondam ao valor passado. Por exemplo, você pode ter um endpoint de usuário
citycliente que pode ser usado para filtrar resultados que incluem uma cidade específica. Use esse operador e,New York Citypara o valor, ignore quaisquer resultados que incluam essa cidade. -
Menor que: usado somente para atributos de métricas, esse operador filtra resultados menores que o número passado. Por exemplo, você pode ter uma métrica,
Visits, que pode ser usada para filtrar os resultados somente pelos clientes que visitaram um local menos de3vezes. -
Menor que ou igual a: usado somente para atributos de métricas, esse operador filtra resultados menores ou iguais ao número passado. Por exemplo, você pode ter uma métrica,
Visits, que pode ser usada para filtrar os resultados somente pelos clientes que visitaram um local em3horários ou menos. -
Ativado: use essa métrica para filtrar os resultados. Por exemplo, você pode ter uma métrica,
OptOut, que pode ser usada para filtrar os resultados somente pelos clientes que optaram por não participar de uma lista de distribuição.2020/11/09
nota
O console do Amazon Pinpoint usa um horário padrão de 00:00:00 UTC para todos os filtros baseados em horário. Você pode filtrar por datas, mas as horas são registradas com o mesmo valor. Se você inserir uma data de
2020-12-31, o console passará a hora como2020-12-31T12:00:00Z. Portanto, se você tiver vários segmentos que ultrapassam a data de 2020-20-12 com horários diferentes, o console do Amazon Pinpoint registra a data e a hora de qualquer um desses segmentos como.2020-12-31T12:00:00Z -
-
(Opcional) Para aplicar atributos adicionais a esses critérios, escolha Adicionar filtro. Para criar outro grupo de critérios de segmento, escolha Adicionar critérios. Para criar um segundo grupo de segmentos, escolha Adicionar outro grupo de segmentos. Para obter mais informações sobre como adicionar um segundo grupo de segmentos, consulte Etapa 6: adicionar grupo de segmentos 2.
-
Quando você concluir a configuração do segmento, escolha Criar segmento.
Etapa 5: adicionar um segundo grupo de critérios
Opcionalmente, adicione grupos de critérios para refinar ainda mais seus resultados. Você criará uma relação entre esse grupo de critérios e o grupo anterior a ele.
Como adicionar um segundo grupo de critérios
-
Escolha Adicionar critérios.
-
Crie o relacionamento entre esse grupo e o grupo anterior escolhendo uma das seguintes opções:
-
E: o segmento contém somente os públicos-alvo que atendem aos critérios dos dois grupos de critérios.
-
OU: o segmento contém os públicos-alvo que atendem aos critérios de um dos grupos de critérios.
-
NEM: o segmento exclui dos resultados os públicos-alvo que se encaixam nos critérios.
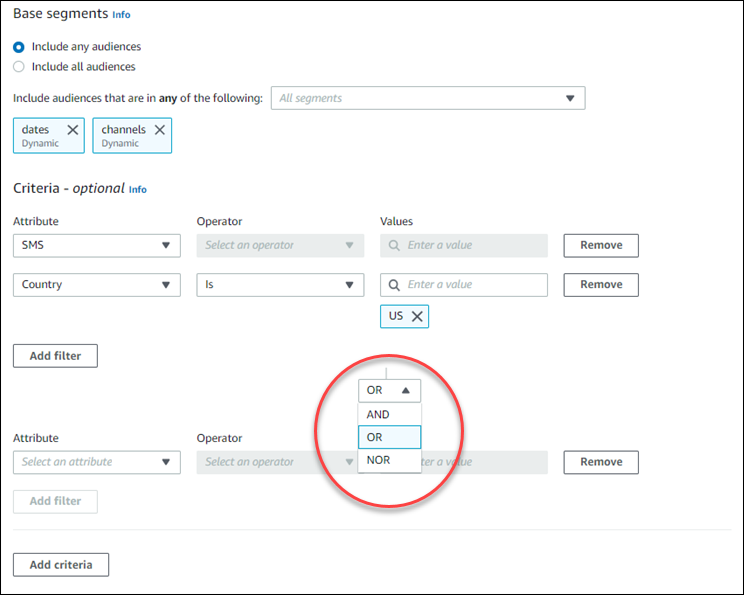
-
-
(Opcional) Para adicionar outro grupo de critérios, escolha Adicionar critérios ou, para adicionar um segundo grupo de segmentos, escolha Adicionar outro grupo de segmentos. Para obter mais informações, consulte Etapa 6: adicionar grupo de segmentos 2.
-
Quando você concluir a configuração do grupo de segmentos, escolha Criar segmento.
Etapa 6: adicionar grupo de segmentos 2
Opcionalmente, você pode criar um segundo grupo de segmentos e criar uma relação com o grupo de segmentos 1. Ao criar um segmento usando o console do Amazon Pinpoint, você pode ter no máximo dois grupos de segmentos por segmento. Se você adicionar um segundo grupo de segmentos ao segmento, poderá escolher a forma como os dois grupos de segmentos se conectam:
-
Usando a lógica E: se você usar a lógica E para conectar dois grupos de segmento, seu segmento conterá todos os endpoints que atenderem a todos os critérios em ambos os grupos do segmentos.
-
Usando a lógica OU: se você usar a lógica OU para conectar dois grupos de segmentos, seu segmento conterá todos os endpoints que atenderem aos critérios de um dos grupos de segmentos.
nota
Se você usar um segmento importado como base para o primeiro grupo de segmentos, não poderá criar um segundo grupo.
Como configurar o segundo grupo de segmentos
-
Escolha Adicionar outro grupo de segmentos.
-
Crie a relação com o primeiro grupo de segmentos. Se você selecionar E, o segmento conterá apenas os clientes que satisfazem aos critérios para ambos os grupos de segmentos. Se você selecionar OU, o segmento conterá os clientes que satisfazem aos critérios em qualquer um dos grupos de segmentos. No grupo de segmentos 2, você tem uma terceira opção para Excluir públicos. Os segmentos excluídos não serão incluídos nos resultados. Você só pode excluir públicos no grupo de segmentos 2.
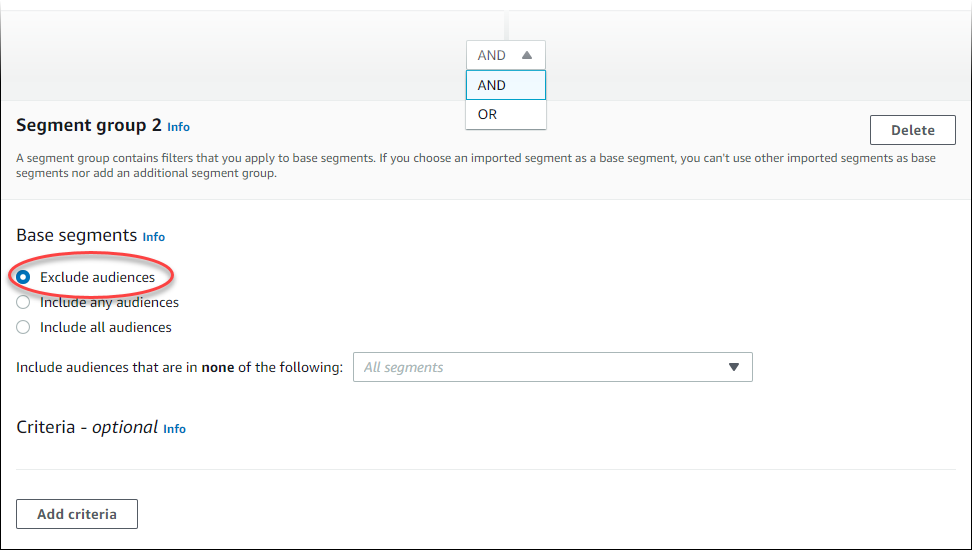
-
Escolha os segmentos que você deseja incluir no grupo de segmentos 2. Consulte Etapa 3: escolher os segmentos a serem incluídos no grupo.
-
(Opcional) Escolha os critérios pelos quais você deseja filtrar os segmentos. Consulte Etapa 4: escolher e configurar os critérios do segmento .
-
(Opcional) Adicione outros grupos de critérios. Consulte Etapa 5: adicionar um segundo grupo de critérios.
-
Quando você concluir a configuração do segmento, escolha Criar segmento.