As traduções são geradas por tradução automática. Em caso de conflito entre o conteúdo da tradução e da versão original em inglês, a versão em inglês prevalecerá.
Configurar o Grafana de código aberto ou o Grafana Enterprise para uso com o Amazon Managed Service for Prometheus
Você pode usar uma instância do Grafana para consultar suas métricas no Amazon Managed Service for Prometheus. Este tópico mostra como consultar métricas do Amazon Managed Service for Prometheus usando uma instância autônoma do Grafana.
Pré-requisitos
Instância do Grafana: você deve ter uma instância do Grafana capaz de se autenticar com o Amazon Managed Service for Prometheus.
O Amazon Managed Service for Prometheus oferece suporte ao uso do Grafana versão 7.3.5 e posterior para consultar métricas em um espaço de trabalho. As versões 7.3.5 e posteriores incluem suporte para autenticação AWS Signature Version 4 (SigV4).
Para verificar sua versão do Grafana, digite o seguinte comando, grafana_install_directory substituindo pelo caminho para a instalação do Grafana:
grafana_install_directory/bin/grafana-server -v
Se você ainda não tem um Grafana independente ou precisa de uma versão mais recente, instale uma nova instância. Para obter instruções sobre como configurar um Grafana independente, consulte Instalar o Grafana
Conta da AWS— Você deve ter um Conta da AWS com as permissões corretas para acessar suas métricas do Amazon Managed Service for Prometheus.
Para configurar o Grafana para funcionar com o Amazon Managed Service for Prometheus, você deve estar conectado a uma conta que tenha a AmazonPrometheusQueryAccesspolítica ou as permissões,, e. aps:QueryMetrics aps:GetMetricMetadata aps:GetSeries aps:GetLabels Para obter mais informações, consulte Permissões e políticas no IAM.
A próxima seção descreve com mais detalhes como configurar a autenticação do Grafana.
Etapa 1: configurar o AWS SigV4
O Amazon Managed Service for Prometheus trabalha AWS Identity and Access Management com (IAM) para proteger todas as chamadas para o Prometheus APIs com credenciais do IAM. Por padrão, a fonte de dados do Prometheus no Grafana presume que o Prometheus não requer autenticação. Para permitir que o Grafana aproveite os recursos de autenticação e autorização do Amazon Managed Service for Prometheus, você precisará habilitar o suporte à autenticação SigV4 na fonte de dados do Grafana. Siga as etapas desta página ao usar um servidor de código aberto autogerenciado do Grafana ou um servidor corporativo do Grafana. Se você estiver usando o Amazon Managed Grafana, a SIGv4 autenticação é totalmente automatizada. Para obter mais informações sobre o Amazon Managed Grafana, consulte What is Amazon Managed Grafana?
Para habilitar o SigV4 no Grafana, inicie o Grafana com as variáveis de ambiente AWS_SDK_LOAD_CONFIG e GF_AUTH_SIGV4_AUTH_ENABLED definidas como true. A variável de ambiente GF_AUTH_SIGV4_AUTH_ENABLED substitui a configuração padrão do Grafana para habilitar o suporte ao SigV4. Para obter mais informações, consulte Configuração
Linux
Para habilitar o SigV4 em um servidor Grafana autônomo no Linux, digite os seguintes comandos.
export AWS_SDK_LOAD_CONFIG=true
export GF_AUTH_SIGV4_AUTH_ENABLED=true
cdgrafana_install_directory
./bin/grafana-server
Windows
Para habilitar o SigV4 em um Grafana autônomo no Windows usando o prompt de comando do Windows, digite os comandos a seguir.
set AWS_SDK_LOAD_CONFIG=true
set GF_AUTH_SIGV4_AUTH_ENABLED=true
cdgrafana_install_directory
.\bin\grafana-server.exe
Etapa 2: adicionar a fonte de dados do Prometheus no Grafana
As etapas a seguir explicam como configurar a fonte de dados do Prometheus no Grafana para consultar suas métricas do Amazon Managed Service for Prometheus.
Para adicionar a fonte de dados do Prometheus no servidor Grafana
-
Abra o console do Grafana.
-
Em Configurações, escolha Fontes de dados.
-
Escolha Adicionar fonte de dados.
-
Escolha Prometheus.
-
Para o URL HTTP, especifique o Endpoint - URL de consulta exibido na página de detalhes do espaço de trabalho no console do Amazon Managed Service for Prometheus.
-
No URL HTTP que você acabou de especificar, remova a string
/api/v1/queryanexada ao URL, pois a fonte de dados do Prometheus a anexará automaticamente.O URL correto deve ser semelhante ao https://aps-workspaces.us-west-2.amazonaws.com/workspaces/ws-1234a5b6-78cd-901e-2fgh-3i45j6k178l9.
-
Em Auth, selecione o botão de alternância do SigV4 Auth para ativá-lo.
-
Você pode configurar a autorização do SigV4 especificando suas credenciais de longo prazo diretamente no Grafana ou usando uma cadeia de fornecedores padrão. Especificar suas credenciais de longo prazo diretamente ajuda você a começar mais rápido, e as etapas a seguir fornecem essas instruções primeiro. Quando você estiver mais familiarizado com o uso do Grafana com o Amazon Managed Service for Prometheus, recomendamos que você use uma cadeia de fornecedores padrão, pois ela oferece maior flexibilidade e segurança. Para obter mais informações sobre a configuração da cadeia de fornecedores padrão, consulte Especificar credenciais.
-
Para usar suas credenciais de longo prazo diretamente, faça o seguinte:
-
Em Detalhes do SigV4 Auth, em Provedor de autenticação, escolha Acesso e chave secreta.
-
Em ID da chave de acesso, informe o ID da chave de acesso do AWS .
-
Em Chave de acesso secreta, informe sua chave de acesso secreta do AWS .
-
Deixe os campos Presumir ARN do perfil e ID externo em branco.
-
Em Região padrão, escolha a Região do seu espaço de trabalho do Amazon Managed Service for Prometheus. Essa região deve corresponder à região contida no URL que você listou na etapa 5.
-
Escolha Salvar e testar.
Você deverá ver a seguinte mensagem: A fonte de dados está funcionando
A captura de tela a seguir mostra a configuração de detalhes de autenticação da chave de acesso e da chave secreta do SigV4.
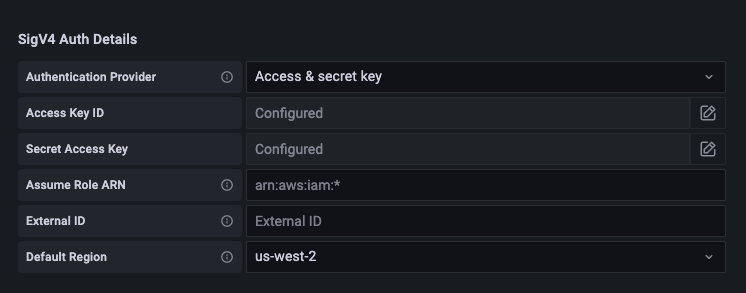
-
-
Para usar uma cadeia de fornecedores padrão em vez disso (recomendada para um ambiente de produção), faça o seguinte:
-
Em Detalhes do SigV4 Auth, em Provedor de autenticação, escolha Padrão de SDK do AWS .
-
Deixe os campos Presumir ARN do perfil e ID externo em branco.
-
Em Região padrão, escolha a Região do seu espaço de trabalho do Amazon Managed Service for Prometheus. Essa região deve corresponder à região contida no URL que você listou na etapa 5.
-
Escolha Salvar e testar.
Você deverá ver a seguinte mensagem: A fonte de dados está funcionando
Se você não vir essa mensagem, confira a próxima seção com dicas para resolver problemas de conexão.
A captura de tela a seguir mostra a configuração dos detalhes de autenticação do SigV4 padrão do SDK.
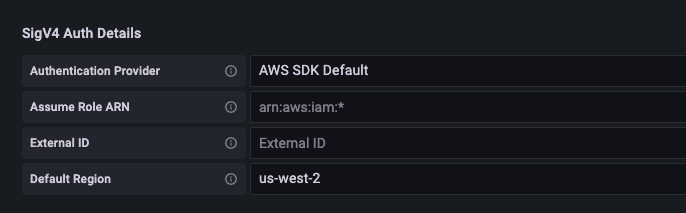
-
-
-
Teste uma consulta PromQL contra a nova fonte de dados:
-
Escolha Explorar.
-
Execute um exemplo de consulta PromQL, como:
prometheus_tsdb_head_series
-
Etapa 3 (opcional): solução de problemas se Salvar e testar não funcionar
No procedimento anterior, se você encontrar um erro ao escolher Salvar e testar, verifique o seguinte.
HTTP Error Not Found
Verifique se o ID do espaço de trabalho no URL está correto.
HTTP Error Forbidden
Esse erro significa que as credenciais não são válidas. Verifique o seguinte:
-
Verifique se a região especificada em Região padrão está correta.
-
Verifique se há erros de digitação em sua credencial.
-
Certifique-se de que a credencial que você está usando tenha a AmazonPrometheusQueryAccesspolítica. Para obter mais informações, consulte Permissões e políticas no IAM.
-
Certifique-se de que a credencial que você está usando tenha acesso a esse espaço de trabalho do Amazon Managed Service for Prometheus.
HTTP Error Bad Gateway
Veja o log do servidor Grafana para solucionar esse erro. Para obter mais informações, consulte Solução de problemas
Se você verError http: proxy error:
NoCredentialProviders: no valid providers in
chain, a cadeia de provedores de credenciais padrão não conseguiu encontrar uma AWS credencial válida para usar. Certifique-se de ter configurado suas credenciais conforme documentado em Especificação de credenciais. Se você quiser usar uma configuração compartilhada, verifique se o ambiente AWS_SDK_LOAD_CONFIG está definido como true.