As traduções são geradas por tradução automática. Em caso de conflito entre o conteúdo da tradução e da versão original em inglês, a versão em inglês prevalecerá.
Como adicionar insights personalizados à sua análise
Se não quiser usar nenhum dos insights sugeridos, você poderá criar seu próprio insight personalizado. Use o procedimento a seguir para criar um insight computacional personalizado.
-
Inicie com uma análise existente. Na barra de menu superior, escolha Adicionar+. Em seguida, selecione Add Insight (Adicionar insight).
Um contêiner para o novo insight é adicionado à análise. A tela a seguir será exibida.
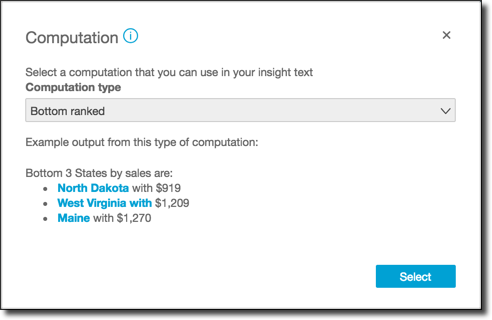
-
Execute um destes procedimentos:
-
Selecione na lista a computação que você deseja usar. À medida que você escolhe cada item, um exemplo da saída desse insight é exibido. Quando você encontrar o insight que quer usar, clique em Select (Selecionar).
-
Saia da tela e personalize as informações manualmente. Um insight não configurado tem um botão Customize insight (Personalizar insight). Selecione o botão para abrir a tela Configure narrative (Configurar narrativa). Para obter mais informações sobre como usar o editor de expressões, consulte Criação de narrativas automáticas com a Amazon QuickSight.
Como você está iniciando a criação do insight, ele não será baseado em um visual existente. Quando o insight é adicionado à análise, ele exibe uma nota mostrando o tipo de dados de que precisa para concluir a solicitação. Por exemplo, ele pode solicitar 1 dimension in Time (1 dimensão em Tempo). Nesse caso, você adiciona uma dimensão à fonte de campo Time (Tempo).
-
-
Após ter os dados corretos, siga os demais prompts na tela para concluir a criação do insight personalizado.
-
(Opcional) Para remover o insight da análise, selecione o menu do visual em formato de v no canto superior direito do visual. Escolha Excluir.