As traduções são geradas por tradução automática. Em caso de conflito entre o conteúdo da tradução e da versão original em inglês, a versão em inglês prevalecerá.
Explorar discrepâncias e principais fatores com detecção de anomalias e análise de contribuição baseadas em ML
Você pode explorar interativamente as anomalias (também conhecidas como discrepâncias) em sua análise, juntamente com os contribuidores (direcionadores principais). A análise está disponível para ser explorada após a execução da detecção de anomalias baseada em ML. As alterações feitas nessa tela não serão salvas quando você voltar à análise.
Para começar, escolha Explorar anomalias no insight. A captura de tela a seguir mostra a tela de anomalias como ela aparece quando você a abre pela primeira vez. Neste exemplo, a análise de colaboradores é configurada e mostra dois fatores principais.
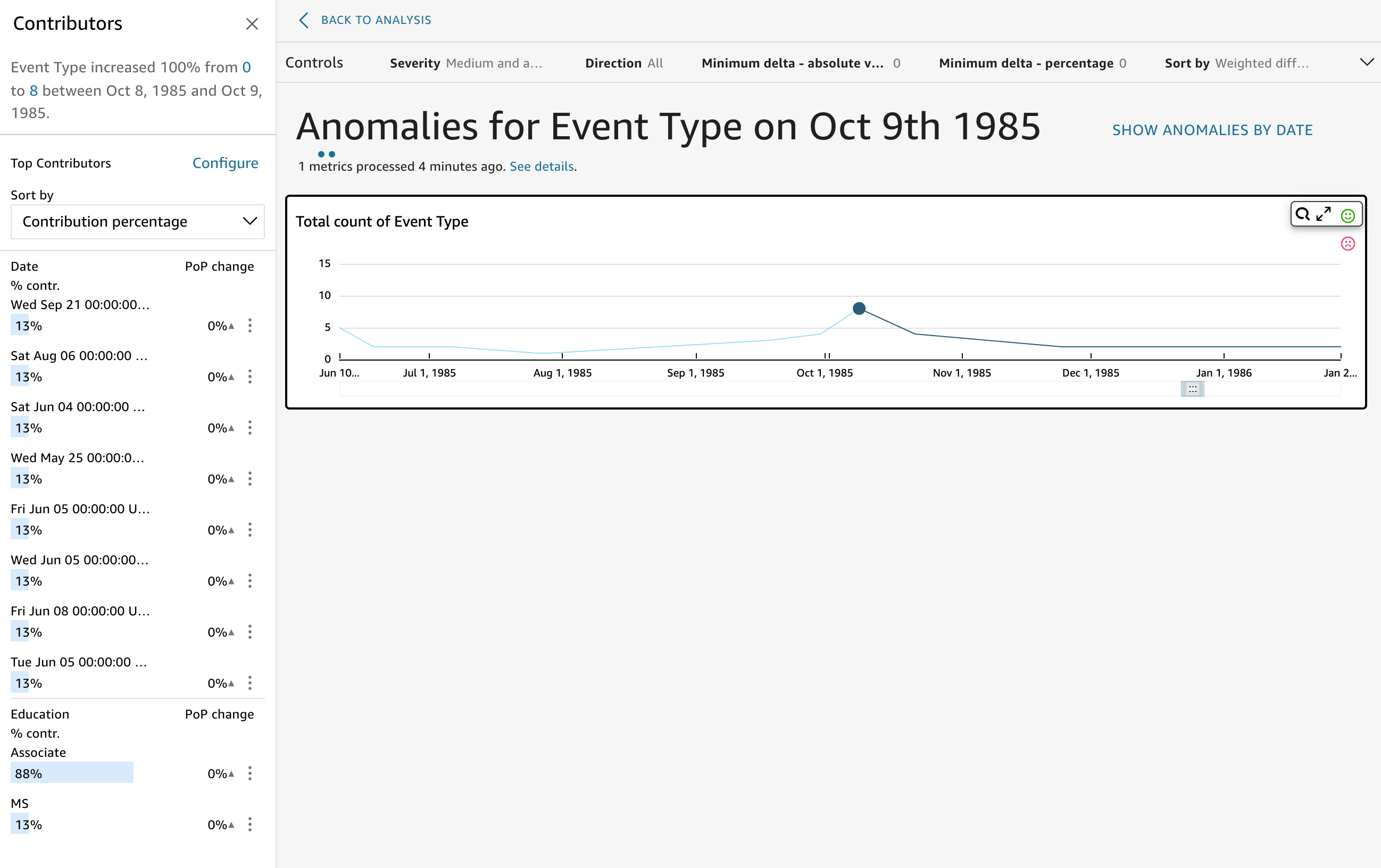
Abaixo, veja o que está incluso nas seções da tela, do canto superior esquerdo ao canto inferior direito:
-
Colaboradores exibe os principais fatores. Para ver esta seção, é necessário ter colaboradores definidos na sua configuração de anomalias.
-
Controles contém configurações para a exploração de anomalias.
-
Número de anomalias exibe discrepâncias detectadas ao longo do tempo. Você pode ocultar ou mostrar essa seção do gráfico.
-
Seus nomes de campo, para campos de categoria ou dimensão, funciona como títulos para gráficos que mostram anomalias para cada categoria ou dimensão.
As seções a seguir fornecem informações detalhadas para cada aspecto da exploração de anomalias.