As traduções são geradas por tradução automática. Em caso de conflito entre o conteúdo da tradução e da versão original em inglês, a versão em inglês prevalecerá.
Usando o Trino com a Amazon QuickSight
O Trino é um mecanismo de consulta de processamento paralelo massivo (MPP) criado para consultar rapidamente data lakes com petabytes de dados. Use esta seção para saber como se conectar da Amazon QuickSight ao Trino. Todo o tráfego entre a Amazon QuickSight e o Trino é ativado por SSL. A Amazon QuickSight oferece suporte à autenticação básica de nome de usuário e senha para Trino.
Como criar uma conexão de fonte de dados do Trino
-
Comece criando um conjunto de dados. No painel de navegação à esquerda, escolha Conjuntos de dados e selecione Novo conjunto de dados.
Escolha o cartão da fonte de dados do Trino.
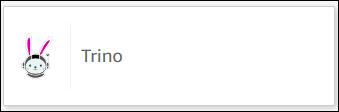
Você verá o modal de criação de fonte de dados a seguir.
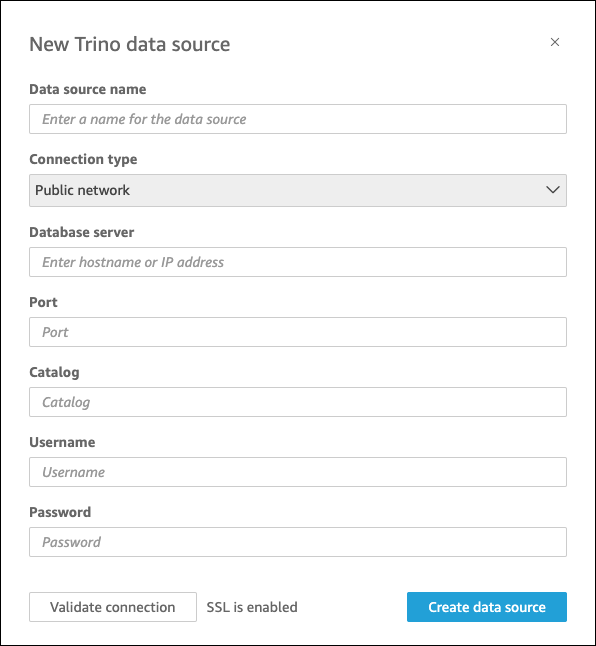
Em Nome da fonte de dados, insira um nome descritivo para a conexão da fonte de dados do Trino. Como você pode criar muitos conjuntos de dados usando uma conexão com o Trino, é melhor manter o nome simples.
Em Tipo de conexão, selecione o tipo de rede que você está usando. Escolha Rede pública se seus dados forem compartilhados publicamente. Escolha VPC se seus dados estiverem dentro de uma VPC. Para configurar uma conexão VPC na Amazon QuickSight, consulte Configuração da conexão VPC na Amazon. QuickSight
Em Servidor de banco de dados, insira o nome de host especificado nos detalhes da conexão com o Trino.
Em Catálogo, insira o catálogo especificado nos detalhes da conexão com o Trino.
Em Porta, insira a porta especificada nos detalhes da conexão com o Trino.
Em Nome de usuário e Senha, insira suas credenciais de conexão do Trino.
Para verificar se a conexão está funcionando, escolha Validar conexão.
Para finalizar e criar a fonte de dados, escolha Criar fonte de dados.
Adicionando um novo conjunto de QuickSight dados da Amazon para Trino
Depois de passar pelo processo de criação da fonte de dados para o Trino, você pode criar conjuntos de dados do Trino para usar na análise. Você pode criar novos conjuntos de dados usando uma fonte de dados do Trino nova ou existente. Quando você está criando uma nova fonte de dados, a Amazon QuickSight imediatamente leva você para a criação de um conjunto de dados, que está na etapa 3 abaixo. Se estiver usando uma fonte de dados existente para criar um conjunto de dados, comece na primeira etapa abaixo.
Para criar um conjunto de dados usando uma fonte de dados do Trino, consulte as etapas a seguir.
Na página inicial, escolha Conjuntos de dados e selecione Novo conjunto de dados no canto superior direito.
Role para baixo até a seção que diz DE FONTES DE DADOS EXISTENTES e escolha a fonte de dados do Trino que você criou.
Escolha Create data set.
Para especificar a tabela à qual deseja se conectar, escolha um esquema. A captura de tela abaixo mostra um esquema escolhido de exemplo. Se não quiser escolher um esquema, você também poderá usar sua própria instrução SQL.
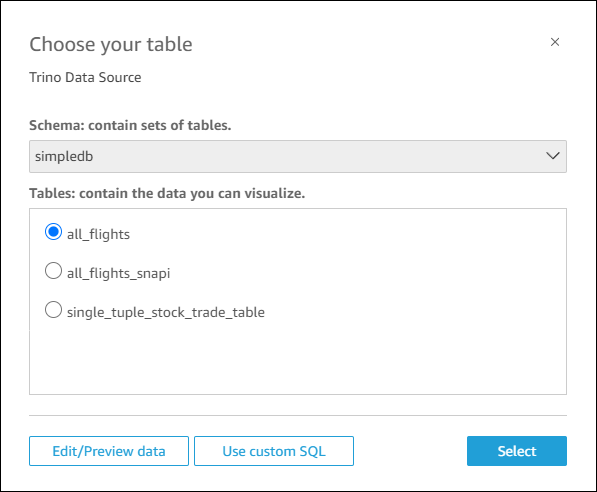
Para especificar a tabela à qual deseja se conectar, primeiro selecione o Esquema que deseja usar. Em Tabelas, escolha a tabela que deseja usar. Se preferir usar sua própria instrução SQL, selecione Usar SQL personalizado.
Escolha Editar ou visualizar.
(Opcional) Para adicionar mais dados, use as seguintes etapas:
Escolha Adicionar dados no canto superior direito.
Para se conectar a dados diferentes, escolha Alternar fonte de dados e escolha um conjunto de dados diferente.
Siga as instruções para terminar de adicionar os dados.
Após adicionar novos dados ao mesmo conjunto de dados, escolha Configurar esta junção (os dois pontos vermelhos). Configure uma junção para cada tabela adicional.
Se quiser adicionar campos calculados, escolha Adicionar campos calculados.
Desmarque a caixa de seleção de todos os campos que deseja omitir.
Atualize todos os tipos de dados que deseja alterar.
Quando concluir, escolha Salvar para salvar e fechar o conjunto de dados.
nota
A conectividade entre QuickSight e Trino foi validada usando a versão 4.10 do Trino.