As traduções são geradas por tradução automática. Em caso de conflito entre o conteúdo da tradução e da versão original em inglês, a versão em inglês prevalecerá.
Como usar conteúdo personalizado do elemento visual
Você pode incorporar páginas da web e vídeos, formulários e imagens on-line em seus QuickSight painéis da Amazon usando o tipo de gráfico de conteúdo visual personalizado.
Por exemplo, você pode incorporar a imagem do logotipo da empresa em seus painéis. Você também pode incorporar um vídeo on-line da última conferência da sua organização ou incorporar um formulário on-line perguntando aos leitores do painel se ele é útil.
Depois de criar conteúdo personalizado do elemento visual, você pode usar ações de navegação para navegar dentro dele. Também é possível usar parâmetros para controlar o que aparece nele.
As seguintes limitações se aplicam ao conteúdo personalizado do elemento visual:
-
Só há suporte para esquemas de URL
https. -
Não há suporte para conteúdo personalizado do elemento visual em relatórios por e-mail.
-
Imagens e sites que usam proteção de hotlink não serão carregados em elementos visuais personalizados.
Para incorporar uma página da Web, um vídeo, um formulário on-line ou uma imagem em seu painel, escolha o ícone de conteúdo personalizado do elemento visual no painel Tipos de elementos visuais, conforme mostrado na imagem a seguir.
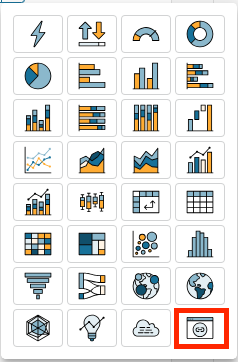
Para obter mais informações sobre como adicionar elementos visuais a um painel, consulte Como adicionar um elemento visual.
Use os procedimentos a seguir para aprender a incorporar elementos visuais personalizados em seus painéis.
Práticas recomendadas para usar conteúdo personalizado do elemento visual
Ao incorporar conteúdo da Web usando o tipo de gráfico de conteúdo personalizado do elemento visual, recomendamos o seguinte:
-
Escolha o conteúdo da web de fontes que oferecem suporte à visualização ou abertura do conteúdo em umIFrame. Se a fonte do conteúdo da Web não permitir a visualização ou a abertura em um IFrame, o conteúdo não aparecerá QuickSight, mesmo que o URL seja preciso.
-
Quando possível, use o incorporável URLs, especialmente para vídeos, formulários on-line, planilhas e documentos. Incorporável: URLs crie uma experiência melhor para os leitores do seu painel e facilite a interação com o conteúdo. Normalmente, você pode encontrar o URL incorporável do conteúdo ao optar por compartilhar o conteúdo do site de origem.
-
Para incorporar itens internos URLs ou URLs de sua propriedade, talvez seja necessário configurá-los para serem abertos em um IFrame.
-
Ao exibir conteúdo personalizado do elemento visual em uma análise ou em um painel, certifique-se de habilitar todos os cookies. Caso os cookies de entidades externas estejam bloqueados em seu navegador, as imagens que fazem parte do site incorporado no elemento visual de conteúdo personalizado não serão renderizadas.
nota
O Chrome anunciou planos para descontinuar todos os cookies de entidades externas até o final de 2024. Isso significa que os sites incorporados em visuais de conteúdo QuickSight personalizado não mostrarão mais nenhum conteúdo que dependa de cookies de terceiros no Chrome. Para obter mais informações sobre os planos do Chrome relacionados a descontinuação dos cookies de entidades externas, consulte Chrome is deprecating third-party cookies
.
Incorporar imagens em um painel
Você pode incorporar uma imagem on-line em um painel usando o URL da imagem. Use o procedimento a seguir para incorporar uma imagem usando o tipo de gráfico de conteúdo personalizado do elemento visual.
As imagens incorporadas não aparecem em um navegador com cookies de terceiros bloqueados. Para ver imagens incorporadas em um painel, habilite cookies de terceiros nas configurações do seu navegador.
Incorporar uma imagem em um painel
-
No painel Tipos de elementos visuais, escolha o ícone de conteúdo personalizado do elemento visual.
-
No elemento visual, escolha Personalizar elemento visual.
-
No painel Propriedades que será aberto, em Conteúdo personalizado, insira o URL da imagem que você deseja incorporar.
-
Escolha Aplicar.
A imagem aparece como uma página da Web no elemento visual.
-
Escolha Mostrar como imagem.
Se o URL for uma imagem, a imagem aparecerá no elemento visual.
Se o URL não for uma imagem, como um URL para uma apresentação de slides, galeria, ou página da Web, a seguinte mensagem será exibida:
This URL doesn't appear to be an image. Update the URL to an image. Para fazer isso, abra a imagem que você deseja incorporar em outra guia do navegador ou escolha um URL incorporável para a imagem (geralmente encontrada quando você escolhe compartilhar a imagem). -
(Opcional) Em Opções de dimensionamento de imagem, selecione uma das seguintes opções:
-
Ajustar à largura: essa opção ajusta a imagem à largura do visual.
-
Ajustar à altura: essa opção ajusta a imagem à altura do visual.
-
Escalar para elemento visual: essa opção escala a imagem de acordo com a largura e a altura do visual. Essa opção pode deformar a imagem.
-
Não dimensionar: essa opção mantém a imagem na escala original e não ajusta a imagem às dimensões do visual. Com essa opção, a imagem é centralizada no elemento visual e as partes da imagem que estão dentro da largura e altura do elemento visual são exibidas. Algumas partes da imagem talvez não sejam exibidas se o elemento visual for menor que a imagem. No entanto, se o elemento visual for maior que a imagem, a imagem será centralizada no elemento visual e circundada por um espaço em branco.
-
Incorporar formulários on-line em um painel
Você pode incorporar um formulário on-line em um painel usando o URL incorporável. Use o procedimento a seguir para incorporar um formulário on-line usando o tipo de gráfico de conteúdo personalizado do elemento visual.
Incorporar um formulário on-line em um painel
-
No painel Tipos de elementos visuais, escolha o ícone de conteúdo personalizado do elemento visual.
-
No elemento visual, escolha Personalizar elemento visual.
-
No painel Propriedades que será aberto, em Conteúdo personalizado, insira o URL do formulário para o formulário on-line que você deseja incorporar.
Se possível, use um URL incorporável para o formulário. O uso de um URL incorporável cria uma experiência melhor para os leitores do seu painel que talvez queiram interagir com o formulário. Muitas vezes, você pode encontrar o URL incorporável ao optar por compartilhar o formulário no site em que o criou.
-
Escolha Aplicar.
O formulário é exibido no elemento visual.
Como incorporar páginas da Web em um painel
Você pode incorporar uma página da Web em um painel usando o URL. Use o procedimento a seguir para incorporar uma página da Web usando o tipo de gráfico de conteúdo personalizado do elemento visual.
Incorporar uma página da Web em um painel
-
No painel Tipos de elementos visuais, escolha o ícone de conteúdo personalizado do elemento visual.
-
No elemento visual, escolha Personalizar elemento visual.
-
No painel Propriedades que será aberto, em Conteúdo personalizado, insira o URL da página da Web que você deseja incorporar.
-
Escolha Aplicar.
A página da Web é exibida no elemento visual.
Incorporar vídeos on-line em um painel
Você pode incorporar um vídeo on-line em um painel usando o URL incorporável do vídeo. Use o procedimento a seguir para incorporar um vídeo on-line usando o tipo de gráfico de conteúdo personalizado do elemento visual.
Incorporar um vídeo on-line em um painel
-
No painel Tipos de elementos visuais, escolha o ícone de conteúdo personalizado do elemento visual.
-
No elemento visual, escolha Personalizar elemento visual.
-
No painel Propriedades que será aberto, em Conteúdo personalizado, insira o URL incorporável do vídeo que você deseja incorporar.
Para encontrar o URL incorporável de um vídeo, compartilhe o vídeo e copie o URL incorporado do código. IFrame A seguir está um exemplo de URL incorporado para um YouTube vídeo:
https://www.youtube.com/embed/. Para um vídeo do Vimeo, veja este exemplo de URL incorporado:uniqueidhttps://player.vimeo.com/video/.uniqueid -
Escolha Aplicar.
O vídeo é exibido no elemento visual.