As traduções são geradas por tradução automática. Em caso de conflito entre o conteúdo da tradução e da versão original em inglês, a versão em inglês prevalecerá.
Casos de uso avançados dos parâmetros de conjunto de dados
Esta seção aborda opções e casos de uso mais avançados que funcionam com parâmetros de conjunto de dados e controles suspensos. Use as instruções a seguir para criar valores suspensos dinâmicos com parâmetros de conjunto de dados.
Como usar controles de vários valores com parâmetros de conjunto de dados
Quando você usa parâmetros de conjunto de dados que são inseridos no SQL personalizado de um conjunto de dados, os parâmetros de conjunto de dados geralmente filtram os dados por valores de uma coluna específica. Se você criar um controle suspenso e atribuir o parâmetro como valor, o menu suspenso mostrará somente o valor que o parâmetro filtrou. O procedimento a seguir mostra como você pode criar um controle mapeado a um parâmetro de conjunto de dados e todos os valores não filtrados.
Preencher todos os valores atribuídos em um controle suspenso
-
Crie um novo conjunto de dados de coluna única no SPICE ou na consulta direta que inclua todos os valores exclusivos do conjunto de dados original. Por exemplo, digamos que seu conjunto de dados original esteja usando o seguinte SQL personalizado:
select * from all_flights where origin_state_abr = <<$State>>Para criar uma tabela de coluna única com todos os estados de origem exclusivos, aplique o seguinte SQL personalizado ao novo conjunto de dados:
SELECT distinct origin_state_abr FROM all_flights order by origin_state_abr ascA expressão SQL retorna todos os estados exclusivos em ordem alfabética. O novo conjunto de dados não tem nenhum parâmetro de conjunto de dados.
-
Insira um Nome para o novo conjunto de dados, depois salve e publique o conjunto de dados. Em nosso exemplo, o novo conjunto de dados chama-se
State Codes. -
Abra a análise que contém o conjunto de dados original e adicione o novo conjunto de dados à análise. Para obter informações sobre como adicionar conjuntos de dados a uma análise existente, consulte Como adicionar um conjunto de dados a uma análise.
-
Navegue até o painel Controles e encontre o controle suspenso que deseja editar. Escolha as reticências (três pontos) ao lado do controle e Editar.
-
No Controle de formato que aparece à esquerda, escolha Vincular a um campo de conjunto de dados na seção Valores.
-
No menu suspenso Conjunto de dados exibido, escolha o novo conjunto de dados que você criou. No nosso exemplo, o conjunto de dados
State Codesé escolhido. -
Para o menu suspenso Campo exibido, escolha o campo apropriado. No nosso exemplo, o campo
origin_state_abré escolhido.
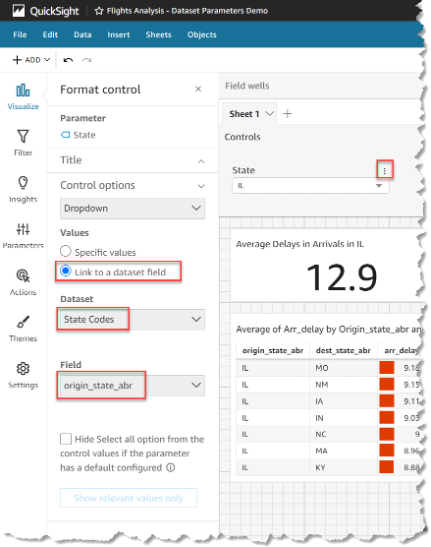
Depois que você terminar de vincular o controle ao novo conjunto de dados, todos os valores exclusivos aparecerão no menu suspenso do controle. Isso inclui os valores filtrados pelo parâmetro de conjunto de dados.

Como usar controles com as opções Selecionar tudo
Por padrão, quando um ou mais parâmetros de conjunto de dados são mapeados para um parâmetro de análise e adicionados a um controle, a opção Select all não fica disponível. O procedimento a seguir mostra uma solução alternativa que usa o mesmo cenário de exemplo da seção anterior.
nota
Essa instrução é para conjuntos de dados que são pequenos o suficiente para serem carregados na consulta direta. Se você tiver um conjunto de dados grande e quiser usar a opção Select All, é recomendável carregar o conjunto de dados no SPICE. No entanto, se você quiser usar a opção Select All com parâmetros de conjunto de dados, este passo a passo descreve uma maneira de fazer isso.
Para começar, digamos que você tenha um conjunto de dados de consulta direta com SQL personalizado que contenha um parâmetro de vários valores chamado States:
select * from all_flights where origin_state_abr in (<<$States>>)
Usar a opção Selecionar tudo em um controle que usa parâmetros de conjunto de dados
-
No painel Parâmetros da análise, localize o parâmetro de conjunto de dados que deseja usar e escolha Editar nas reticências (três pontos) ao lado do parâmetro.
-
Na janela Editar parâmetro exibida, insira um novo valor padrão na seção Múltiplos valores padrão estáticos. No nosso exemplo, o valor padrão é
All States. Observe que o exemplo usa um caractere de espaço inicial para que o valor padrão apareça como o primeiro item no controle.
-
Escolha Atualizar para atualizar o parâmetro.
-
Navegue até o conjunto de dados que contém o parâmetro do conjunto de dados que você está usando no. analysis-by-analysis Edite o SQL personalizado do conjunto de dados para incluir um caso de uso padrão para seus novos múltiplos valores padrão estáticos. Usando o exemplo
All States, a expressão SQL aparece da seguinte forma:select * from public.all_flights where ' All States' in (<<$States>>) or origin_state_abr in (<<$States>>)Se o usuário escolher
All Statesno controle, a nova expressão SQL retornará todos os registros exclusivos. Se o usuário escolher um valor diferente do controle, a consulta retornará valores que foram filtrados pelo parâmetro de conjunto de dados.
Como usar controles com as opções Selecionar tudo e vários valores
Você pode combinar o procedimento Select all anterior com o método de controle de múltiplos valores discutido anteriormente, a fim de criar controles suspensos que contenham um valor Select all além de múltiplos valores que o usuário pode selecionar. Essa instrução pressupõe que você tenha seguido os procedimentos anteriores, que saiba como mapear os parâmetros de conjunto de dados aos parâmetros de análise e que possa criar controles em uma análise. Para obter mais informações sobre o mapeamento de parâmetros de análise, consulte Mapeando parâmetros do conjunto de dados em novas análises QuickSight . Para obter mais informações sobre a criação de controles em uma análise que está usando parâmetros de conjunto de dados, consulte Adição dos controles de filtro a parâmetros de análise mapeados.
Adicionar múltiplos valores a um controle com a opção Selecionar tudo e um parâmetro de conjunto de dados mapeado
-
Abra a análise que tem o conjunto de dados original com uma expressão SQL
Select allpersonalizada e um segundo conjunto de dados que inclui todos os valores possíveis da coluna filtrada existente no conjunto de dados original. -
Navegue até o conjunto de dados secundário que foi criado anteriormente para retornar todos os valores de uma coluna filtrada. Adicione uma expressão SQL personalizada que adicione sua opção
Select allconfigurada anteriormente à consulta. O exemplo a seguir adiciona o registroAll Statesao topo da lista de valores retornados do conjunto de dados:(Select ' All States' as origin_state_abr) Union All (SELECT distinct origin_state_abr FROM all_flights order by origin_state_abr asc) -
Volte para a análise à qual os conjuntos de dados pertencem e mapeie o parâmetro de conjunto de dados que você está usando ao parâmetro de análise criado na terceira etapa do procedimento anterior. O parâmetro de análise e o parâmetro de conjunto de dados podem ter o mesmo nome. No nosso exemplo, o parâmetro de análise chama-se
States. -
Crie um novo controle de filtro ou edite um controle de filtro existente e escolha Ocultar Selecionar tudo para ocultar a opção desabilitada Selecionar tudo que aparece nos controles de vários valores.
Depois de criar o controle, os usuários podem usar o mesmo controle para selecionar todos ou múltiplos valores de uma coluna filtrada em um conjunto de dados.