As traduções são geradas por tradução automática. Em caso de conflito entre o conteúdo da tradução e da versão original em inglês, a versão em inglês prevalecerá.
Tutorial: Modificar QuickSight imagens da Amazon
Use os procedimentos a seguir para modificar os elementos visuais criados usando os procedimentos em Tutorial: Crie uma QuickSight análise da Amazon.
Modificar o elemento visual de gráfico de linhas
Modifique seu elemento visual de gráfico de linhas fazendo-o mostrar uma medida adicional por data e alterando a cor do gráfico.
Para modificar o elemento visual de gráfico de linhas
-
Na sua análise, selecione o elemento visual de gráfico de linhas.
-
Adicione outra medida ao recurso visual.
Selecione o campo New visitors SEO no painel Fields list. Essa medida é adicionada à fonte de campos Value, e o gráfico de linhas é atualizado com uma linha para representar. O título do elemento visual também é atualizado.
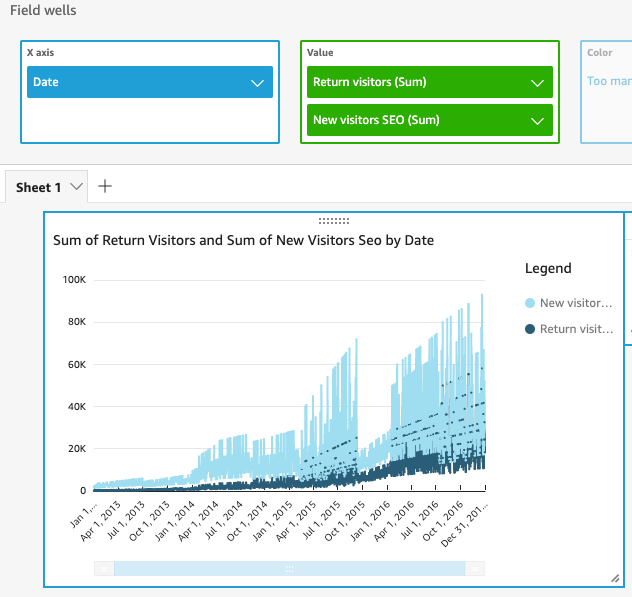
-
Altere a cor da linha usada para representar a medida Return visitors.
Escolha a linha no gráfico que representa Return visitors. Para fazer isso, selecione o final da linha, não o meio da linha.
Escolha Color Return visitors e, em seguida, escolha o ícone vermelho no seletor de cores.
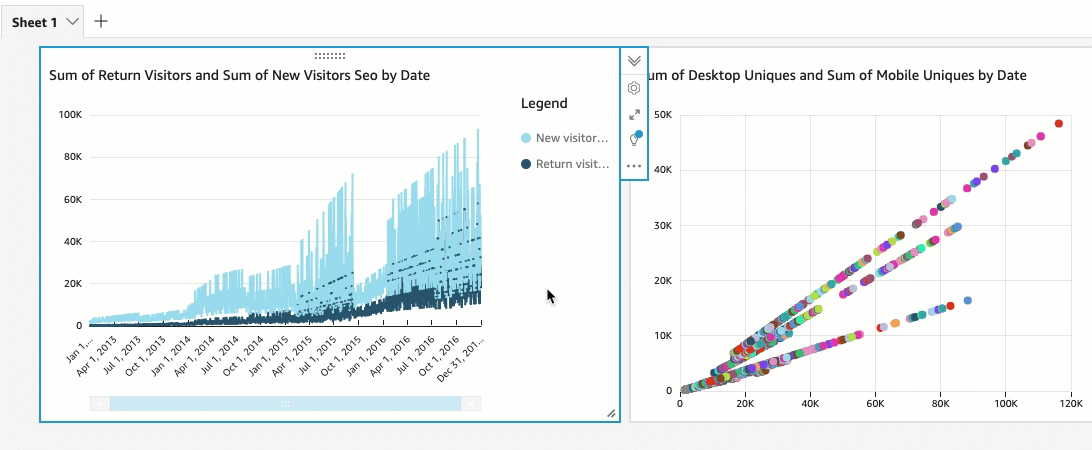
-
Escolha o campo Data na fonte de campo Eixo X, selecione Agregar e Mês.

Modificar o elemento visual de gráfico de dispersão
Modifique seu elemento visual de gráfico de dispersão alterando a granularidade de dados.
Para modificar o elemento visual de gráfico de dispersão
-
Na análise de , , selecione o recurso visual de gráfico de dispersão.
-
Escolha a fonte de campos Group/Color, escolha Aggregate e, em seguida, escolha Month.
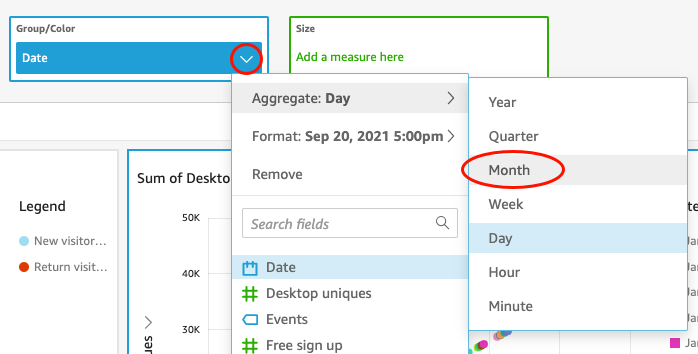
O gráfico de dispersão é atualizado para mostrar as medidas por mês, em vez de pelo padrão de por ano.
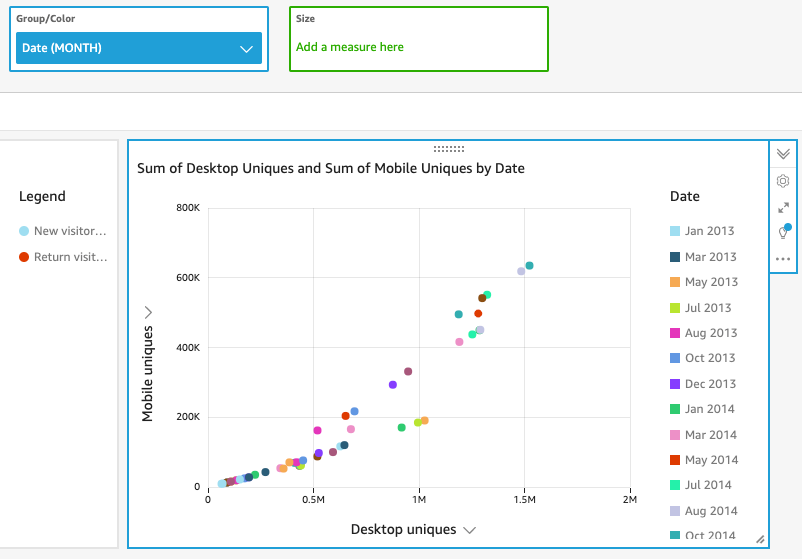
Modificar os dois elementos visuais alterando o layout e adicionando um filtro
Modifique os dois recursos visuais alterando o tamanho e o local deles e adicionando um filtro e aplicando o aos dois.
Alterar o layout do elemento visual
Modifique os dois recursos visuais alterando o tamanho e o local.
Para modificar os dois elementos visuais
-
Na sua análise, selecione o elemento visual de gráfico de linhas.
-
Escolha a alça de redimensionamento no canto inferior direito do recurso visual e arraste para cima e para a esquerda, até que o recurso visual tenha metade do tamanho anterior na horizontal e na vertical.

-
Repita esse procedimento no recurso visual de dispersão.
-
Escolha a alça de movimentação no elemento visual do gráfico de dispersão e arraste-a para a direita do elemento visual do gráfico de linhas, para que eles fiquem lado a lado.

Modificar os dois elementos visuais adicionando um filtro
Modifique os dois recursos visuais adicionando um filtro e aplicando-o aos dois.
Para adicionar um filtro aos dois elementos visuais
-
Na análise de , , selecione o recurso visual de gráfico de dispersão.
-
Escolha Filtrar à esquerda.
-
No painel Filtros, escolha o ícone do sinal de mais e selecione o campo Data para filtrar.

-
Escolha o novo filtro para expandi-lo.

-
No painel Editar filtro, em Tipo de filtro, escolha o tipo de comparação Depois.
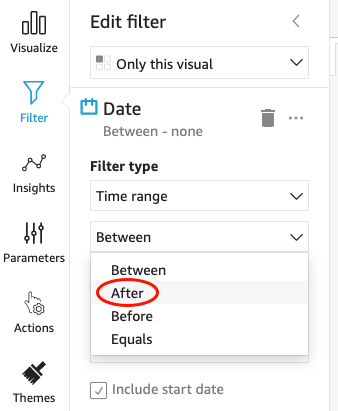
-
Insira um valor de data inicial de 1/1/2014.
Escolha Data, selecione 2014 para o ano, Janeiro para o mês e marque 1 no calendário.
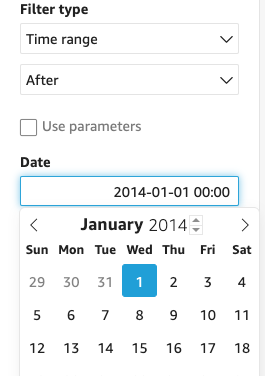
-
No painel Editar filtro, escolha Aplicar para aplicar o filtro ao elemento visual.
O filtro é aplicado ao elemento visual do gráfico de dispersão. Isso é indicado com um ícone de filtro no menu suspenso do elemento visual.
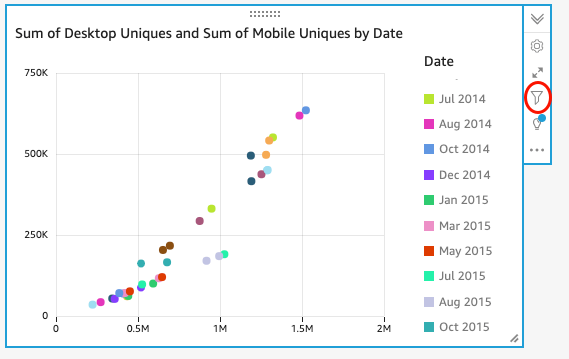
-
Aplique o filtro ao elemento visual do gráfico de linhas.
No painel Filtros, localizado à esquerda, selecione novamente o filtro Data, escolha Elemento visual único e, em seguida, selecione Todos os elementos visuais desse conjunto de dados.
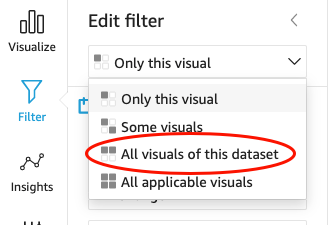
O filtro também é aplicado ao elemento visual do gráfico de linhas.
Próximas etapas
Crie um painel com a análise usando o procedimento em Tutorial: Crie um QuickSight painel da Amazon.