As traduções são geradas por tradução automática. Em caso de conflito entre o conteúdo da tradução e da versão original em inglês, a versão em inglês prevalecerá.
Usando Databricks em QuickSight
Use esta seção para aprender como se conectar QuickSight ao Databricks.
Para se conectar ao Databricks
-
Comece criando um conjunto de dados. Escolha Conjuntos de dados no painel de navegação à esquerda e selecione Novo conjunto de dados.
-
Escolha o cartão da fonte de dados do Databricks.
-
Em Nome da fonte de dados, insira um nome descritivo para a fonte de dados do Databricks, por exemplo,
Databricks CS. Como você pode criar muitos conjuntos de dados usando uma conexão com o Databricks, é melhor manter o nome simples.A captura de tela a seguir mostra a tela de conexão do Databricks.
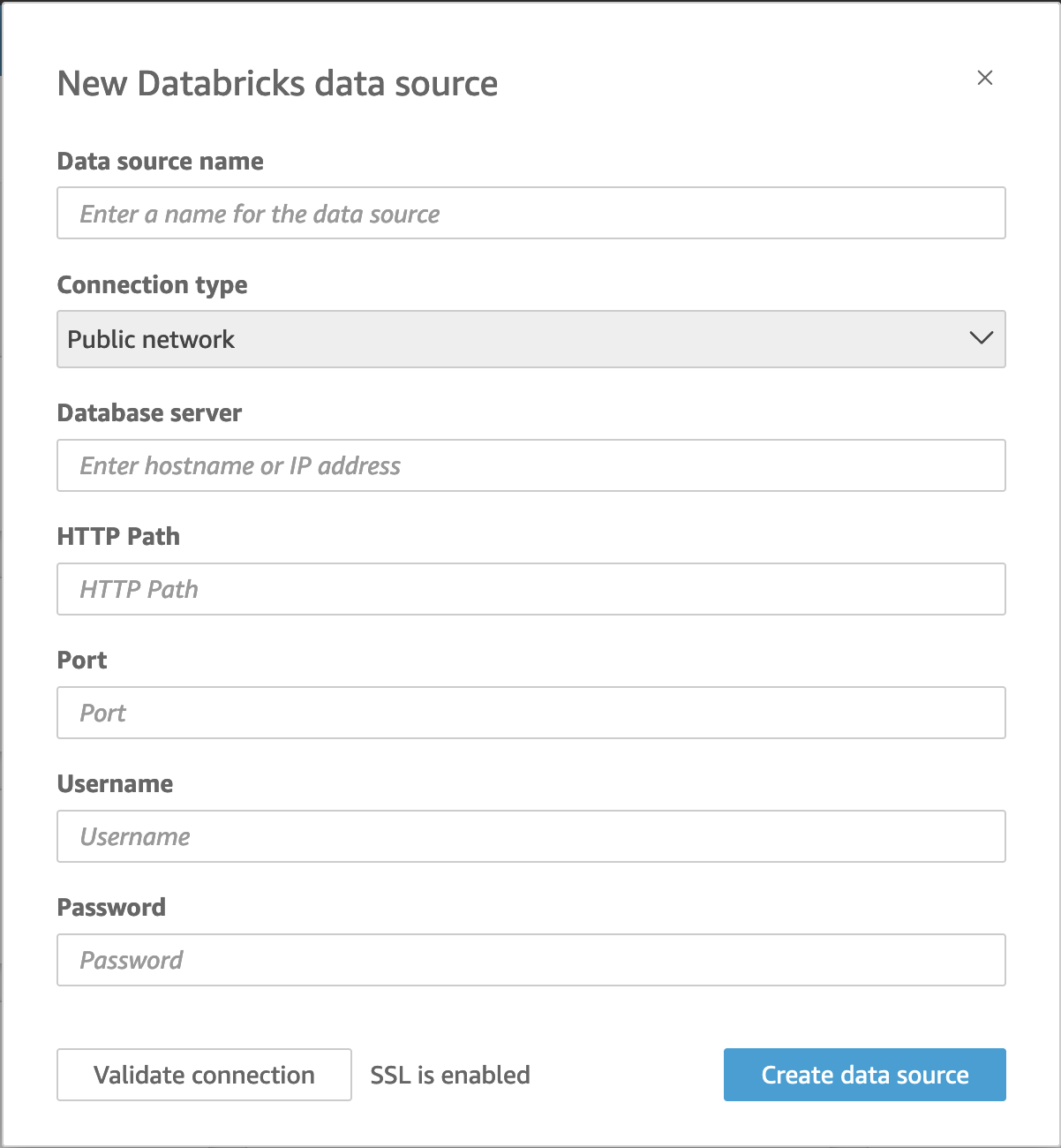
-
Em Tipo de conexão, selecione o tipo de rede que você está usando.
Rede pública: se seus dados forem compartilhados publicamente.
VPC: se seus dados estiverem dentro de uma VPC.
nota
Se você estiver usando a VPC e não a encontrar na lista, consulte seu administrador.
-
Em Servidor de banco de dados, insira o Nome de host do espaço de trabalho especificado nos detalhes da conexão do Databricks.
-
Em Caminho HTTP, insira o URL parcial da instância do Spark especificado nos detalhes da conexão do Databricks.
-
Em Porta, insira a porta especificada nos detalhes da conexão do Databricks.
-
Em Nome de usuário e Senha, insira as credenciais de conexão.
-
Para verificar se a conexão está funcionando, clique em Validar conexão.
-
Para finalizar e criar a fonte de dados, clique em Criar fonte de dados.
Adicionando um novo QuickSight conjunto de dados para o Databricks
Depois de ter uma conexão de fonte de dados existente para dados do Databricks, você pode criar conjuntos de dados do Databricks para usar na análise.
Para criar um conjunto de dados usando o Databricks
-
Escolha Conjuntos de dados à esquerda e role para baixo até encontrar o cartão da fonte de dados para a conexão com o Databricks. Se você tiver muitas fontes de dados, poderá usar a barra de pesquisa na parte superior da página para encontrar sua fonte de dados com uma correspondência parcial no nome.
-
Escolha o cartão da fonte de dados do Databricks e selecione Criar conjunto de dados. O seguinte pop-up é exibido:
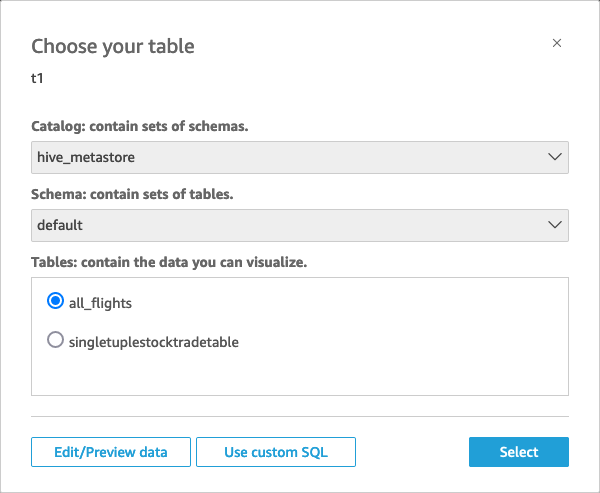
-
Para especificar a tabela à qual você deseja se conectar, primeiro selecione o catálogo e o esquema que deseja usar. Em seguida, em Tabelas, selecione a tabela que deseja usar. Se preferir usar sua própria instrução SQL, selecione Usar SQL personalizado.
-
Escolha Editar ou visualizar.
-
(Opcional) Para adicionar mais dados, use as seguintes etapas:
-
Escolha Adicionar dados no canto superior direito.
-
Para se conectar a dados diferentes, escolha Alternar fonte de dados e escolha um conjunto de dados diferente.
-
Siga as instruções da interface do usuário para concluir a adição de dados.
-
Após adicionar novos dados ao mesmo conjunto de dados, escolha Configurar esta junção (os dois pontos vermelhos). Configure uma junção para cada tabela adicional.
-
Se quiser adicionar campos calculados, escolha Adicionar campos calculados.
-
Para adicionar um modelo da SageMaker IA, escolha Aumentar com SageMaker. Essa opção só está disponível na edição QuickSight Enterprise.
-
Desmarque a caixa de seleção de todos os campos que deseja omitir.
-
Atualize todos os tipos de dados que deseja alterar.
-
-
Quando concluir, escolha Salvar para salvar e fechar o conjunto de dados.