As traduções são geradas por tradução automática. Em caso de conflito entre o conteúdo da tradução e da versão original em inglês, a versão em inglês prevalecerá.
Analisando o desempenho e o feedback do tópico Amazon QuickSight Q
| Aplica-se a: Enterprise Edition |
| Público-alvo: QuickSight administradores e autores da Amazon |
Depois de criar um tópico e compartilhá-lo com os usuários, você pode revisar o desempenho desse tópico. Quando alguém usa o tópico para fazer uma pergunta ou fornecer feedback sobre até que ponto Q respondeu bem, isso é registrado nas guias Resumo e Atividade do usuário do tópico.
Na guia Resumo do tópico, você pode visualizar dados históricos do número de perguntas feitas ao longo do tempo, em períodos de sete dias a um ano. Você também pode ver uma distribuição de perguntas que receberam feedback positivo, negativo ou nenhum feedback, além de perguntas que não tiveram resposta.
Na guia Atividade do usuário, você pode visualizar uma lista das perguntas que os usuários fizeram e qualquer feedback e comentários positivos ou negativos que eles deixaram.
Analisar essas informações pode ajudar você a determinar se o tópico está atendendo às necessidades dos usuários. Por exemplo, digamos que você tenha um tópico que esteja recebendo feedback negativo dos usuários. Ao revisar a atividade do usuário, você percebe que vários usuários estão deixando comentários sobre uma pergunta em que Q está mostrando os dados errados. Em resposta, você examina as perguntas que eles fizeram e percebe que eles estavam usando um termo que você não previu. Você decide adicionar esse termo como sinônimo ao campo correto no tópico. Com o tempo, você percebe um aumento no feedback positivo.
Analisar o desempenho do tópico
Use o procedimento a seguir para visualizar o desempenho de um tópico.
Visualizar o desempenho de um tópico
-
Na página QuickSight inicial, escolha Tópicos à esquerda.
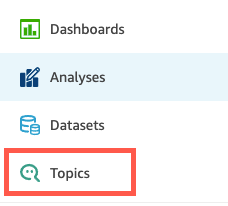
-
Na página Tópicos que é aberta, abra o tópico que você deseja analisar.
O tópico é aberto e a seção Estatísticas mostra as estatísticas do tópico.
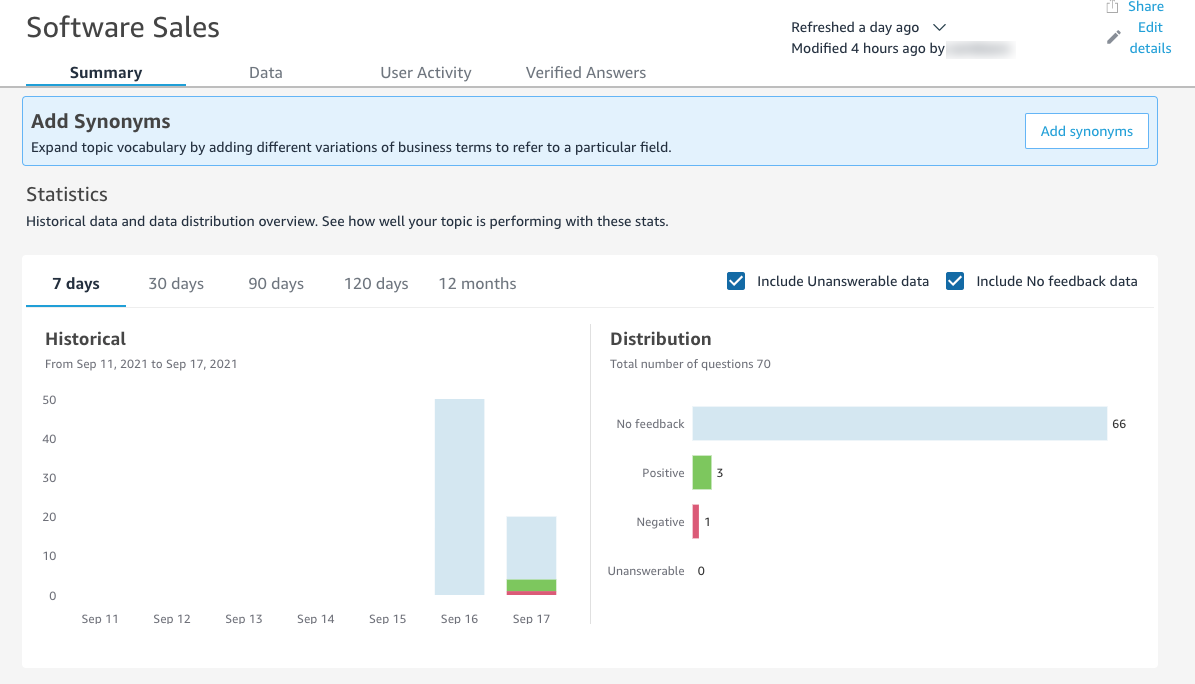
-
(Opcional) Para alterar o volume de dados históricos mostrados no gráfico, escolha uma das seguintes opções: 7 dias, 30 dias, 90 dias, 120 dias ou 12 meses.
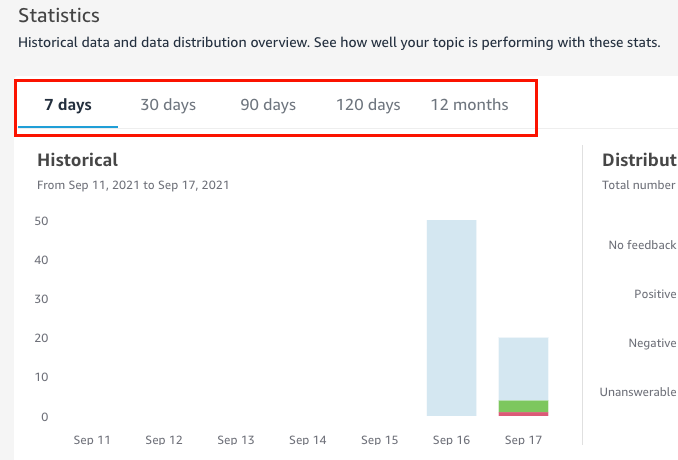
-
(Opcional) Para remover perguntas que não tiveram resposta com base nos dados, desmarque Incluir dados sem resposta.
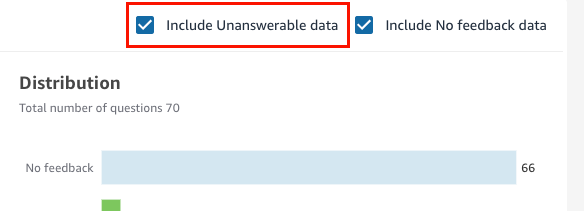
-
(Opcional) Para remover perguntas que não receberam feedback com base nos dados, desmarque Incluir dados sem feedback.
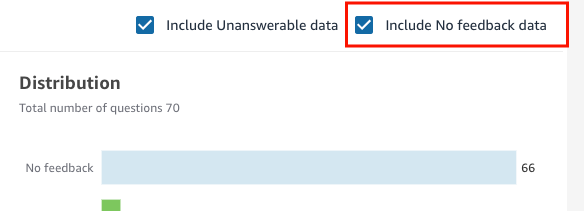
Como analisar perguntas e feedback do tópico
Use os procedimentos a seguir para analisar as perguntas e o feedback de um tópico.
Analisar perguntas e feedback do tópico
-
Na página QuickSight inicial, escolha Tópicos.
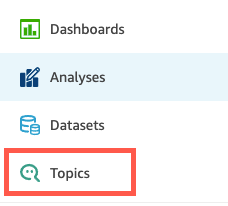
-
Na página Tópicos que é aberta, abra o tópico cujo feedback você deseja revisar.
-
Na página do tópico que é aberta, escolha a guia Atividade do usuário.

A atividade do usuário no tópico é mostrada. Na parte superior, é possível visualizar o número total de perguntas feitas e o número de perguntas que foram respondidas e não respondidas. Você também pode visualizar a porcentagem de perguntas que foram classificadas como positivas e negativas. Além disso, você pode visualizar a porcentagem de perguntas sem ambiguidade. Isso significa que alguém inseriu uma pergunta e mapeou uma das palavras da pergunta para um campo no tópico.
Você pode escolher qualquer uma dessas estatísticas para filtrar a lista de perguntas.
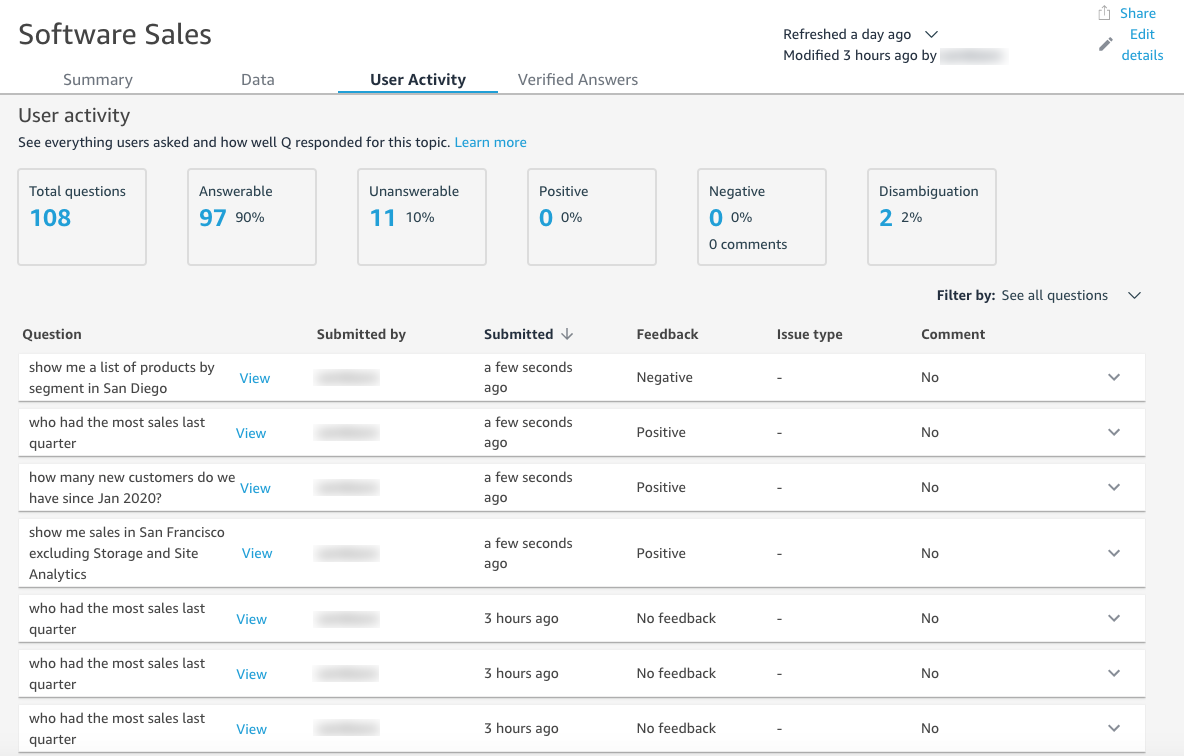
-
(Opcional) Para ver um comentário deixado por um usuário sobre uma pergunta, escolha a seta para baixo à direita da pergunta.
O comentário é mostrado à esquerda.
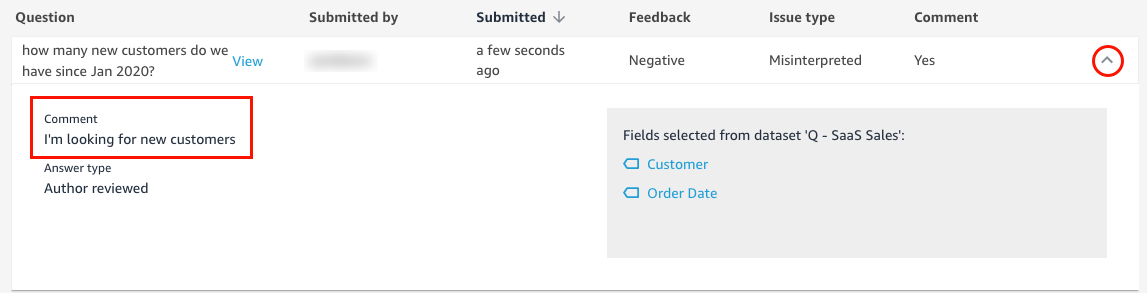
-
(Opcional) Para visualizar os campos usados para responder a uma pergunta, escolha a seta para baixo à direita da pergunta.
Os campos usados são mostrados à direita. Escolha um nome de campo para editar seus metadados.
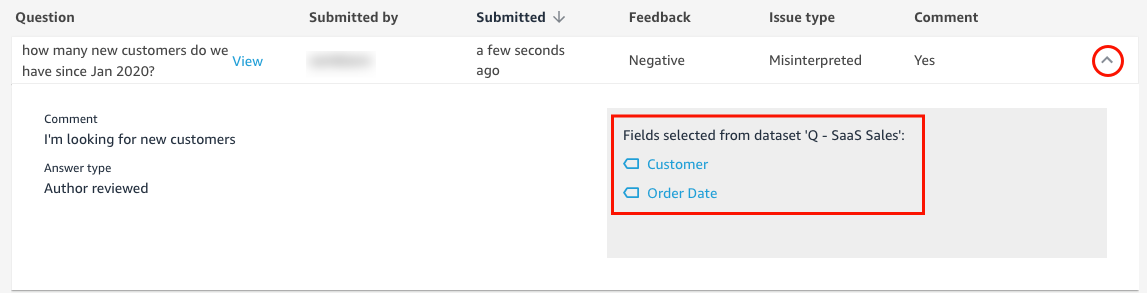
-
(Opcional) Para ver uma pergunta sem ambiguidade, escolha a seta para baixo à direita de uma pergunta com um termo destacado em vermelho.
Uma descrição do termo e do campo que foi usado para eliminar a ambiguidade é mostrada. Para adicionar sinônimos ao campo, escolha Adicionar sinônimos.

-
(Opcional) Para ver como Q respondeu a uma pergunta, escolha Visualizar ao lado da pergunta na lista.

-
(Opcional) Para filtrar a lista de perguntas, escolha Filtrar por à direita e, em seguida, filtre por uma das opções a seguir.

-
Ver todas as perguntas: esta opção remove todos os filtros e mostra todas as perguntas que um tópico recebeu.
-
Respondidas: esta opção filtra a lista de perguntas para mostrar as que foram respondidas. Perguntas respondidas são perguntas às quais Q foi capaz de responder.
-
Sem resposta: esta opção filtra a lista de perguntas para mostrar as que não puderam ser respondidas. Perguntas sem resposta são perguntas às quais Q não conseguiu responder.
-
Sem ambiguidade: esta opção filtra a lista de perguntas para mostrar as que não tinham ambiguidade, ou seja, perguntas com termos para os quais os usuários mapearam manualmente um campo.
-
Sem feedback: esta opção filtra a lista de perguntas para mostrar as que não receberam feedback.
-
Negativo: esta opção filtra a lista de perguntas para mostrar as que receberam feedback negativo.
-
Positivo: esta opção filtra a lista de perguntas para mostrar as que receberam feedback positivo.
-
Sem comentários: esta opção filtra a lista de perguntas para mostras as que não receberam comentários dos usuários.
-
Com comentários: esta opção filtra a lista de perguntas para mostras as que receberam comentários dos usuários.
-
Usuário: esta opção filtra a lista de perguntas para mostra as que foram feitas por um usuário com um nome de usuário específico inserido por você.
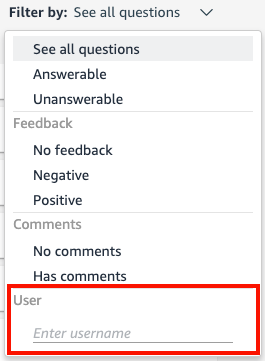
-