As traduções são geradas por tradução automática. Em caso de conflito entre o conteúdo da tradução e da versão original em inglês, a versão em inglês prevalecerá.
Uso do editor de expressões narrativas
A demonstração a seguir mostra um exemplo de como personalizar uma narrativa. Para este exemplo, usamos um tipo de computação período a período.
-
Comece com uma análise existente. Adicione um insight período a período a ela. A maneira mais fácil de fazer isso é selecionar o ícone + e Add insight (Adicionar insight) e escolher um tipo de insight na lista. Para saber que tipo de insights computacionais você pode adicionar como narrativas automáticas, consulte Insights que incluem narrativas automáticas.
Depois de escolher um tipo de insight, selecione Select (Selecionar) para criar o widget. Para criar uma narrativa vazia, feche essa tela sem escolher um modelo. Para seguir este exemplo, selecione Period over period (Período a período).
Se um visual estava selecionado quando você adicionou o insight, as fontes de campos terão campos pré-configurados de data, métrica e categoria. Eles são provenientes da visualização que você escolheu ao criar o insight. Você pode personalizar os campos conforme necessário.
Só é possível personalizar uma narrativa para um widget de insight novo ou existente (baseado em texto). Não é possível adicionar uma narrativa a um visual existente (baseado em gráfico), pois é um tipo diferente de widget.
-
Edite a narrativa no editor de expressões selecionando o menu do visual e a opção Customize narrative (Personalizar narrativa). A tela a seguir é exibida, preenchendo toda a janela do navegador, exceto o QuickSight menu da Amazon.
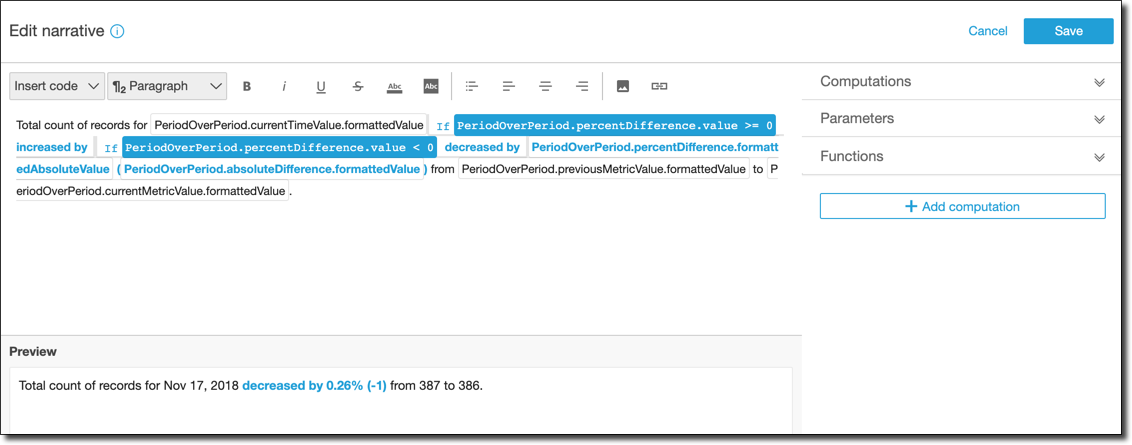
Nesse contexto, os cálculos são cálculos predefinidos (period-over-period, period-to-date, taxa de crescimento, máximo, mínimo, principais fatores e assim por diante) que você pode consultar em seu modelo para descrever seus dados. Atualmente, a Amazon QuickSight oferece suporte a 13 tipos diferentes de cálculos que você pode adicionar ao seu insight. Neste exemplo, PeriodOverPeriodé adicionado por padrão porque escolhemos o modelo Período a Período no painel de insights sugerido.
-
Selecione Add computation (Adicionar computação) na parte inferior direita para adicionar uma nova computação e, depois, selecione uma opção da lista. Para esta demonstração, selecione Growth rate (Taxa de crescimento) e Next (Próximo).
-
Configure a computação escolhendo o número de períodos que você deseja calcular. O padrão é quatro e funciona para nosso exemplo. Se preferir, altere o nome da computação na parte superior da tela. No entanto, para nossa finalidade, deixe o nome inalterado.
nota
Os nomes de computação criados são exclusivos no insight. Você pode fazer referência a várias computações do mesmo tipo no modelo de narrativa. Por exemplo, suponha que você tenha duas métricas: receita de vendas e unidades vendidas. É possível criar computações de taxa de crescimento para cada métrica, desde que elas tenham nomes diferentes.
No entanto, as computações de anomalias não são compatíveis com nenhum outro tipo de computação no mesmo widget. A detecção de anomalias deve existir em um insight isoladamente. Para usar outras computações na mesma análise, coloque-as em insights separados de anomalias.
Para prosseguir, selecione Add (Adicionar).
-
Expanda Computations (Computações) à direita. As computações que fazem parte da narrativa são exibidas na lista. Nesse caso, é PeriodOverPeriodGrowthRatee.
-
No workspace, adicione o seguinte texto após o ponto final:
Compounded growth rate for the laste, então, adicione um espaço. -
Em seguida, para adicionar a computação, posicione o cursor após o espaço, depois da palavra last. À direita, abaixo GrowthRate, escolha a expressão chamada TimePeriods (clique somente uma vez para adicioná-la).
Isso insere a expressão GrowthRate.timePeriods, que é o número de períodos definidos na configuração. GrowthRate
-
Complete a frase com
days is(um espaço antes e depois) e adicione a expressão GrowthRate. compoundedGrowthRate.formattedValue, seguido por um ponto ()..Selecione a expressão na lista, em vez de digitá-la. No entanto, você poderá editar os conteúdos da expressão após adicioná-la.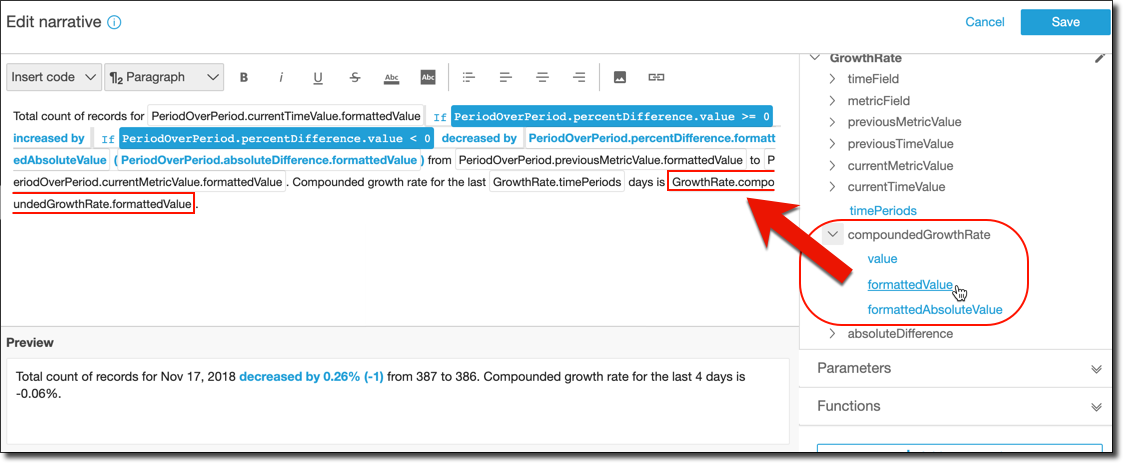
nota
A expressão formattedValue retorna uma string que é formatada com base na formatação aplicada para a métrica no campo. Para executar a matemática de métricas, use value (valor), que retorna o valor bruto como um inteiro ou decimal.
-
Adicione uma formatação e instrução condicional. Coloque o cursor no final do modelo, após a expressão
formattedValue. Adicione um espaço, se necessário. Na barra de menus Edit narrative (Editar narrativa) selecione Insert code (Inserir código), e, em seguida, Inline IF (IF alinhada) na lista. Um bloco de expressões será aberto. -
Com o bloco de expressão aberto, escolha o valor GrowthRatecompoundedGrowthRate,, na lista de expressões. Insira
>0no final da expressão. Escolha Salvar. Não mova o cursor ainda.Um prompt será exibido para o conteúdo condicional. Insira
better than expected!, selecione o texto que acabou de inserir e use a barra de ferramentas de formação na parte superior para deixá-lo na cor verde e em negrito. -
Adicione outro bloco de expressões para casos em que a taxa de crescimento não foi tão boa repetindo a etapa anterior. Porém, desta vez, use
<0e insira o textoworse than expected. Deixe o texto na cor vermelha em vez de verde. -
Escolha Salvar. A narrativa personalizada que acabamos de criar deve se parecer com a seguinte.
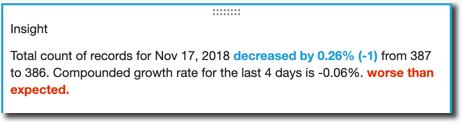
O editor de expressões fornece uma ferramenta sofisticada para personalizar as narrativas. Também é possível fazer referência aos parâmetros criados para a análise ou o painel e usar um conjunto de funções integradas para personalização adicional.
dica
Para criar uma narrativa vazia, adicione um insight usando o ícone + e selecionando a opção Add insights (Adicionar insights). Mas, em vez de escolher um modelo, basta fechar a tela.
A melhor maneira de começar a personalização de narrativas é usar os modelos existentes para conhecer a sintaxe.