As traduções são geradas por tradução automática. Em caso de conflito entre o conteúdo da tradução e da versão original em inglês, a versão em inglês prevalecerá.
Criação de uma história de dados com o Amazon Q em QuickSight
Use o procedimento a seguir para criar uma história de dados com o Amazon Q in QuickSight.
Para criar uma história de dados
-
Abra o console de QuickSight
. -
No QuickSight console, abra o painel para o qual você deseja criar uma história de dados, escolha o ícone Criar na parte superior da página e escolha História de dados de dados. Como alternativa, navegue até a tela QuickSight inicial da Amazon, escolha Histórias e, em seguida, escolha NOVA HISTÓRIA.
-
Na tela História que aparecerá, acesse o modal Criar história de dados e insira um prompt para a história de dados que você gostaria de gerar. Para obter os melhores resultados, não formule o prompt como uma pergunta. Em vez disso, digite a história de dados que você QuickSight deseja criar. Por exemplo, suponhamos que você deseja criar uma história de dados sobre os procedimentos médicos mais comumente realizados por região. Um prompt adequado para esse caso de uso seria: “Elabore uma história de dados sobre os procedimentos mais comumente realizados por médicos em diferentes regiões. Além disso, apresente as especialidades com maior número de admissões de pacientes. Recomende em quais locais precisamos alocar mais médicos por especialidade e inclua, pelo menos, quatro pontos de dados de apoio.”
Opcionalmente, você pode ignorar esta etapa e criar manualmente a história de dados. Se optar por não inserir um prompt, ainda será necessário adicionar um elemento visual à história de dados.
-
Para abrir o modal Adicionar elementos visuais, escolha Adicionar elementos visuais.
-
Escolha o painel que contém os elementos visuais que você deseja usar e, em seguida, selecione os elementos visuais desejados. É possível adicionar até 20 elementos visuais a uma história de dados.
Se você não encontrar o painel que deseja usar, use a barra de pesquisa Encontre seus painéis na parte superior do modal.
É possível escolher elementos visuais de qualquer número de painéis para os quais você tenha permissões de compartilhamento. Os elementos visuais com o emblema Restrito têm permissões que impedem sua adição em uma história de dados. Um elemento visual pode estar restrito por um dos seguintes motivos:
-
O conjunto de dados está conectado a uma fonte de dados que usa propagação de identidade confiável com o Amazon Redshift.
-
O conjunto de dados está localizado em uma pasta restrita.
-
-
Quando terminar de escolher os elementos visuais desejados, selecione Adicionar.
-
(Opcional) Use a seção Selecionar documentos para carregar até 5 documentos para serem usados na história de dados. Cada documento não pode exceder 10 MB. Esses documentos são usados apenas para gerar a história de dados e não são armazenados em QuickSight. A imagem a seguir mostra a seção Selecionar documentos da tela Criar história.
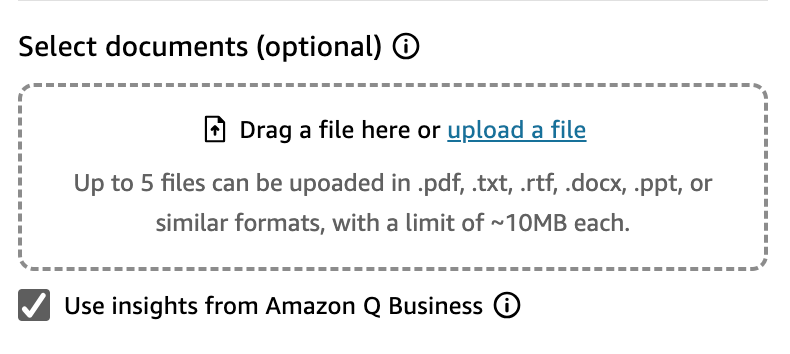
-
(Opcional) Se sua QuickSight conta estiver conectada a um aplicativo Amazon Q Business, marque a caixa de seleção Usar insights do Amazon Q Business para ampliar sua história de dados com fontes de dados não estruturadas do Amazon Q Business. Para obter mais informações sobre como conectar uma QuickSight conta a um aplicativo Amazon Q Business, consulteAumentando os QuickSight insights da Amazon com o Amazon Q Business.
-
Escolha Criar.
Após a geração da história de dados, analise-a e escolha entre as seguintes opções:
-
Manter: salva o conteúdo gerado na tela de trabalho. Quando você escolhe essa opção, o modal Criar uma história de dados é fechado e você pode começar a editar a história de dados.
-
Tentar novamente: permite que os usuários editem o prompt e gerem uma nova história de dados.
-
Descartar: exclui a história de dados gerada.