Visualizar dados do histórico de consultas
Você pode usar as métricas de histórico de consulta no Amazon Redshift para fazer o seguinte:
-
Isolar e diagnosticar problemas de performance de consulta.
-
Comparar métricas de tempo de execução de consulta e métricas de performance de cluster na mesma linha de tempo para ver como as duas podem estar relacionadas. Isso ajuda a identificar consultas com baixa performance, procurar consultas em gargalo e saber se você precisa redimensionar seu cluster para seu workload.
-
Fazer busca detalhada nos detalhes de uma consulta específica escolhendo-a na linha do tempo. Quando o ID da consulta e outras propriedades são exibidas em uma linha abaixo do gráfico, é possível selecionar a consulta para ver os detalhes dela. Os detalhes incluem, por exemplo, a instrução SQL da consulta, os detalhes de execução e o plano de consulta. Para obter mais informações, consulte Visualizar e analisar detalhes da consulta.
-
Determine se seus trabalhos de carga foram concluídos com êxito e atendem aos contratos de nível de serviço (SLAs).
Como exibir dados de histórico de consultas
-
Faça login no AWS Management Console e abra o console do Amazon Redshift em https://console.aws.amazon.com/redshiftv2/
. -
No menu de navegação, escolha Clusters e o nome do cluster na lista para abrir os respectivos detalhes. Os detalhes do cluster são exibidos, incluindo as guias Performance do cluster, Monitoramento de consultas, Banco de dados, Datashares, Programações, Manutenção e Propriedades.
-
Escolha a guia Query monitoring (Monitoramento de consultas) para obter as métricas sobre suas consultas.
-
Na seção Monitoramento de consultas escolha a guia Histórico de consultas.
Usando controles na janela, você pode alternar entre Lista de Consultas e Métricas de cluster.
Quando Lista de consultas é escolhido, a guia inclui os seguintes gráficos:
-
Tempo de execução da consulta – A atividade de consulta em uma linha do tempo. Use esse gráfico para ver quais consultas estão sendo executadas no mesmo período. Escolha uma consulta para visualizar mais detalhes de execução de consulta. O eixo x mostra o período selecionado. É possível filtrar as consultas gráficas em execução, concluídas, cargas, etc. Cada barra representa uma consulta, e o tamanho da barra representa o tempo de execução desde o início da barra até o fim. As consultas podem incluir instruções de manipulação de dados SQL (como SELECT, INSERT, DELETE) e cargas (como COPY). Por padrão, as 100 consultas mais longas em execução são mostradas para o período selecionado.
-
Consultas e cargas – Lista de consultas e cargas executadas no cluster. A janela inclui uma opção para Encerrar consulta se uma consulta estiver em execução no momento.
Quando Métricas do cluster é escolhido, a guia inclui os seguintes gráficos:
-
Tempo de execução da consulta – A atividade de consulta em uma linha do tempo. Use esse gráfico para ver quais consultas estão sendo executadas no mesmo período. Escolha uma consulta para visualizar mais detalhes de execução de consulta.
-
Utilização da CPU – A utilização da CPU do cluster por nó líder e média de nós de computação.
-
Capacidade de armazenamento usada – A porcentagem da capacidade de armazenamento usada.
-
Conexões de banco de dados ativas – O número de conexões de banco de dados ativas com o cluster.
-
Considere o seguinte ao trabalhar com os gráficos do histórico de consultas:
-
Escolha uma barra que represente uma consulta específica no gráfico Tempo de execução da consulta para ver detalhes sobre essa consulta. Também é possível escolher um ID de consulta na lista Consultas e cargas para ver seus detalhes.
-
Você pode deslizar para selecionar uma seção do gráfico Tempo de execução da consulta para ampliar e exibir um período específico.
-
No gráfico Tempo de execução da consulta para que todos os dados sejam considerados pelo filtro escolhido, avance por todas as páginas indicadas na lista Consultas e cargas.
-
É possível alterar quais colunas e o número de linhas exibidas na lista Consultas e cargas usando a janela de preferências exibida pelo ícone de engrenagem de configurações.
-
A lista Consultas e cargas também pode ser exibida navegando a partir do ícone Consultas do navegador esquerdo, Consultas e cargas. Para obter mais informações, consulte Visualizar consultas e cargas.
Gráficos de histórico de consultas
Os exemplos a seguir mostram gráficos que são exibidos no novo console do Amazon Redshift.
nota
Os gráficos do console do Amazon Redshift contêm apenas dados para as 100.000 consultas mais recentes.
-
Tempo de execução da consulta

-
Consultas e cargas
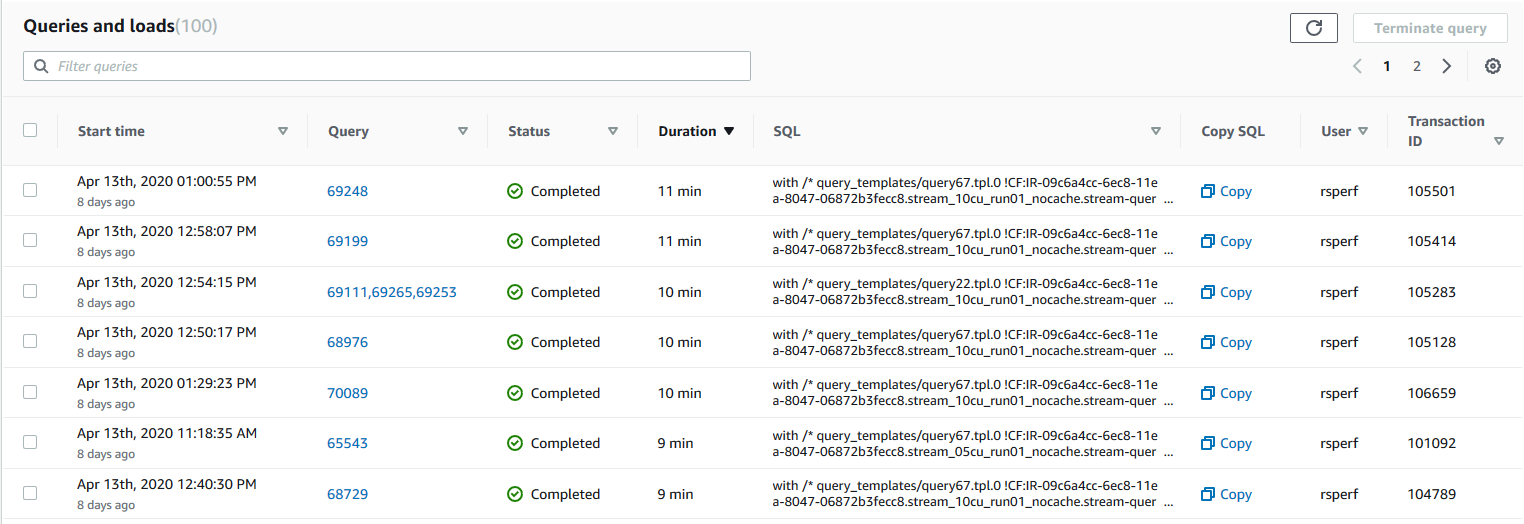
-
Utilização da CPU

-
Capacidade de armazenamento utilizada

-
Conexões de banco de dados ativas
