As traduções são geradas por tradução automática. Em caso de conflito entre o conteúdo da tradução e da versão original em inglês, a versão em inglês prevalecerá.
Editar um conjunto de dados de imagem
No Amazon SageMaker Canvas, você pode editar seus conjuntos de dados de imagens e revisar suas etiquetas antes de criar um modelo. É possível realizar tarefas como atribuir rótulos a imagens não rotuladas ou adicionar mais imagens ao conjunto de dados. Todas essas tarefas podem ser realizadas na aplicação Canvas, que fornece um único local para modificar seu conjunto de dados e criar um modelo.
nota
Antes de criar um modelo, você deve atribuir rótulos a todas as imagens no seu conjunto de dados. Além disso, você deve ter pelo menos 25 imagens por rótulo e no mínimo dois rótulos. Para obter mais informações sobre como atribuir rótulos, consulte a seção desta página chamada Atribuir rótulos a imagens não rotuladas. Se você não conseguir determinar um rótulo para uma imagem, exclua-a do seu conjunto de dados. Para obter mais informações sobre a exclusão de imagens, consulte a seção da página Adicionar ou excluir imagens do conjunto de dados.
Para começar a editar seu conjunto de dados de imagem, você deve estar na guia Criar ao criar seu modelo de predição de imagem de rótulo único.
Uma nova página é aberta, mostrando as imagens em seu conjunto de dados junto com seus rótulos. Esta página categoriza seu conjunto de dados de imagens em Total de imagens, Imagens rotuladas e Imagens não rotuladas. Você também pode revisar o guia de preparação do conjunto de dados para consultar as melhores práticas na criação de um modelo de predição de imagem mais preciso.
A captura de tela a seguir mostra a página de edição do seu conjunto de dados de imagens.
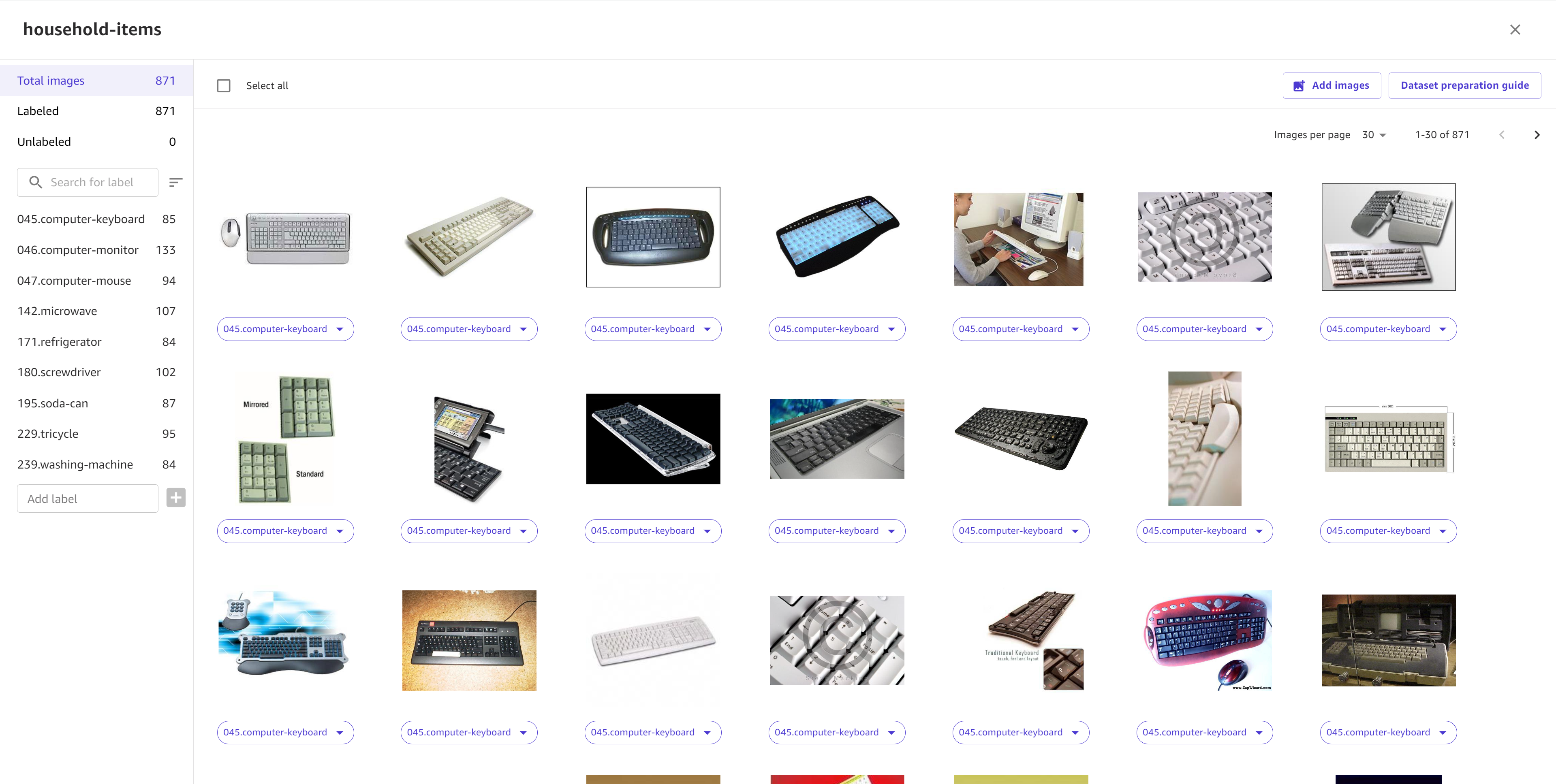
Nesta página, você pode executar as seguintes ações:
Visualizar as propriedades de cada imagem (rótulo, tamanho, dimensões)
Para visualizar uma imagem individual, você pode procurá-la pelo nome do arquivo na barra de pesquisa. Em seguida, escolha a imagem para abrir a visualização completa. Você pode visualizar as propriedades da imagem e reatribuir o rótulo da imagem. Escolha Salvar ao terminar de visualizar a imagem.
Adicionar, renomear ou excluir rótulos no conjunto de dados
O Canvas lista os rótulos do conjunto de dados no painel de navegação à esquerda. Você pode adicionar novos rótulos ao conjunto de dados inserindo um rótulo no campo de texto Adicionar rótulo.
Para renomear ou excluir um rótulo do seu conjunto de dados, escolha o ícone Mais opções (
![]() ) ao lado do rótulo e selecione Renomear ou Excluir. Se você renomear o rótulo, poderá inserir o novo nome do rótulo e escolher Confirmar. Se você excluir o rótulo, ele será removido de todas as imagens em seu conjunto de dados que tenham esse rótulo. Todas as imagens com esse rótulo se tornarão não rotuladas.
) ao lado do rótulo e selecione Renomear ou Excluir. Se você renomear o rótulo, poderá inserir o novo nome do rótulo e escolher Confirmar. Se você excluir o rótulo, ele será removido de todas as imagens em seu conjunto de dados que tenham esse rótulo. Todas as imagens com esse rótulo se tornarão não rotuladas.
Atribuir rótulos a imagens não rotuladas
Para visualizar as imagens não rotuladas em seu conjunto de dados, escolha Não rotulada no painel de navegação à esquerda. Selecione cada imagem, abra o rótulo intitulado Não rotulada e selecione um rótulo a ser atribuído à imagem na lista suspensa. Você também pode selecionar mais de uma imagem e realizar essa ação, e todas as imagens selecionadas receberão o rótulo que você escolheu.
Reatribuir rótulos às imagens
Você pode reatribuir rótulos às imagens selecionando a imagem (ou várias imagens ao mesmo tempo) e abrindo a lista suspensa intitulada com o rótulo atual. Selecione o rótulo desejado e a imagem ou imagens serão atualizadas com o novo rótulo.
Classificar suas imagens por rótulo
Você pode visualizar todas as imagens de um determinado rótulo escolhendo o rótulo no painel de navegação à esquerda.
Adicionar ou excluir imagens do conjunto de dados
Você pode adicionar mais imagens ao seu conjunto de dados escolhendo Adicionar imagens no painel de navegação superior. Você será direcionado para o fluxo de trabalho para importar mais imagens. As imagens que você importar serão adicionadas ao seu conjunto de dados existente.
Você pode excluir imagens do seu conjunto de dados selecionando-as e escolhendo Excluir no painel de navegação superior.
nota
Depois de fazer qualquer alteração no seu conjunto de dados, escolha Salvar conjunto de dados para garantir que você não perca suas alterações.