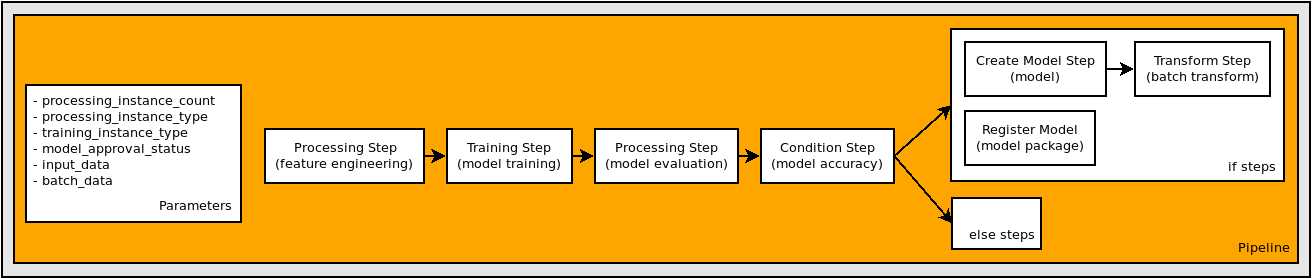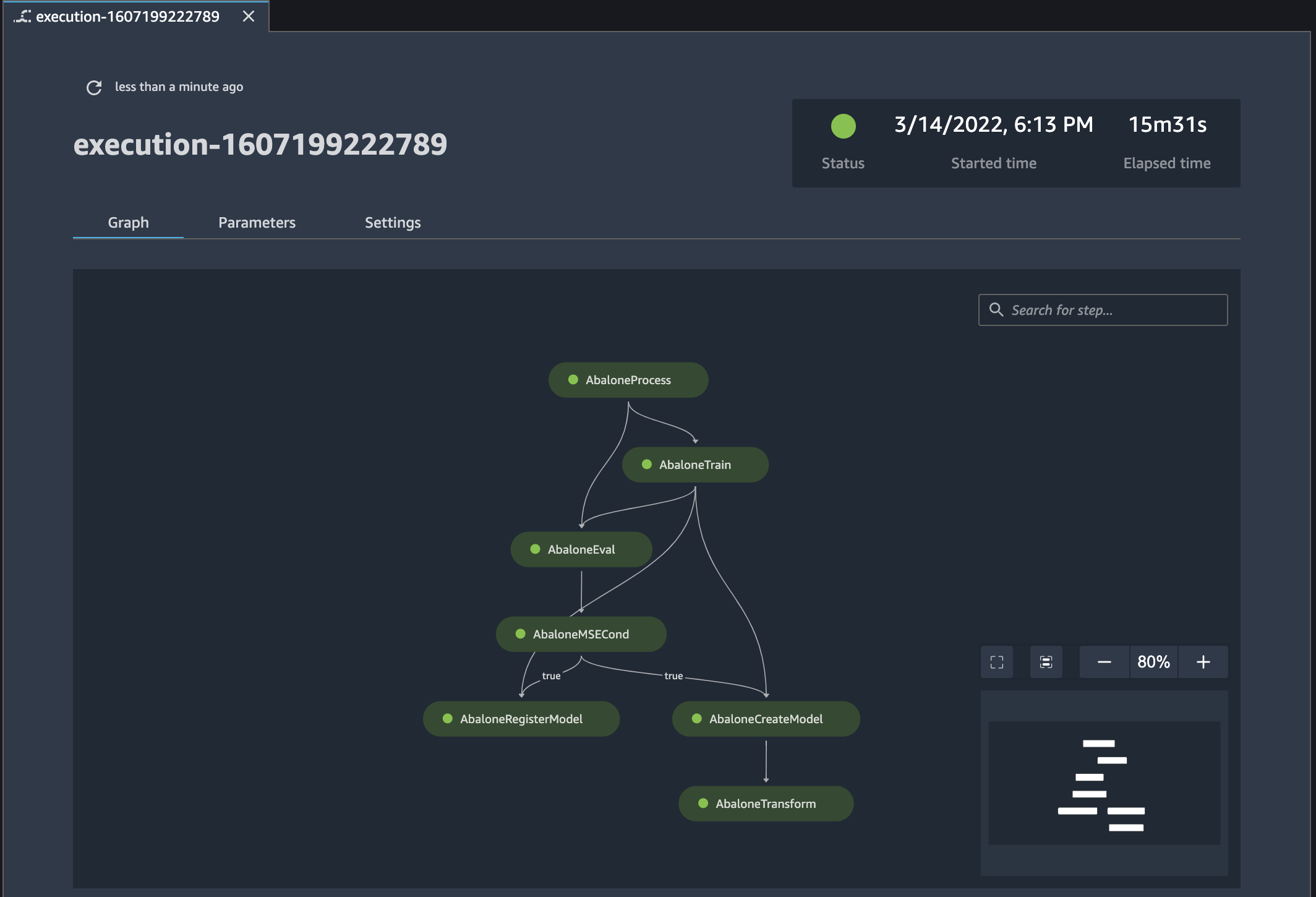As traduções são geradas por tradução automática. Em caso de conflito entre o conteúdo da tradução e da versão original em inglês, a versão em inglês prevalecerá.
Rastrear a linhagem de um pipeline
Neste tutorial, você usa o Amazon SageMaker Studio para rastrear a linhagem de um pipeline do Amazon SageMaker AI ML.
O pipeline foi criado pelo notebook Orchestrating Jobs with Amazon SageMaker Model Building Pipelines no repositório de exemplos da Amazon SageMaker . GitHub Para obter informações detalhadas sobre como o pipeline foi criado, consulte Definir um pipeline.
O rastreamento de linhagem no Studio é centrado em torno de um gráfico acíclico dirigido (DAG). O DAG representa as etapas em um pipeline. No DAG, você pode rastrear a linhagem de qualquer etapa para qualquer outra etapa. O diagrama a seguir mostra as etapas do pipeline. Essas etapas aparecem como um DAG no Studio.
Para rastrear a linhagem de um pipeline no console do Amazon SageMaker Studio, conclua as etapas a seguir com base no uso do Studio ou do Studio Classic.
- Studio
-
Para rastrear a linhagem de um pipeline
-
Abra o console do SageMaker Studio seguindo as instruções em Iniciar o Amazon SageMaker Studio.
-
No painel de navegação à esquerda, selecione Pipelines.
-
(Opcional) Para filtrar a lista de pipelines por nome, digite um nome de pipeline completo ou parcial no campo de pesquisa.
-
Na coluna Nome, selecione um nome de pipeline para visualizar detalhes sobre ele.
Escolha a guia Execuções.
Na coluna Nome da tabela Execuções, selecione o nome de uma execução de pipeline para visualizar.
-
No canto superior direito da página Execuções, escolha as reticências verticais e escolha Baixar definição de pipeline (JSON). Você pode visualizar o arquivo para ver como o gráfico do pipeline foi definido.
Escolha Editar para abrir o Pipeline Designer.
Use os controles de redimensionamento e zoom no canto superior direito da tela para ampliar e reduzir o gráfico, ajustar o gráfico à tela ou expandir o gráfico para tela cheia.
-
Para visualizar seus conjuntos de dados de treinamento, validação e teste, conclua as seguintes etapas:
Escolha a etapa de processamento no gráfico do pipeline.
Na barra lateral direita, escolha a guia Visão geral.
Na seção Arquivos, encontre os caminhos do Amazon S3 para os conjuntos de dados de treinamento, validação e teste.
-
Para visualizar os artefatos do modelo, conclua as seguintes etapas:
Escolha a etapa de treinamento no gráfico do seu pipeline.
Na barra lateral direita, escolha a guia Visão geral.
Na seção Arquivos, encontre os caminhos do Amazon S3 para o artefato do modelo.
-
Para encontrar o ARN do pacote de modelos, conclua as seguintes etapas:
Escolha a etapa “Registrar modelo”.
Na barra lateral direita, escolha a guia Visão geral.
Na seção Arquivos, encontre o ARN do pacote do modelo.
- Studio Classic
-
Para rastrear a linhagem de um pipeline
-
Faça login no Amazon SageMaker Studio Classic. Para obter mais informações, consulte Launch Amazon SageMaker Studio Classic.
-
Na barra lateral esquerda do Studio, escolha o ícone Início (
 ).
).
-
No menu, selecione Pipelines.
-
Use a caixa de Pesquisa para filtrar a lista de pipelines.
-
Escolha o pipeline AbalonePipeline para visualizar a lista de execução e outros detalhes sobre o pipeline.
Escolha o ícone do Inspetor de propriedades (
 ) na barra lateral direita para abrir o painel PROPRIEDADES DA TABELA, onde você pode escolher quais propriedades exibir.
) na barra lateral direita para abrir o painel PROPRIEDADES DA TABELA, onde você pode escolher quais propriedades exibir.
-
Escolha a aba Configurações e, em seguida, escolha Baixar arquivo de definição de pipeline. Você pode visualizar o arquivo para ver como o gráfico do pipeline foi definido.
-
Na aba Execução, selecione a primeira linha na lista de execução para ver seu gráfico de execução e outros detalhes sobre ela. Observe que o gráfico corresponde ao diagrama exibido no início do tutorial.
Use os ícones de redimensionamento no lado inferior direito do gráfico para ampliar e reduzir o gráfico, ajustá-lo à tela ou expandi-lo para tela cheia. Para focar em uma parte específica do gráfico, você pode selecionar uma área em branco do gráfico e arrastar o gráfico para centrar nessa área. A inserção no lado inferior direito do gráfico mostra o local do gráfico.
-
Na aba Gráfico, escolha a etapa AbaloneProcess para visualizar detalhes sobre ela.
-
Encontre os caminhos do Amazon S3 para os conjuntos de dados de treinamento, validação e teste na aba Saída, em Arquivos.
Para obter os caminhos completos, clique com o botão direito do mouse no caminho e escolha Copiar conteúdo da célula.
s3://sagemaker-eu-west-1-acct-id/sklearn-abalone-process-2020-12-05-17-28-28-509/output/train
s3://sagemaker-eu-west-1-acct-id/sklearn-abalone-process-2020-12-05-17-28-28-509/output/validation
s3://sagemaker-eu-west-1-acct-id/sklearn-abalone-process-2020-12-05-17-28-28-509/output/test
-
Escolha a etapa AbaloneTrain.
-
Encontre o caminho do Amazon S3 para o artefato do modelo na aba Saída, em Arquivos:
s3://sagemaker-eu-west-1-acct-id/AbaloneTrain/pipelines-6locnsqz4bfu-AbaloneTrain-NtfEpI0Ahu/output/model.tar.gz
-
Escolha a etapa AbaloneRegisterModel.
-
Encontre o ARN do pacote do modelo na aba Saída, em Arquivos:
arn:aws:sagemaker:eu-west-1:acct-id:model-package/abalonemodelpackagegroupname/2