As traduções são geradas por tradução automática. Em caso de conflito entre o conteúdo da tradução e da versão original em inglês, a versão em inglês prevalecerá.
Visão geral da interface do usuário do Amazon SageMaker Studio Classic
Importante
Em 30 de novembro de 2023, a experiência anterior do Amazon SageMaker Studio agora se chama Amazon SageMaker Studio Classic. A seção a seguir é específica ao uso da aplicação Studio Classic. Para obter informações sobre como usar a experiência atualizada do Studio, consulte SageMaker Estúdio Amazon.
O Amazon SageMaker Studio Classic amplia os recursos JupyterLab com recursos personalizados que podem acelerar seu processo de Machine Learning (ML) aproveitando o poder da AWS computação. Usuários anteriores do JupyterLab notarão a semelhança da interface do usuário. As adições mais proeminentes estão detalhadas nas seções a seguir. Para obter uma visão geral da JupyterLab interface original, consulte A JupyterLab interface
A imagem a seguir mostra a visualização padrão ao iniciar o Amazon SageMaker Studio Classic. O painel de navegação esquerdo exibe todas as categorias de atributos de nível superior e um Página Início do Studio Classic está aberto na área de trabalho principal. Volte a esse ponto central de orientação escolhendo o ícone de Início (
![]() ) a qualquer momento e, em seguida, selecionando o nó Início no menu de navegação.
) a qualquer momento e, em seguida, selecionando o nó Início no menu de navegação.
Experimente o caderno de introdução para obter um guia prático no produto sobre como configurar e se familiarizar com os recursos do Amazon SageMaker Studio Classic. Na seção Ações rápidas da página inicial do Studio, escolha Abrir o caderno de conceitos básicos.
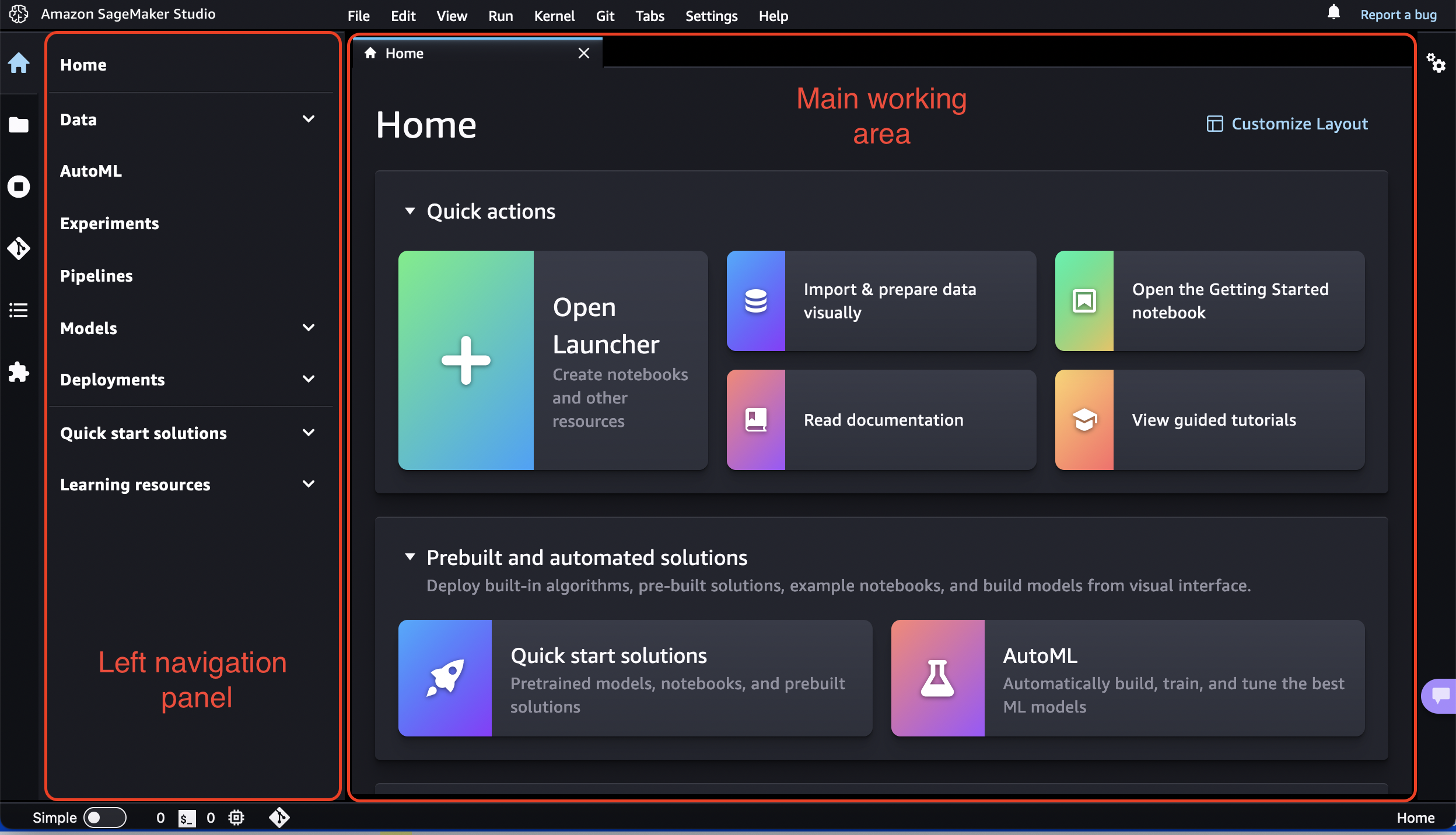
nota
Este capítulo é baseado na interface de usuário (UI) atualizada do Studio Classic, disponível na versão JupyterLab 3 v5.38.x e superior.
Para recuperar sua versão do Studio UI, no inicializador do Studio Classic, abra um Terminal do Sistema e, em seguida,
Executar
conda activate studioExecutar
jupyter labextension listPesquise a versão exibida após
@amzn/sagemaker-ui versionna saída.
Para obter informações sobre a atualização do Amazon SageMaker Studio Classic, consulteDesligue e atualize o SageMaker Studio Classic.
Página Início do Studio Classic
A página Início fornece acesso a tarefas e fluxos de trabalho comuns. Em particular, inclui uma lista de ações rápidas para tarefas comuns, como o Abrir o inicializador para criar cadernos e outros recursos e importar e preparar dados visualmente para criar um novo fluxo no Data Wrangler. A página Início também oferece dicas de ferramentas sobre os principais controles na interface do usuário.
As soluções pré-construídas e automatizadas ajudam você a começar rapidamente com as soluções low-code da SageMaker AI, como Amazon SageMaker JumpStart e Autopilot.
Em Fluxos de trabalho e tarefas, você pode encontrar uma lista de tarefas relevantes para cada etapa do seu fluxo de trabalho de ML que leva você à ferramenta certa para o trabalho. Por exemplo, Transformar, analisar e exportar dados leva você para o Amazon SageMaker Data Wrangler e abre o fluxo de trabalho para criar um novo fluxo de dados, ou Exibir todos os experimentos leva você para Experimentos e abre a SageMaker visualização da lista de experimentos.
Após a inicialização do Studio, a página Início é aberta na área de trabalho principal. Você pode personalizar sua página inicial de SageMaker IA escolhendo o ícone Personalizar layout (
![]() ) no canto superior direito da guia Início.
) no canto superior direito da guia Início.
Layout do Studio Classic
A interface do Amazon SageMaker Studio Classic consiste em uma barra de menu na parte superior, uma barra lateral esquerda dobrável exibindo uma variedade de ícones, como o ícone Início e o Navegador de Arquivos, uma barra de status na parte inferior da tela e uma área central dividida horizontalmente em dois painéis. O painel esquerdo é um painel de navegação recolhível. O painel direito, ou área de trabalho principal, contém uma ou mais abas para recursos como inicializadores, cadernos, terminais, métricas e gráficos, e pode ser dividido ainda mais.
Relate um bug no Studio Classic ou escolha o ícone de notificação (
![]() ) para ver as notificações do Studio Classic, como novas versões do Studio Classic e novos recursos de SageMaker IA, no canto direito da barra de menu. Para atualizar para uma nova versão do Studio, consulte Desligue e atualize os aplicativos SageMaker Studio Classic e Studio Classic.
) para ver as notificações do Studio Classic, como novas versões do Studio Classic e novos recursos de SageMaker IA, no canto direito da barra de menu. Para atualizar para uma nova versão do Studio, consulte Desligue e atualize os aplicativos SageMaker Studio Classic e Studio Classic.
As seções a seguir descrevem as principais áreas da interface de usuário do Studio.
Barra lateral esquerda
A barra lateral esquerda inclui os ícones a seguir. Quando o mouse passa sobre um ícone, uma dica de ferramenta exibe o nome do ícone. Um único clique em um ícone abre o painel de navegação esquerdo com a funcionalidade descrita. Um clique duplo minimiza o painel de navegação esquerdo.
| Ícone | Descrição |
|---|---|
|
|
Início Escolha o ícone Início para abrir um menu de navegação de nível superior no painel de navegação à esquerda. Usando o menu de navegação Início, você pode descobrir e navegar até as ferramentas certas para cada etapa do seu fluxo de trabalho de ML. O menu também fornece atalhos para soluções de início rápido e recursos de aprendizado, como documentação e tutoriais guiados. As categorias do menu agrupam atributos relevantes. A escolha de dados, por exemplo, expande os recursos de SageMaker IA relevantes para suas tarefas de preparação de dados. A partir daqui, você pode preparar seus dados com o Data Wrangler, criar e armazenar recursos de ML com o Amazon SageMaker Feature Store e gerenciar clusters do Amazon EMR para processamento de dados em grande escala. As categorias são ordenadas de acordo com um fluxo de trabalho típico de ML, desde a preparação de dados até a criação, o treinamento e a implantação de modelos de ML (dados, pipelines, modelos e implantações). Quando você escolhe um nó específico (como o Data Wrangler), uma página correspondente é aberta na área de trabalho principal. Escolha Início no menu de navegação para abrir o Página Início do Studio Classic |
|
|
Navegador de arquivos O navegador de arquivos exibe listas de cadernos, experimentos, testes, teste de componentes, endpoints e soluções de baixo código. Estar em um espaço pessoal ou compartilhado determina quem tem acesso aos seus arquivos. Você pode identificar em que tipo de espaço está olhando no canto superior direito. Se você estiver em um aplicativo pessoal, verá um ícone de usuário seguido por
Para entradas hierárquicas, uma navegação estrutural na parte superior do navegador mostra a localização na hierarquia. |
|
|
Inspetor de Propriedades O Inspetor de Propriedades é um inspetor de ferramentas de célula de caderno que exibe configurações de propriedades contextuais quando aberto. |
|
|
Terminais e kernels em execução Você pode verificar a lista de todos os kernels e terminais atualmente em execução em todos os cadernos, consoles de código e diretórios. Você pode encerrar recursos individuais, incluindo cadernos, terminais, kernels, aplicações e instâncias. Você também pode encerrar todos os recursos em uma dessas categorias ao mesmo tempo. Para obter mais informações, consulte Encerre os recursos do Amazon SageMaker Studio Classic. |
|
|
Git É possível se conectar a um repositório do Git e acessar uma gama completa de ferramentas e operações do Git. Para obter mais informações, consulte Clonar um repositório SageMaker Git no Studio Classic. |
|
|
Índice Você pode navegar pela estrutura de um documento quando um caderno ou arquivos Python estão abertos. Um sumário é gerado automaticamente no painel de navegação à esquerda quando você tem um caderno, arquivos Markdown ou arquivos Python abertos. As entradas são clicáveis e role o documento até o título em questão. |
|
|
Extensões Você pode ativar e gerenciar JupyterLab extensões de terceiros. Você pode verificar as extensões já instaladas e pesquisar extensões digitando o nome na barra de pesquisa. Quando você encontrar a extensão que deseja instalar, escolha Instalar. Depois de instalar suas novas extensões, não se esqueça de reiniciar JupyterLab atualizando seu navegador. Para obter mais informações, consulte a documentação JupyterLab de extensões |
Painel de navegação esquerdo
O conteúdo do painel de navegação esquerdo varia de acordo com o ícone selecionado na barra lateral esquerda.
Por exemplo, escolher o ícone Início exibe o menu de navegação. Escolher Navegador de arquivos lista todos os arquivos e diretórios disponíveis em seu espaço de trabalho (cadernos, experimentos, fluxos de dados, testes, componentes de teste, endpoints ou soluções de baixo código).
No menu de navegação, escolher um nó exibe a página de atributo correspondente na área de trabalho principal. Por exemplo, escolher Data Wrangler no menu Dados abre a aba Data Wrangler listando todos os fluxos existentes.
Área de trabalho principal
A área de trabalho principal consiste em várias abas que contêm seus cadernos e terminais abertos, além de informações detalhadas sobre seus experimentos e endpoints. Na área de trabalho principal, você pode organizar documentos (como cadernos e arquivos de texto) e outras atividades (como terminais e consoles de código) em painéis de abas que podem ser redimensionados ou subdivididos. Arraste uma aba para o centro de um painel de abas para mover a aba para o painel. Subdivida um painel de abas arrastando uma aba para a esquerda, direita, parte superior ou inferior do painel. A aba da atividade atual é marcada com uma borda superior colorida (azul por padrão).
nota
Todas as páginas de atributos fornecem ajuda contextual no produto. Para acessar a ajuda, escolha Mostrar informações. A interface de ajuda fornece uma breve introdução à ferramenta e links para recursos adicionais, como vídeos, tutoriais ou blogs.