As traduções são geradas por tradução automática. Em caso de conflito entre o conteúdo da tradução e da versão original em inglês, a versão em inglês prevalecerá.
Painel do Virtual Deliverability Manager
O painel oferece visualizações gerais do programa de capacidade de entrega da sua conta, como cartões fáceis de ler e grafos de séries temporais que mostram a capacidade de entrega e a reputação por meio de taxas de abertura/clique e de entrega e estatísticas de devolução/reclamação. O painel também oferece uma visão mais detalhada, permitindo que você se aprofunde em dados de tabelas específicos mais detalhados quando há um problema relacionado a determinado ISP, identidade de envio ou conjunto de configurações associado a uma campanha de e-mail.
Poder ver as coisas de um nível geral com a capacidade de também visualizar os detalhes específicos permite que você se concentre nas áreas problemáticas da capacidade de entrega, em vez de precisar revisar seu programa de e-mail como um todo. Esse nível de insight também permite que você detecte tendências e possíveis problemas antes que eles se transformem em problemas maiores de capacidade de entrega, como diferimentos ou bloqueios.
Uma visão geral da conta no painel do Gerenciador Virtual de Capacidade de Entrega mostra os cartões e os grafos de séries temporais.
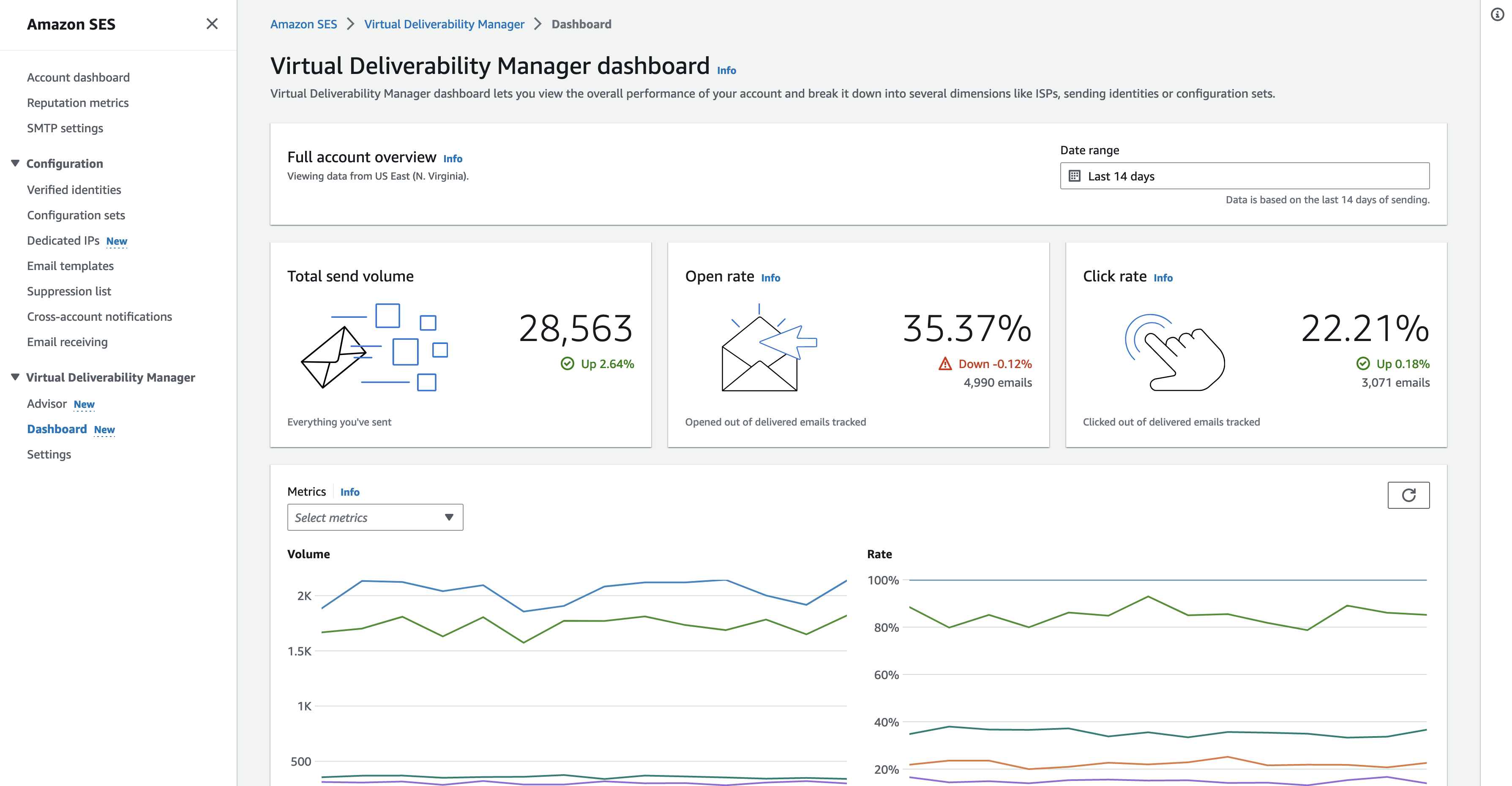
A tabela Mensagens selecionada no painel do Gerenciador Virtual de Capacidade de Entrega mostra as mensagens enviadas que correspondem ao intervalo de datas e aos critérios do filtro.
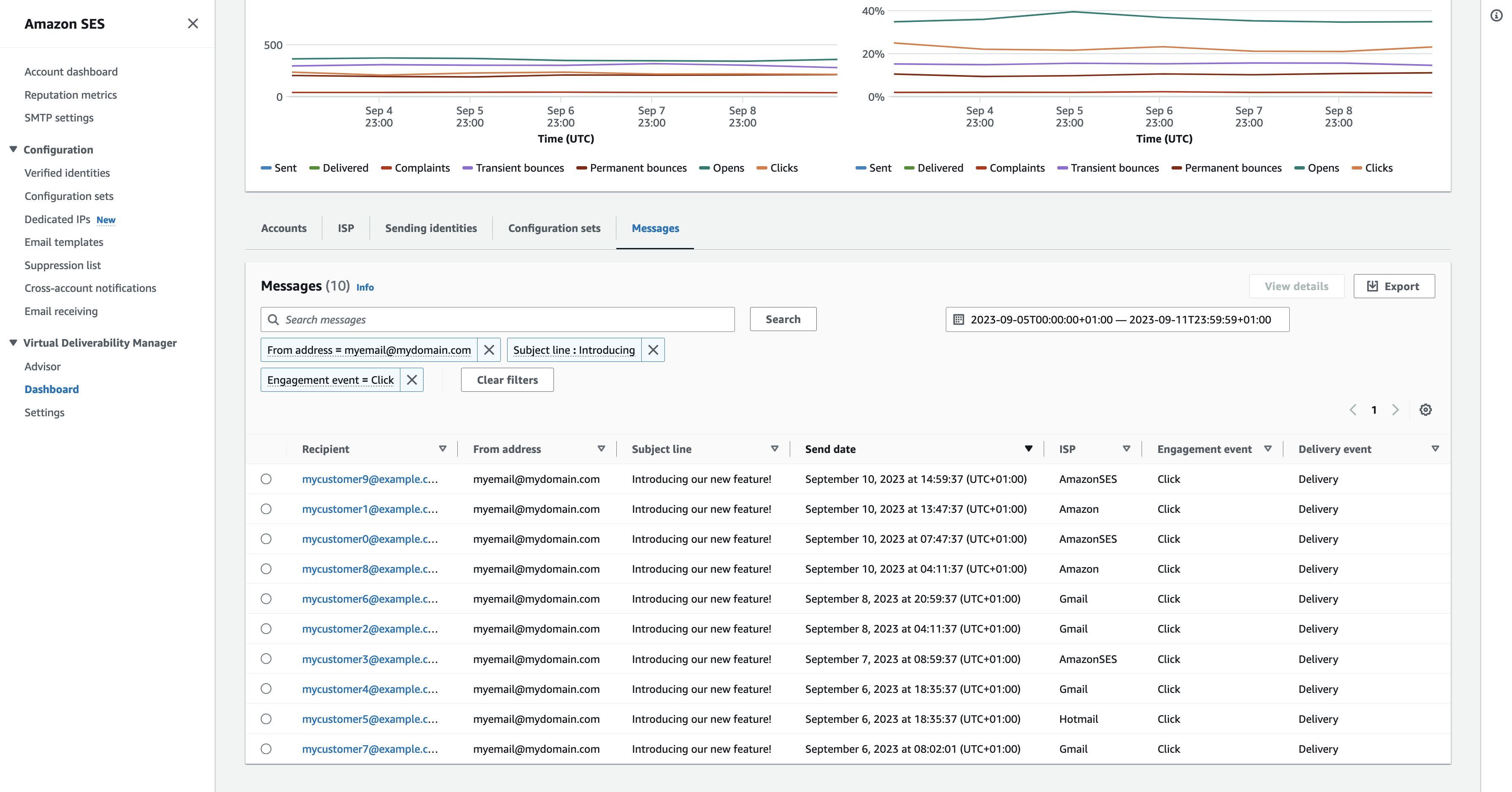
Os dados granulares fornecidos pelo painel podem ajudar você a melhorar a reputação de remetente e calcular horários e datas ideais para melhorar o engajamento e as conversões do programa de e-mail, permitindo detalhar conjuntos de dados específicos:
-
Dados do ISP: valiosos quando você tem um problema de capacidade de entrega para um ISP ou provedor de caixa de correio específico. Em vez de tentar ajustar toda a sua conta, que pode estar indo bem em outros aspectos, é possível se concentrar no endpoint problemático e se alinhar às práticas recomendadas para melhorar a reputação do remetente para esse ISP e restaurar a boa capacidade de entrega da caixa de entrada para alcançar seus destinatários. Também é importante entender a distribuição do ISP, pois você pode enviar mais para um ISP ou provedor de caixa de correio do que para outros. É necessário garantir que o tráfego esteja sempre sendo entregue e engajado pelos destinatários finais para ter um impacto positivo em sua conversão de e-mail.
-
Envio de dados do conjunto de identidade e configuração: útil para ajudar a identificar identidades de envio e conjuntos de configurações que estão contribuindo para o problema geral de capacidade entrega da conta. Você pode se concentrar especificamente nesses aspectos, ajustar as configurações e possivelmente reduzir o envio com uma identidade específica até que o problema seja resolvido. Por exemplo, uma identidade de envio enviada por engano para uma lista de supressão, fazendo com que todo o tráfego passe por essa identidade. Essa identidade está associada a um conjunto de configurações, causando problemas de capacidade de entrega. Nesses casos, é importante identificar a identidade de envio ou o conjunto de configurações para que você possa se concentrar em corrigir esse problema especificamente, em vez de vasculhar toda a sua conta para tentar identificar a causa raiz do problema de capacidade de entrega.
Dados detalhados exibidos no painel do Gerenciador Virtual de Capacidade de Entrega para a identidade de envio selecionada, exemplo.com: os cartões exibem métricas de capacidade de entrega e reputação. A tabela exibe todos os ISPs para os quais a identidade remetente enviou e-mails com taxas de métricas para cada ISP dentro do intervalo de datas inserido.
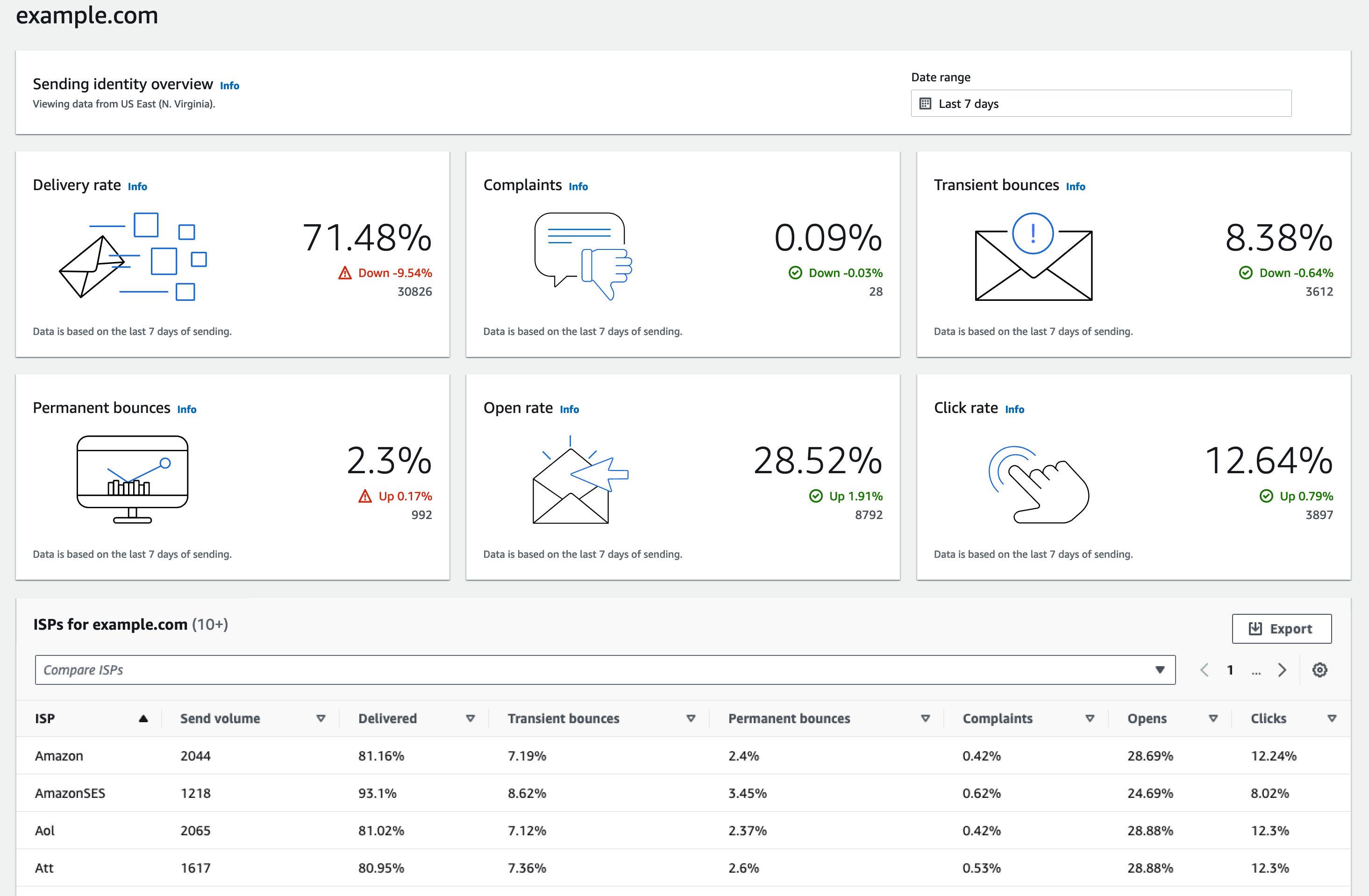
Usar o painel do Virtual Deliverability Manager no console do Amazon SES
O procedimento a seguir mostra como usar o painel do Virtual Deliverability Manager no console do Amazon SES para visualizar suas estatísticas gerais de capacidade de entrega e reputação e para se aprofundar em áreas problemáticas.
Como usar o painel do Virtual Deliverability Manager para visualizar dados gerais e mais detalhados das métricas de capacidade de entrega da sua conta
Faça login AWS Management Console e abra o console do Amazon SES em https://console.aws.amazon.com/ses/
. -
No painel de navegação à esquerda, selecione Dashboard (Painel) em Virtual Deliverability Manager.
nota
O Dashboard (Painel) não estará visível se você não tiver habilitado o Virtual Deliverability Manager para sua conta. Para ter mais informações, consulte Conceitos básicos do Virtual Deliverability Manager.
-
No painel Visão geral completa da conta, escolha um intervalo de datas a ser usado para todas as métricas nos cartões, nos grafos de séries temporais e nas tabelas de detalhamento.
No campo Date range (Intervalo de datas), selecione Relative range (Intervalo relativo) (comum) ou Absolute range (Intervalo absoluto).
-
Relative range (Alcance relativo): selecione o botão de opções que corresponde ao número de dias desejado.
-
Intervalo personalizado: insira um intervalo em dias (até 60), semanas (até oito) ou meses (até dois).
-
-
Intervalo absoluto: a primeira data que você escolher será a Data de início, a segunda será a Data de término, não excedendo 60 dias no total. Para especificar um único dia, escolha-o tanto para a data de início quanto para a de término.
nota
O seguinte se aplica a todos os intervalos de datas no painel:
-
Todas as datas e horários estão em UTC.
-
Para datas do Relative range (Intervalo relativo), o último dia termina no carimbo de data/hora da meia-noite UTC. Por exemplo, se você escolher Last 7 days (Últimos 7 dias), o sétimo dia seria ontem, terminando à meia-noite.
-
Se o intervalo de datas for maior que 30 dias, a coluna % de diferença na tabela Estatísticas da conta e as porcentagens de alteração nos cartões não terão um valor (indicado por um traço
-).
-
-
Os cartões, os grafos de séries temporais e todas as tabelas de detalhamento, as estatísticas de contas, ISP, identidades de envio e conjuntos de configurações exibem os totais das métricas calculados a partir do intervalo de datas inserido e usam a matemática da métrica descrita em Como as métricas do painel são calculadas.
-
Para criar um arquivo
.csvlocal dos dados que você está visualizando atualmente na tabela ISP, Identidades de envio ou Conjuntos de configurações, selecione o botão Exportar.
-
-
Os grafos de séries temporais que mostram a progressão do Volume e da Taxa para o intervalo de datas que você inseriu são mostrados no painel Métricas. Passar o mouse sobre um intervalo de datas nos grafos mostrará a contagem exata do volume ou a porcentagem da taxa com base em uma agregação diária. Você pode filtrar as métricas que deseja ver usando o menu suspenso Selecionar métricas.
-
Selecione a guia Accounts (Contas) para exibir a tabela Accounts statistics (Estatísticas de contas).
-
Essa tabela fornece uma visão geral das métricas de capacidade de entrega e reputação, mostrando o Volume total, a % Rate (Taxa percentual) e a % Difference (Porcentagem de diferença) para Sent (Enviados), Delivered (Entregues), Complaints (Reclamações), Transient & Permanent bounces (Devoluções transitórias e permanentes), Opens & Clicks (Aberturas e cliques) conforme calculado a partir do intervalo de datas inserido.
nota
Se o intervalo de datas for maior que 30 dias, a coluna % de diferença não terá um valor (indicado por um traço
-).
-
Escolha a guia ISP para exibir a tabela ISP.
-
Essa tabela exibe métricas de volume de envio, entregues, devoluções transitórias e permanentes, reclamações, aberturas e cliques de cada ISP para o qual você enviou, conforme calculado a partir do intervalo de datas inserido.
-
Para filtrar ISPs específicos, dentro da caixa de pesquisa Comparar ISPs, marque a caixa de seleção correspondente para cada ISP a ser incluído.
-
Para criar um arquivo
.csvlocal dos dados que você está visualizando atualmente nesta tabela, selecione o botão Exportar.
-
Selecione a guia Sending identities (Identidades de envio) para exibir a tabela Sending identities (Identidades de envio).
-
Essa tabela exibe métricas de volume de envio, entregues, devoluções transitórias e permanentes, reclamações, aberturas e cliques de cada identidade de envio usada conforme calculado a partir do intervalo de datas inserido.
-
Para filtrar identidades de envio específicas, dentro da caixa de pesquisa Comparar identidades, marque a caixa de seleção correspondente para cada identidade a ser incluída.
-
Para detalhar uma identidade de envio específica, escolha o nome dela na coluna Sending identity (Identidade de envio).
-
Os cartões aparecerão exibindo taxa de entrega, reclamações, devoluções transitórias e permanentes, taxas de abertura e clique para a identidade de envio selecionada, conforme calculado a partir do intervalo de datas inserido.
-
Os grafos de séries temporais serão atualizados exibindo todas as métricas da identidade de envio selecionada, calculadas a partir do intervalo de datas inserido.
-
Uma tabela de ISPs será exibida listando todos os ISPs para os quais a identidade de envio enviou e-mails, com métricas fornecidas para cada ISP, calculadas a partir do intervalo de datas inserido.
-
-
Para criar um arquivo
.csvlocal dos dados que você está visualizando atualmente nesta tabela, selecione o botão Exportar.
-
Selecione a guia Configuration sets (Conjuntos de configurações) para exibir a tabela Configuration sets (Conjuntos de configurações).
-
Essa tabela exibe métricas de volume de envio, entregues, devoluções transitórias e permanentes, reclamações, aberturas e cliques de cada conjunto de configuração usado para enviar correspondências, conforme calculado a partir do intervalo de datas inserido.
-
Para filtrar conjuntos de configurações específicos, dentro da caixa de pesquisa Comparar conjuntos de configurações, marque a caixa de seleção correspondente para cada conjunto de configurações a ser incluído.
-
Para detalhar um conjunto de configurações específico, escolha o nome dele na coluna Configuration set (Conjunto de configurações).
-
Os cartões aparecerão exibindo taxa de entrega, reclamações, devoluções transitórias e permanentes, taxas de abertura e clique para o conjunto de configurações selecionado, conforme calculado a partir do intervalo de datas inserido.
-
Os grafos de séries temporais serão atualizados exibindo todas as métricas da configuração selecionada definida como calculada a partir do intervalo de datas inserido.
-
Uma tabela de ISPs será exibida listando todos os ISPs para os quais o conjunto de configurações foi usado para enviar e-mails, com métricas fornecidas para cada ISP, conforme calculado a partir do intervalo de datas inserido.
-
-
Para criar um arquivo
.csvlocal dos dados que você está visualizando atualmente nesta tabela, selecione o botão Exportar.
-
-
Selecione a guia Mensagens para exibir a tabela Mensagens.
Essa é uma tabela interativa que possibilita que você pesquise e encontre as mensagens enviadas. Para cada mensagem, você pode acompanhar o status atual de entrega e atividade, o histórico de eventos e ver a resposta retornada pelo provedor da caixa de correio. Os pontos a seguir abordam as maneiras pelas quais você pode pesquisar mensagens específicas:
-
Ao fazer uma seleção dentro do seletor de intervalo de datas, você pode filtrar as mensagens enviadas nos últimos 30 dias. Se você não selecionar um intervalo de datas, a pesquisa assumirá o padrão “nos últimos sete dias”, incluindo o dia atual em seu fuso horário.
-
No campo Pesquisar mensagens no qual você pode filtrar Destinatário, Endereço de origem, Linha de assunto, ISP, Evento de engajamento, Evento de entrega e ID da mensagem, as seguintes propriedades se aplicam:
-
Dependendo do tipo de filtro, você insere uma string de texto com distinção entre maiúsculas e minúsculas ou seleciona um valor em uma lista.
-
Evento de engajamento é limitado a um único valor, Linha de assunto pode ter até dois valores e todos os outros filtros podem ter até cinco valores por pesquisa. Filtrar por ID da mensagem excluirá todos os outros filtros selecionados, inclusive o intervalo de datas.
-
A coluna ID da mensagem está oculta por padrão, mas pode ser exibida selecionando o ícone de engrenagem para personalizar a forma de visualização da tabela Mensagens.
-
-
Depois de selecionar os filtros e o intervalo de datas, escolha Pesquisar, e a tabela será preenchida com mensagens correspondentes aos critérios de pesquisa. A tabela pode carregar até 100 mensagens. Se a pesquisa gerar mais de 100 mensagens, as 100 mensagens na tabela serão uma amostra aleatória do total gerado.
-
Ao selecionar o botão de opção de mensagens e Visualizar detalhes, é exibida a barra lateral Informações da mensagem contendo detalhes do histórico completo de eventos da mensagem (o mais recente na parte superior) e todas as respostas ou códigos de diagnóstico retornados pelo provedor da caixa de correio.
-
Para criar um arquivo
.csvlocal dos dados que você está visualizando atualmente nesta tabela, selecione o botão Exportar.
-
Acessar os dados de métricas do Virtual Deliverability Manager usando a AWS CLI
Os exemplos a seguir mostram como acessar os dados de métricas do Virtual Deliverability Manager usando a AWS CLI. Esses são os mesmos dados usados no painel do Virtual Deliverability Manager no console.
Para acessar seus dados métricos de entregabilidade usando o AWS CLI
É possível usar a operação BatchGetMetricData na API v2 do Amazon SES para acessar os dados de métricas da capacidade de entrega. Você pode chamar essa operação pela AWS CLI
, conforme mostrado nos exemplos a seguir.
-
Acessar os dados de métricas da capacidade de entrega:
aws --region us-east-1 sesv2 batch-get-metric-data --cli-input-json file://sends.json -
O arquivo de entrada é semelhante a este:
{ "Queries": [ { "Id": "Retrieve-Account-Sends", "Namespace": "VDM", "Metric": "SEND", "StartDate": "2022-11-04T00:00:00", "EndDate": "2022-11-05T00:00:00" } ] }Mais informações sobre os valores de parâmetros e os tipos de dados relacionados podem ser encontradas por meio de links do tipo de dados
BatchGetMetricDataQueryna referência da API v2 do Amazon SES.
Filtrando e exportando seus dados métricos de entregabilidade usando o AWS CLI
Este exemplo mostra como usar a operação CreateExportJob para filtrar e exportar dados de métrica de capacidade de entrega para um arquivo .csv ou .json usando a AWS CLI. São os mesmos dados usados nas tabelas ISP, Envio de identidades e Conjuntos de configurações do painel do Gerenciador Virtual de Capacidade de Entrega.
Para filtrar e exportar seus dados métricos de entregabilidade para um arquivo.csv ou.json usando o AWS CLI
Você pode usar a operação CreateExportJob com o tipo de dados MetricsDataSource na API v2 do Amazon SES para filtrar e exportar dados de métrica para um arquivo .csv ou .json. Você chama essa operação a partir do AWS CLI , conforme mostrado no exemplo a seguir.
-
Filtre e exporte dados de métrica de capacidade de entrega usando um arquivo de entrega:
aws --region us-east-1 sesv2 create-export-job --cli-input-json file://metric-export-input.json -
Neste exemplo, o arquivo de entrada usa parâmetros
MetricsDataSourcepara filtrar todos os ISPs para os quais você enviou e-mails, mostrando a taxa de entrega bem-sucedida no intervalo de datas determinado, bem como um formato .csv especificado para o arquivo de saída:{ "ExportDataSource": { "MetricsDataSource": { "Dimensions": { "ISP": ["*"] }, "Namespace": "VDM", "Metrics": [ { "Name": "DELIVERY", "Aggregation": "RATE" } ], "StartDate": "2023-06-13T00:00:00", "EndDate": "2023-06-20T00:00:00" } }, "ExportDestination": { "DataFormat": "CSV" } }Mais informações sobre os valores de parâmetros e os tipos de dados relacionados podem ser encontradas em
MetricsDataSourcecomo um objeto do tipoExportDataSourcena Referência da API v2 do Amazon SES.
Encontrar suas mensagens enviadas, seu status de entrega e engajamento e exportar os resultados usando o AWS CLI
Estes exemplos mostram como usar a operação CreateExportJob para pesquisar e encontrar mensagens específicas que você enviou, ver o status atual de entrega e atividade e exportar os resultados da pesquisa para um arquivo .csv ou .json usando a AWS CLI. São os mesmos dados usados na tabela Mensagens do painel do Gerenciador Virtual de Capacidade de Entrega.
Para encontrar as mensagens enviadas, seu status de entrega e engajamento e exportar os resultados para um arquivo.csv ou .json usando o AWS CLI
Você pode usar a operação CreateExportJob com o tipo de dados MessageInsightsDataSource na API v2 do Amazon SES para aplicar filtros a fim de encontrar mensagens específicas que você enviou, ver o status de entrega e atividade e exportar os resultados para um arquivo .csv ou .json. Você chama essa operação a partir do AWS CLI , conforme mostrado nos exemplos a seguir.
nota
Se a pesquisa gerar mais de 10 mil mensagens, as 10 mil mensagens no conjunto de resultados da API serão uma amostra aleatória do total gerado.
-
Encontre as mensagens enviadas, veja o status atual e exporte os resultados usando um arquivo de entrada:
aws --region us-east-1 sesv2 create-export-job --cli-input-json file://message-insights-export-input.json -
Neste exemplo, o arquivo de entrada usa parâmetros
MessageInsightsDataSourcepara filtrar o assunto “Sale Ends Tonight!” e um formato .csv especificado para o arquivo de saída:{ "ExportDataSource": { "MessageInsightsDataSource": { "StartDate": "2023-07-01T00:00:00", "EndDate": "2023-07-10T00:00:00", "Include": { "Subject": [ "Sale Ends Tonight!" ] } } }, "ExportDestination": { "DataFormat": "CSV" } }
-
Neste exemplo, o arquivo de entrada está usando
MessageInsightsDataSourceparâmetros para filtrar um assunto que começa com “Olá”, enviado com “informações” FromEmailAddress contendo “informações” para destinos que terminam com “@example .com” e um formato .json especificado para o arquivo de saída:{ "ExportDataSource": { "MessageInsightsDataSource": { "StartDate": "2023-07-01T00:00:00", "EndDate": "2023-07-10T00:00:00", "Include": { "Subject": [ "Hello*" ], "FromEmailAddress": [ "*information*" ], "Destination": [ "*@example.com" ] } } }, "ExportDestination": { "DataFormat": "JSON" } }
-
Neste exemplo, o arquivo de entrada está usando
MessageInsightsDataSourceparâmetros para filtrar um assunto que começa com “Olá”, excluir resultados que tenham "noreply@example.com" como um e um FromEmailAddress formato.csv especificado para o arquivo de saída:{ "ExportDataSource": { "MessageInsightsDataSource": { "StartDate": "2023-07-01T00:00:00", "EndDate": "2023-07-10T00:00:00", "Include": { "Subject": [ "Hello*" ] }, "Exclude": { "FromEmailAddress": [ "noreply@example.com" ] } } }, "ExportDestination": { "DataFormat": "CSV" } }
-
Neste exemplo, o arquivo de entrada está usando
MessageInsightsDataSourceparâmetros para filtrar um assunto que começa com “Olá”, enviado com “informações” FromEmailAddress contendo “informações” para destinos que terminam com “@example .com”, usando o Gmail como ISP, um evento de última entrega de “ENTREGA”, um último evento de engajamento que é “ABERTO” ou “CLIQUE” e um formato.json especificado para o arquivo de saída:{ "ExportDataSource": { "MessageInsightsDataSource": { "StartDate": "2023-07-01T00:00:00", "EndDate": "2023-07-10T00:00:00", "Include": { "Subject": [ "Hello*" ], "FromEmailAddress": [ "*information*" ], "Destination": [ "*@example.com" ], "Isp": [ "Gmail" ], "LastDeliveryEvent": [ "DELIVERY" ], "LastEngagementEvent": [ "OPEN", "CLICK" ] } } }, "ExportDestination": { "DataFormat": "JSON" } }
-
Neste exemplo, o arquivo de entrada está usando
MessageInsightsDataSourceparâmetros para filtrar destinos que terminam com “@example1 .com”, “@example2 .com” ou “@example3 .com”, excluir mensagens com um LastDeliveryEvent valor igual a “ENVIAR” ou “ENTREGA” e um formato.csv especificado para o arquivo de saída:{ "ExportDataSource": { "MessageInsightsDataSource": { "StartDate": "2023-07-01T00:00:00", "EndDate": "2023-07-10T00:00:00", "Include": { "Destination": [ "*@example1.com", "*@example2.com", "*@example3.com" ] }, "Exclude": { "LastDeliveryEvent": [ "SEND", "DELIVERY" ] } } }, "ExportDestination": { "DataFormat": "CSV" } }Mais informações sobre os valores de parâmetros e os tipos de dados relacionados podem ser encontradas em
MessageInsightsDataSourcecomo um objeto do tipoExportDataSourcena referência da API v2 do Amazon SES.
Gerenciar trabalhos de exportação usando a AWS CLI
Estes exemplos descrevem como gerenciar trabalhos de exportação usar a AWS CLI para listá-los, obter informações sobre eles e cancelá-los
Para listar seus trabalhos de exportação usando o AWS CLI
Você pode usar a operação ListExportJobs na API v2 do Amazon SES para listar os trabalhos de exportação. Você pode chamar essa operação a partir do AWS CLI , conforme mostrado nos exemplos a seguir.
-
Liste os trabalhos de exportação:
aws --region us-east-1 sesv2 list-export-jobs --export-source-type=METRICS_DATAaws --region us-east-1 sesv2 list-export-jobs --job-status=CREATEDaws --region us-east-1 sesv2 list-export-jobs --cli-input-json file://list-export-jobs-input.json -
O arquivo de entrada é semelhante a este:
{ "NextToken": "", "PageSize": 0, "ExportSourceType": "METRICS_DATA", "JobStatus": "CREATED" }Mais informações sobre valores de parâmetros para a operação
ListExportJobspodem ser encontradas na Referência da API v2 do Amazon SES.
Para obter informações sobre seu trabalho de exportação usando o AWS CLI
Você pode usar a operação GetExportJob na API v2 do Amazon SES para receber informações sobre o trabalho de exportação. Você pode chamar essa operação a partir do AWS CLI , conforme mostrado nos exemplos a seguir.
-
Receba informações sobre o trabalho de exportação:
aws --region us-east-1 sesv2 get-export-job --job-id=<JobId>aws --region us-east-1 sesv2 get-export-job --cli-input-json file://get-export-job-input.json -
O arquivo de entrada é semelhante a este:
{ "JobId": "e2220d6b-dce5-45f2-bf60-3287a465b732" }Mais informações sobre valores de parâmetros para a operação
GetExportJobpodem ser encontradas na Referência da API v2 do Amazon SES.
Para cancelar seu trabalho de exportação usando o AWS CLI
Você pode usar a operação CancelExportJob na API v2 do Amazon SES para cancelar o trabalho de exportação. Você pode chamar essa operação a partir do AWS CLI , conforme mostrado nos exemplos a seguir.
-
Cancele o trabalho de exportação:
aws --region us-east-1 sesv2 cancel-export-job --job-id=<JobId>aws --region us-east-1 sesv2 cancel-export-job --cli-input-json file://cancel-export-job-input.json -
O arquivo de entrada é semelhante a este:
{ "JobId": "e2220d6b-dce5-45f2-bf60-3287a465b732" }Mais informações sobre valores de parâmetros para a operação
CancelExportJobpodem ser encontradas na Referência da API v2 do Amazon SES.
Ver o histórico completo de eventos de uma mensagem e as respostas do ISP usando o AWS CLI
O exemplo a seguir mostra como ver detalhes do histórico completo de eventos de uma mensagem e de todas as respostas ou códigos de diagnóstico retornados pelo provedor de caixa de correio usando a AWS CLI. São os mesmos dados usados na barra lateral Informações da mensagem depois de selecionar o botão de opção de uma mensagem na tabela Mensagens do painel do Gerenciador Virtual de Capacidade de Entrega.
Para ver o histórico de eventos de uma mensagem e as respostas do ISP usando o AWS CLI
Você pode usar a operação GetMessageInsights na API v2 do Amazon SES para ver detalhes de uma mensagem enviada. Você pode chamar essa operação a partir do AWS CLI , conforme mostrado no exemplo a seguir.
-
Veja os detalhes da mensagem sobre um e-mail enviado identificado pelo ID de mensagem:
aws --region us-east-1 sesv2 get-message-insights --message-id 01000100001000dd-2a19190d-99d4-0000-9f00-deb5bbf2bfbe-000001Mais informações sobre valores de parâmetros para a operação
GetMessageInsightspodem ser encontradas na Referência da API v2 do Amazon SES.
Como as métricas do painel do Virtual Deliverability Manager são calculadas
Todas as tabelas detalhadas e todos os cartões de taxa exibidos no painel do Gerenciador Virtual de Capacidade de Entrega calculam métricas para o intervalo de datas inserido no painel Visão geral completa da conta.
As porcentagens da taxa de métricas exibidas no painel são calculadas conforme descrito na tabela. As últimas quatro colunas representam qualificadores da matemática básica usada para derivar as métricas exibidas. Por exemplo, sua taxa de abertura é calculada como o total de aberturas dividido pelo total entregue de mensagens HTML que são entregues com o rastreamento de engajamento ativado. Elas não refletem nenhuma das mensagens que você enviou sem o rastreamento de engajamento e não são codificadas em HTML.
| Porcentagem da taxa | Como é calculada | Com o rastreamento de engajamento habilitado e HTML | E com pelo menos um link rastreado | Entregue aos ISPs com um FBL do SES | Exclusão se estiver na lista de supressão no nível da conta |
|---|---|---|---|---|---|
| Taxa de abertura | total de aberturas/total entregue | ✗ | |||
| Taxa de cliques | total de cliques/total entregue | ✗ | ✗ | ||
| Taxa de reclamações | total da reclamações/total entregue | ✗ | ✗ | ||
| Taxa de entrega | total entregue/total enviado | ||||
| Taxa de devolução transitória | total de devolução transitória/total enviado | ✗ | |||
| Taxa de devolução permanente | total de devolução permanente/total enviado | ✗ | |||
| Volume total enviado | Porcentagem da taxa não exibida (tudo o que você enviou; sempre 100%) |
Como a taxa de diferença e os totais de volume são calculados para todas as métricas:
-
Porcentagem de diferença: diferença no total de métricas em comparação com o total de métricas anterior para determinado intervalo de datas. Por exemplo, se o intervalo de datas especificado for Last 7 days (Últimos 7 dias), taxa da métrica dos últimos 7 dias - taxa da métrica dos 7 dias anteriores.
-
A diferença percentual do volume total de envio é calculada de forma diferente. Por exemplo, (Volume de envio dos últimos 7 dias - Volume de envio dos 7 dias anteriores)/Volume de envio dos 7 dias anteriores.
-
-
Volume: contagem total de cada métrica.
nota
-
A coluna Delivered (Entregue) nas tabelas de detalhamento exibe o volume entregue diretamente sem os qualificadores entregues usados para calcular as taxas de abertura, cliques e reclamações.
-
O Virtual Deliverability Manager rastreia somente métricas de e-mails que têm um destinatário. E-mails com vários destinatários não são contabilizados em nenhuma das métricas do painel do Virtual Deliverability Manager.
-
Nesses casos, a contagem de métricas do Virtual Deliverability Manager será menor do que a contagem de CloudWatch métricas da Amazon porque CloudWatch as métricas incluem e-mails com vários destinatários.
-
-
Os e-mails enviados para o simulador de caixa de correio do SES não são contabilizados em nenhuma das métricas do painel do Virtual Deliverability Manager.
-
Os e-mails enviados por meio da conta de um remetente delegado (antigo envio entre contas) não são considerados em nenhuma das métricas do painel do Gerenciador Virtual de Capacidade de Entrega.
Importante
Proteção de privacidade do Apple Mail e seu impacto nas taxas de engajamento: como resultado da implementação da Apple do recurso Mail Privacy Protection (MPP) para dispositivos Apple a partir do iOS15, os números de engajamento aumentaram à medida que os gatilhos de MPP se abrem quando o aplicativo Apple Mail é iniciado, não necessariamente quando um destinatário abre e/ou clica em uma mensagem. Isso faz com que os dados de engajamento pareçam muito mais altos do que normalmente seriam, e isso é algo que os profissionais de marketing por e-mail precisarão levar em consideração ao analisar o engajamento. Existem várias outras formas de identificar engajamento, como atividade na web, uso de aplicativos/portais e também o uso de dados de proxy de dispositivos que não são da Apple para criar uma métrica agregada. O importante é focar nas tendências de engajamento, pois isso pode indicar se há algum problema com o envio de e-mails. Para obter mais informações consulte Apple Mail's Privacy Protection