As traduções são geradas por tradução automática. Em caso de conflito entre o conteúdo da tradução e da versão original em inglês, a versão em inglês prevalecerá.
Etapa 5: visualizar a simulação
O aplicativo SDK do SimSpace Weaver fornece opções distintas para visualizar o aplicativo de exemplo. Você pode usar o cliente do console de exemplo se não tiver suporte local para desenvolvimento com o Unreal Engine. As instruções para o cliente do Unreal Engine pressupõem que você esteja usando o Windows.
O cliente do console exibe uma lista dos eventos da entidade à medida que eles ocorrem. O cliente obtém as informações do evento da entidade do ViewApp. Se o cliente do console exibir a lista de eventos, ele confirmará a conectividade da rede com a atividade do ViewApp e na simulação.
A simulação PathfindingSample cria entidades estacionárias e móveis em um plano bidimensional. As entidades móveis se movem em torno das entidades estacionárias. O cliente do Unreal Engine fornece uma visualização dos eventos da entidade.
- Windows console client
-
Requisitos
-
Microsoft Windows 10 ou superior.
-
Microsoft Visual Studio 2019
ou posterior, com a carga de trabalho Desktop development with C++ instalada
Para se conectar ao aplicativo de exemplo com o cliente do console de exemplo
-
Em uma janela do prompt de comando, acesse a pasta do cliente do console (na pasta do aplicativo do SDK).
cdsdk-folder\packaging-tools\clients\PathfindingSampleClients\ConsoleClient -
Use o CMake3 para criar uma solução do Visual Studio nessa pasta.
cmake .nota
Certifique-se de incluir o espaço e o ponto no final.
Importante
Mantenha a janela do prompt de comando aberta para etapas adicionais.
-
No Visual Studio, abra o
PathfindingSampleConsoleClient.slncriado na etapa anterior. -
Selecione a configuração de compilação RelWithDebInfo.
-
Selecione Build > Build Solution.
-
Na janela do prompt de comando anterior, vá para a pasta de saída da compilação na pasta do cliente do console.
cd RelWithDebInfo -
Execute o cliente com o endereço IP e o número da porta do
ViewApp..\ConsoleClient.exe --url tcp://ip-address:port-numberSua janela do prompt de comando deve exibir números para atualizar, excluir e criar eventos de entidade semelhantes ao exemplo de saída a seguir.
nota
Os endereços IP e os números de porta no exemplo de saída a seguir são espaços reservados. Forneça o endereço IP e o número da porta do
ViewApppara o cliente do console. Forneça o número da portaActualse você quiser se conectar a umViewAppexecutado no Nuvem AWS. Forneça o endereço IP e o número da porta 127.0.0.1:7000 ao se conectar a umViewAppexecutado no sistema local. Para obter mais informações, consulte Desenvolvimento local.##PathfindingSample#ViewApp Message Reader## Added argument url:tcp://198.51.100.135:4321 Some subscription arguments are missing, restoring defaults. ***** Sample usage without a MoveStrategy: ConsoleClient --url tcp://198.51.100.135:4321 --subs-center-x 600 --subs-center-y 500 --subs-radius 50 Sample usage with CircleMoveStrategy: ConsoleClient --url tcp://198.51.100.135:4321 --subs-center-x 600 --subs-center-y 500 --subs-radius 50 --subs-move-strategy circle --circle-center-x 500 --circle-center-y 500 --circle-speed 0.001 ***** Starting NNG client. NNG version: 1.2.4 Creating socket ...done. Connecting to View App ... done. Initiating connection to tcp:// 198.51.100.135:4321 ... done. Receiving messages ... [2022-10-04 19:13:00.710] CreateEntity Count: 72 [2022-10-04 19:13:00.756] UpdateEntity Count: 42 [2022-10-04 19:13:00.794] DeleteEntity Count: 72 [2022-10-04 19:13:03.690] CreateEntity Count: 11 [2022-10-04 19:13:03.725] UpdateEntity Count: 2 [2022-10-04 19:13:03.757] UpdateEntity Count: 2 [2022-10-04 19:13:03.790] UpdateEntity Count: 2
nota
Para resolução de problemas, consulte O cliente do console PathfindingSample falha ao se conectar.
-
Pressione CTRL +C para encerrar o cliente do console.
-
- Linux console client
Importante
Fornecemos essas instruções para sua conveniência. Elas podem não funcionar em alguns ambientes Linux. Esses procedimentos não são compatíveis.
Este procedimento pressupõe que você está trabalhando inteiramente em um ambiente Linux. Você também pode ver a simulação usando clientes incorporados ao Windows.
Requisitos
-
CMake3
-
Compilador C (já incluído no Amazon Linux 2)
-
Git
Como conectar-se ao aplicativo de exemplo com o cliente do console de exemplo
-
Em um prompt do shell Linux, acesse a pasta do cliente do console (na pasta do aplicativo do SDK).
cdsdk-folder/packaging-tools/clients/PathfindingSampleClients/ConsoleClient -
Crie uma pasta de compilação.
mkdir build -
Vá para a pasta de compilação.
cd build -
Use o CMake3 para compilar o cliente.
cmake3 ../ && cmake3 --build .nota
Certifique-se de incluir o espaço e o ponto no final.
-
Execute o cliente com o endereço IP e o número da porta do
ViewApp../ConsoleClient --url tcp://ip-address:port-numberSua janela do prompt de comando deve exibir números para atualizar, excluir e criar eventos de entidade semelhantes ao exemplo de saída a seguir.
nota
Os endereços IP e os números de porta no exemplo de saída a seguir são espaços reservados. Forneça o endereço IP e o número da porta do
ViewApppara o cliente do console. Forneça o número da portaActualse você quiser se conectar a umViewAppexecutado no Nuvem AWS. Forneça o endereço IP e o número da porta 127.0.0.1:7000 ao se conectar a umViewAppexecutado no sistema local. Para obter mais informações, consulte Desenvolvimento local.##PathfindingSample#ViewApp Message Reader## Added argument url:tcp://198.51.100.135:4321 Some subscription arguments are missing, restoring defaults. ***** Sample usage without a MoveStrategy: ConsoleClient --url tcp://198.51.100.135:4321 --subs-center-x 600 --subs-center-y 500 --subs-radius 50 Sample usage with CircleMoveStrategy: ConsoleClient --url tcp://198.51.100.135:4321 --subs-center-x 600 --subs-center-y 500 --subs-radius 50 --subs-move-strategy circle --circle-center-x 500 --circle-center-y 500 --circle-speed 0.001 ***** Starting NNG client. NNG version: 1.2.4 Creating socket ...done. Connecting to View App ... done. Initiating connection to tcp:// 198.51.100.135:4321 ... done. Receiving messages ... [2022-10-04 19:13:00.710] CreateEntity Count: 72 [2022-10-04 19:13:00.756] UpdateEntity Count: 42 [2022-10-04 19:13:00.794] DeleteEntity Count: 72 [2022-10-04 19:13:03.690] CreateEntity Count: 11 [2022-10-04 19:13:03.725] UpdateEntity Count: 2 [2022-10-04 19:13:03.757] UpdateEntity Count: 2 [2022-10-04 19:13:03.790] UpdateEntity Count: 2
nota
Para resolução de problemas, consulte O cliente do console PathfindingSample falha ao se conectar.
-
Pressione CTRL +C para encerrar o cliente do console.
-
- Unreal Engine on Windows
-
Requisitos
-
Ambiente de desenvolvimento do Unreal Engine 5
-
Microsoft .NET Framework 4.8 Developer Pack
-
Cliente do console Windows (consulte a guia Cliente do console Windows nesta página)
Importante
Outras versões do Unreal Engine e do .NET não são compatíveis e podem causar problemas.
Como se conectar ao aplicativo de exemplo com o cliente de exemplo do Unreal
-
O cliente do Unreal Engine usa a biblioteca NNG do cliente do console. Você deve criar o cliente do console para Windows, caso ainda não o tenha criado. Para obter mais informações, consulte a guia Console do cliente Windows nesta página.
-
Em uma janela do gerenciador de arquivos, vá para
sdk-folder\packaging-tools\clients\PathfindingSampleClients\UnrealClient -
Abra o
UnrealClient.uproject. -
Se o editor perguntar se você deseja recompilar os módulos do
UnrealClient, escolha yes. -
Em um editor de texti, abra
sdk-folder\packaging-tools\clients\PathfindingSampleClients\UnrealClient\view_app_url.txt -
Atualize a URL com o endereço IP e o número da porta do seu aplicativo de visualização:
tcp://(deve ser semelhante aip-address:port-numbertcp://198.51.100.135:1234). -
No Editor do Unreal, escolha play.
O editor do Unreal deve exibir uma visualização da simulação semelhante à captura de tela a seguir.
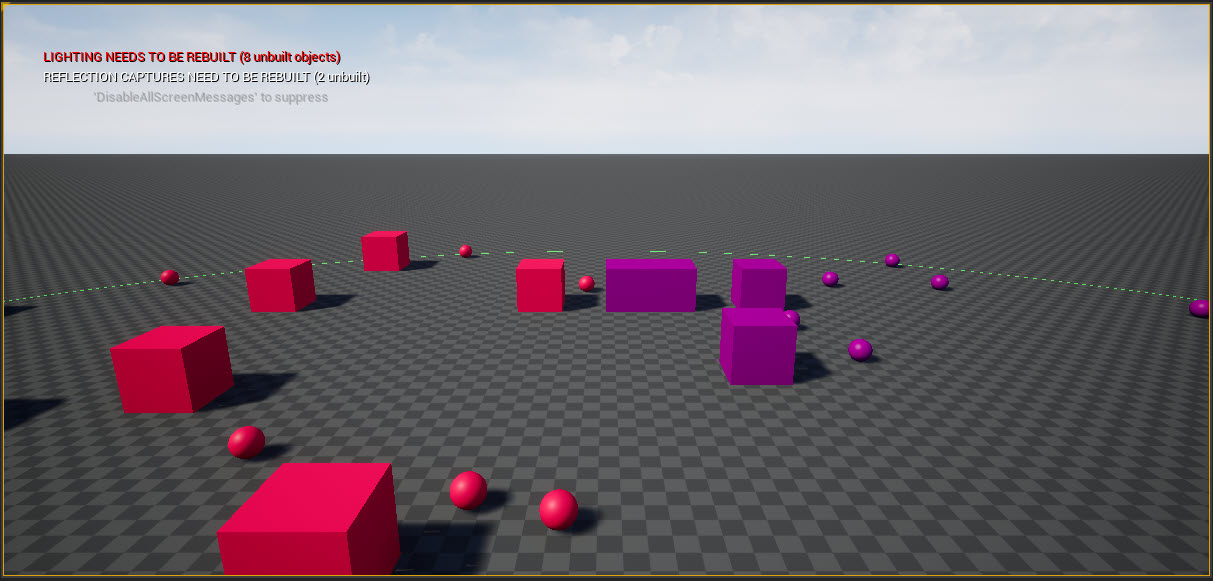
nota
Dependendo da potência do seu sistema de desenvolvimento local, o editor do Unreal pode levar alguns minutos para exibir a simulação. Durante esse tempo, o sistema pode parecer estar congelado.
Use as teclas W, A, S e D para mover-se pelo cliente do Unreal. Segure o botão do mouse e arraste-o para girar.
Pressione a tecla [ (colchete esquerdo) para diminuir o tamanho da área de assinatura. Pressione a tecla ] (colchete direito) para aumentar o tamanho da área de assinatura. O tamanho da área de assinatura determina o número de entidades que aparecem no cliente.
Pressione a tecla C para criar uma entidade na simulação. O cliente envia um comando
CreateEntitypara o aplicativo de visualização. O aplicativo de visualização então criará a entidade e a transferirá para o domínio espacial.Examine o código
ViewAppDriver::HandleEntityCreationRequestsnoproject-folder\src\PathfindingSample\ViewApp\Driver\ViewAppDriver.cpp -