As traduções são geradas por tradução automática. Em caso de conflito entre o conteúdo da tradução e da versão original em inglês, a versão em inglês prevalecerá.
Gerenciamento de modelos de pipeline
Os modelos de pipeline fornecem uma maneira de os usuários definirem uma lista de tarefas em uma determinada ordem para automatizar as atividades de migração e modernização. Você pode fazer upload de novos modelos ou alterar modelos existentes usando a interface de gerenciamento de modelos de pipeline. Quando o Cloud Migration Factory na AWS é implantado, a solução carrega automaticamente os modelos de pipeline padrão gerenciados pelo sistema.
Uma tarefa de modelo é a menor unidade executável em um modelo. Há três tipos de tarefas:
-
O pacote de scripts é executado no servidor de automação — Esse tipo de tarefa é um script executado no servidor de automação usando um agente do AWS Systems Manager. O pacote de scripts geralmente é usado para se conectar ao ambiente de origem, como instalar um agente AWS MGN no servidor de origem para iniciar a replicação de dados.
-
Função Lambda — Esse tipo de tarefa é uma função Lambda que é executada dentro da conta da AWS da solução. Por exemplo, uma função Lambda para se conectar à API AWS MGN para iniciar atividades de transferência de instâncias. Você pode usar esse tipo de tarefa para realizar ações dentro de uma função Lambda, como conectar-se a uma API remota ou usar outros serviços da AWS.
-
Tarefa manual - Esse tipo de tarefa é gerenciado pelo usuário, não executado pelo sistema. Por exemplo, se um usuário precisar enviar uma solicitação de alteração em seu ambiente para alterar uma porta de firewall ou uma tarefa para obter aprovação. O usuário concluiria a tarefa fora da solução e alteraria o status para concluído para continuar a execução do pipeline.
Adicionar um novo modelo de funil
Esta seção fornece instruções para adicionar um novo modelo de pipeline.
-
Selecione Automação e, em seguida, selecione Modelos de pipeline.
-
Selecione Adicionar.
-
Insira a descrição do modelo Pipeline e o nome do modelo Pipeline.
-
Escolha Salvar para criar um novo modelo.
Duplicar um modelo existente
Esta seção fornece instruções para duplicar um modelo de pipeline de um modelo existente e fazer alterações nas tarefas com base em seus requisitos. Por padrão, a solução carrega modelos do sistema, que não podem ser excluídos.
-
Selecione Automação e, em seguida, selecione Modelos de pipeline.
-
Selecione o modelo que você deseja duplicar na tabela de modelos de pipeline.
-
Selecione Ações e, em seguida, selecione Duplicar.
-
Atualize a descrição do modelo de pipeline e o nome do modelo de pipeline.
-
Escolha Salvar para criar um modelo.
Excluir um modelo de pipeline
Esta seção fornece instruções para excluir um modelo gerenciado pelo usuário. Você não pode excluir um modelo padrão do sistema.
-
Selecione Automação e, em seguida, selecione Modelos de pipeline.
-
Selecione o modelo que você deseja excluir da tabela de modelos de pipeline.
-
Escolha Excluir.
Exportar um modelo de pipeline
Esta seção fornece instruções para exportar um ou mais modelos para o formato JSON.
-
Selecione Automação e, em seguida, selecione Modelos de pipeline.
-
Selecione o modelo que você deseja exportar.
-
Selecione Ações e, em seguida, selecione Exportar.
Importar um modelo de pipeline
Esta seção fornece instruções para importar um modelo de um formato JSON. Você pode baixar um modelo existente, fazer alterações e importá-lo para os modelos de pipeline como um novo modelo.
-
Selecione Automação e, em seguida, selecione Modelos de pipeline.
-
Selecione Ações e, em seguida, selecione Importar.
-
Na página Importar modelo, selecione Escolher arquivo para escolher o novo modelo no formato JSON. O nome do arquivo do modelo JSON aparece na página.
-
Escolha Próximo.
-
A página de carregamento de dados da Etapa 2 é exibida. Analise o conteúdo do modelo.
-
Escolha Enviar para importar o modelo.
-
Depois de alguns segundos, uma mensagem de modelos de pipeline importados com sucesso é exibida.
-
Selecione o modelo recém-importado e, em seguida, selecione a guia de tarefas do Pipeline Templates.
-
Verifique a lista de tarefas do modelo para garantir que todas as tarefas sejam importadas corretamente do modelo.
Adicionar uma nova tarefa de modelo de pipeline
Esta seção fornece instruções para adicionar uma nova tarefa de modelo de pipeline.
-
Selecione Automação e, em seguida, Modelos de pipeline.
-
Selecione um dos modelos na lista e, em seguida, selecione a guia Editor Visual de Tarefas.
-
Selecione Adicionar para adicionar uma nova tarefa.
-
Insira um nome de tarefa modelo. Selecione o script para essa tarefa e os sucessores dessa tarefa.
-
Escolha Salvar.
A imagem a seguir mostra um exemplo de adição de uma tarefa de modelo de pipeline.
Adicione a tela de tarefas do pipeline com os menus Detalhes e Auditoria.

Excluir uma tarefa de modelo de pipeline
Esta seção fornece instruções para excluir um modelo de pipeline.
-
Selecione Automação e, em seguida, Modelos de pipeline.
-
Selecione um dos modelos na lista e, em seguida, selecione a guia Editor Visual de Tarefas.
-
No mapa da lista de tarefas, selecione a tarefa que você deseja excluir.
-
Escolha Excluir.
A imagem a seguir mostra um exemplo de exclusão de uma tarefa de modelo de pipeline.
Adicione a tela de tarefas do pipeline com o botão Excluir.

Editando um modelo de pipeline
Esta seção fornece instruções para editar um modelo de pipeline.
-
Selecione Automação e, em seguida, Modelos de pipeline.
-
Selecione um dos modelos na lista e, em seguida, selecione a guia Editor Visual de Tarefas.
-
No mapa da lista de tarefas, selecione a tarefa que você deseja editar.
-
Escolha Editar.
Adicione a tela de tarefas do pipeline com o botão Excluir.
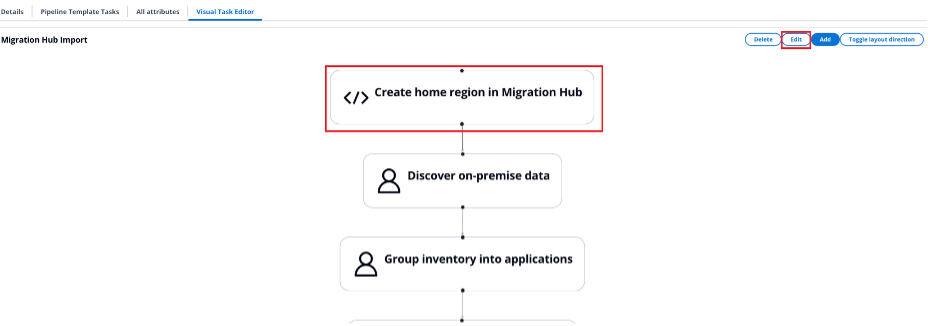
-
Na página da tarefa, altere os detalhes da tarefa.
-
Escolha Salvar.