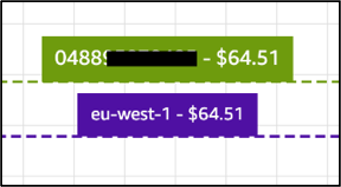As traduções são geradas por tradução automática. Em caso de conflito entre o conteúdo da tradução e da versão original em inglês, a versão em inglês prevalecerá.
Configurar o recurso de custo
O recurso de custo exige a configuração manual dos relatórios de custo e uso da AWS (CUR). Seguindo as instruções abaixo, você irá:
-
Configure um CUR agendado.
-
Configurar a replicação do Amazon S3 (quando CURs estiverem fora da conta de implantação)
Crie o relatório de custos e uso da AWS na conta de implantação
-
Faça login no console de faturamento
da conta da qual você gostaria de coletar dados de custo. -
No menu de navegação, em Faturamento, selecione Relatórios de custo e uso.
-
Escolha Criar relatório.
-
Use
workload-discovery-cost-and-usage-<your-workload-discovery-deployment-account-ID>como nome do relatório.nota
Você deve seguir essa convenção de nomenclatura porque uma pequena quantidade de infraestrutura será implantada para facilitar a consulta do. CURs
-
Selecione a IDs caixa Incluir recurso.
nota
Você deve selecionar a IDs caixa Incluir recurso para visualizar os dados de custo. Essa ID deve corresponder aos recursos descobertos pelo Workload Discovery na AWS.
-
Escolha Próximo.
-
Na página Opções de entrega, escolha Configurar 0
-
Selecione o bucket do
<stack-name>-s3buc-costandusagereportbucket-<ID-string>Amazon S3 para armazenar o CUR. Escolha Próximo. -
Revise a política, selecione a caixa de confirmação e escolha Salvar.
-
Defina o caminho do prefixo do relatório como
aws-perspective. -
Selecione Diariamente para ver a granularidade do tempo.
-
Em Habilitar integração de dados de relatórios para, selecione Amazon Athena.
-
Escolha Próximo.
-
Escolha Revisar e concluir.
Para verificar se o relatório está configurado corretamente, verifique o bucket do Amazon S3 para ver o arquivo de teste.
nota
Pode levar até 24 horas para que os relatórios sejam enviados para o seu bucket.
Crie o relatório de custos e uso da AWS em uma conta externa
-
Faça login no console de faturamento
da conta da qual você gostaria de coletar dados de custo. -
No menu de navegação, em Gerenciamento de custos, selecione Relatórios de custo e uso.
-
Escolha Criar relatório.
-
Use
workload-discovery-cost-and-usage-<your-external-account-ID>como nome do relatório.nota
Você deve seguir essa convenção de nomenclatura porque uma pequena quantidade de infraestrutura será implantada para facilitar a consulta do. CURs
-
Marque a IDs caixa Incluir recurso.
nota
Você deve selecionar a IDs caixa Incluir recurso para visualizar os dados de custo. Essa ID é necessária para corresponder aos recursos descobertos pelo Workload Discovery na AWS.
-
Escolha Próximo.
-
Na página Opções de entrega, escolha Configurar 0
-
Crie um novo bucket do Amazon S3 para armazenar o. CURs
-
Revise a política, selecione a caixa de confirmação e escolha Salvar.
-
Defina o caminho do prefixo do relatório como
aws-perspective. -
Selecione Diariamente para ver a granularidade do tempo.
-
Em Habilitar integração de dados de relatórios para, selecione Amazon Athena.
-
Escolha Próximo.
-
Escolha Revisar e concluir. Para verificar se o relatório está configurado corretamente, verifique o bucket do Amazon S3 para ver o arquivo de teste.
nota
Pode levar até 24 horas para que os relatórios sejam enviados para o seu bucket.
Em seguida, configure a replicação para a conta de implantação.
Replicação da configuração
Configure a replicação no bucket do Amazon S3 criado durante a implantação. O bucket Amazon S3 segue o seguinte formato:. <stack-name> -s3buc-costandusagereportbucket- <ID-string> Isso permite que a solução consulte o bucket com o Amazon Athena.
-
Faça login na conta da AWS no console do Amazon S3
que contém o CUR criado que precisa ser replicado. -
Selecione o bucket do Amazon S3 criado ao configurar seu CUR. Para obter mais informações, consulte a Etapa 8 de criar e programar o relatório de custos e uso da AWS.
-
Escolha a guia Management.
-
Em Regras de replicação, escolha Criar regra de replicação.
-
Em Configuração da regra de replicação, na caixa Nome da regra de replicação, insira uma ID de regra descritiva.
-
Em Intervalo de origem, selecione Aplicar a todos os objetos no intervalo para configurar o escopo da regra.
-
Em Destino, configure o seguinte:
-
Selecione Especificar um bucket em outra conta.
-
Insira o ID da conta.
-
Insira um valor para o nome do bucket que foi criado durante a implantação do Workload Discovery na AWS. Você pode encontrar isso seguindo as instruções em Localização de recursos de implantação, usando o ID lógico
CostAndUsageReportBuckete o nome da pilha que você especificou ao implantar pela primeira vez o Workload Discovery na AWS. -
Selecione a caixa para Alterar propriedade do objeto para proprietário do bucket de destino.
-
-
Em Função do IAM, escolha Criar nova função.
nota
Talvez já exista uma função de replicação. Você pode selecioná-lo e garantir que ele tenha as ações de função de replicação do S3 necessárias.
-
Escolha Salvar.
-
Faça login no AWS Management Console onde o CUR está instalado, navegue até a página de serviço do S3 e selecione o bucket do
CostAndUsageReportBucketS3. Para obter detalhes, consulte Localizando recursos de implantação. -
Selecione a guia Gerenciamento.
-
Em Regras de replicação, no menu suspenso Ações, selecione Receber objetos replicados.
-
Em Configurações da conta do Source bucket:
-
Insira o ID da conta do bucket de origem.
-
Escolha Gerar políticas.
-
Em Políticas, selecione visualizar política de bucket.
-
Selecione Incluir permissão para alterar a propriedade do objeto para proprietário do bucket de destino.
-
Escolha Aplicar configurações. Isso lhe dá acesso para copiar objetos para ele. Consulte a política de replicação do Cost Bucket para obter um exemplo de política de bucket do S3.
-
nota
Ao replicar CURs de várias contas da AWS. Você precisa garantir que a política de bucket no bucket de destino (dentro da conta Workload Discovery na AWS) tenha o ARN de cada função do IAM que você está usando em cada conta. Consulte a política de replicação do Cost Bucket para obter mais detalhes.
Quando os relatórios estão na conta, os dados de custo aparecem nas caixas delimitadoras e nos recursos individuais.