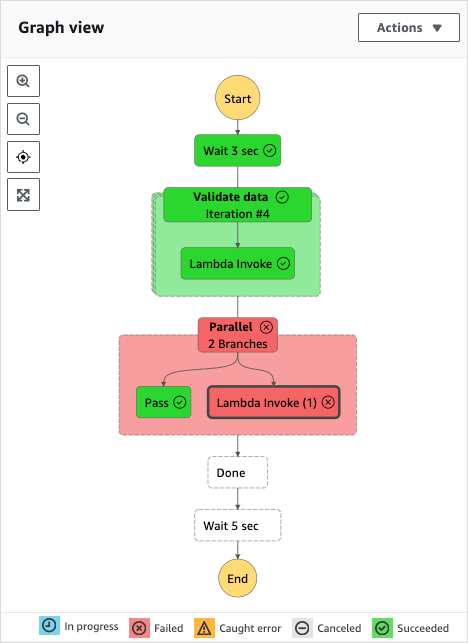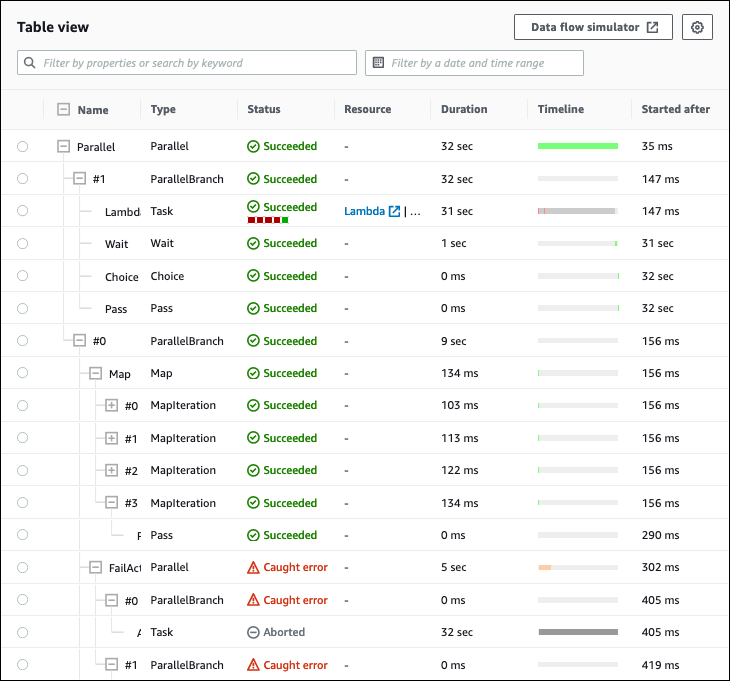As traduções são geradas por tradução automática. Em caso de conflito entre o conteúdo da tradução e da versão original em inglês, a versão em inglês prevalecerá.
Página de Detalhes da execução — Visão geral da interface
Você pode encontrar os detalhes de todas as execuções de máquina de estado, em andamento e anteriores, tanto para fluxos de trabalho padrão quanto expresso, na página de Detalhes da execução. Se você especificou um ID de execução ao iniciar uma execução, essa página será intitulada com esse ID. Caso contrário, ela será intitulada com um ID de execução exclusivo que o Step Functions gera automaticamente para você.
Além das métricas de execução, a página de Detalhes da execução fornece as seguintes opções para gerenciar a máquina de estado e sua execução:
| Button | Selecione esse botão para: |
|---|---|
| Editar uma máquina de estado | Editar a definição da Amazon States Language da máquina de estado. |
| Nova execução | Iniciar uma nova execução da máquina de estado. |
| Ações | Fornece as seguintes opções de escolha:
|
Visualizar execuções iniciadas com uma versão ou alias
Você também pode ver as execuções iniciadas com uma versão ou um alias no console do Step Functions. Para obter mais informações, consulte Listar execuções para versões e aliases.
A página do console de Detalhes da execução contém as seguintes seções:

Resumo da execução
A seção de Resumo da execução aparece na parte superior da página de Detalhes da execução. Essa seção fornece a você uma visão geral dos detalhes da execução do fluxo de trabalho. Essas informações são divididas nas três guias a seguir:
- Detalhes
-
Mostra informações, como o status da execução, ARN e carimbos de data e hora do início e término da execução. Você também pode visualizar a contagem total de Transições de estado que ocorreram durante a execução da máquina de estado. Você também pode visualizar os links para o mapa de rastreamento X-Ray e os Amazon CloudWatch Execution Logs se tiver ativado o rastreamento ou os registros para sua máquina de estado.
Se a execução da sua máquina de estado tiver sido iniciada por outra máquina de estado, você conseguirá ver o link da máquina de estado principal nessa guia.
Se a execução da sua máquina de estado era redriven, essa guia exibirá informações relacionadas ao redrive, por exemplo, contagem de Redrive.
- Entrada e saída de execução
-
Mostra a entrada e a saída da execução da máquina de estado side-by-side.
- Definição
-
Mostra a definição da Amazon States Language da máquina de estado.
Mensagem de erro
Se a execução da máquina de estado falhar, a página Detalhes da execução exibirá uma mensagem de erro. Escolha Causa ou Exibir detalhes da etapa na mensagem de erro para ver o motivo da falha na execução ou a etapa que causou o erro.
Se você escolher Exibir detalhes da etapa, o Step Functions destacará a etapa que causou o erro nas guias Detalhes da etapa, Exibição em gráfico e Exibição em tabela. Se a etapa for um estado Tarefa, Mapa ou Paralelo para o qual você definiu novas tentativas, o painel de Detalhes da etapa exibirá a guia Repetir para a etapa. Além disso, se você tiver redriven a execução, será possível ver as novas tentativas e os detalhes do redrive da execução na guia Tentativas e redrives do painel de Detalhes da etapa.
No botão suspenso Recuperar dessa mensagem de erro, você pode redrive as execuções malsucedidas ou iniciar uma nova. Para ter mais informações, consulte Redriving execuções.

Modo de visualização
A seção de Modo de visualização contém duas visualizações diferentes para a máquina de estado. Você pode optar por visualizar uma representação gráfica do fluxo de trabalho, uma tabela descrevendo os estados em um fluxo de trabalho ou uma lista dos eventos associados à execução da máquina de estados:
nota
Escolha uma guia para ver o conteúdo.
Detalhes da etapa
A seção Detalhes da etapa é aberta à direita quando você escolhe um estado na Exibição em gráfico ou Exibição em tabela. Essa seção contém as seguintes guias, que fornecem informações detalhadas sobre o estado selecionado:
- Entrada
-
Mostra os detalhes de entrada do estado selecionado. Se houver um erro na entrada, ele será indicado com um
 no cabeçalho da guia. Além disso, também é possível ver o motivo do erro nessa guia.
no cabeçalho da guia. Além disso, também é possível ver o motivo do erro nessa guia.Você também pode escolher o botão de alternância Advanced view para ver o caminho de transferência dos dados de entrada à medida que os dados passam pelo estado selecionado. Isso permite identificar como sua entrada foi processada quando um ou mais campos, como
InputPath,Parameters,ResultSelector,OutputPatheResultPath, foram aplicados aos dados. - Saída
-
Mostra a saída do estado selecionado. Se houver um erro na saída, ele será indicado com um
 no cabeçalho da guia. Além disso, também é possível ver o motivo do erro nessa guia.
no cabeçalho da guia. Além disso, também é possível ver o motivo do erro nessa guia.Você também pode escolher o botão de alternância Advanced view para ver o caminho de transferência dos dados de saída à medida que os dados passam pelo estado selecionado. Isso permite identificar como sua entrada foi processada quando um ou mais campos, como
InputPath,Parameters,ResultSelector,OutputPatheResultPath, foram aplicados aos dados. - Detalhes
-
Mostra informações, como o tipo de estado, status e duração da execução.
Para
Taskestados que usam um recurso, como AWS Lambda, essa guia fornece links para a página de definição do recurso e a página de CloudWatch registros da Amazon para a invocação do recurso. Também mostra valores, se especificados, para os camposTimeoutSecondseHeartbeatSecondsdo estadoTask.Para estados
Map, essa guia mostra informações sobre a contagem total das iterações de um estadoMap. As iterações são categorizadas como falhadas, abortadas, bem-sucedidas ou. InProgress - Definição
-
Mostra a definição da Amazon States Language correspondente ao estado selecionado.
- Tentar novamente
-
nota
Essa guia aparece somente se você tiver definido um campo
Retryno estadoTaskouParallelda máquina de estado.Mostra as tentativas de repetição iniciais e subsequentes de um estado selecionado em uma tentativa de execução original. Para a tentativa inicial e todas as tentativas subsequentes com falha, escolha a opção
 ao lado de Tipo para ver o Motivo da falha que aparece em uma caixa suspensa. Se a nova tentativa for bem-sucedida, você poderá ver a Saída que aparece em uma caixa suspensa.
ao lado de Tipo para ver o Motivo da falha que aparece em uma caixa suspensa. Se a nova tentativa for bem-sucedida, você poderá ver a Saída que aparece em uma caixa suspensa.Se você tiver redriven a execução, o cabeçalho dessa guia exibirá o nome Tentativas e redrives e os detalhes da tentativa de repetição de cada redrive.
- Eventos
-
Mostra uma lista filtrada dos eventos associados ao estado selecionado em uma execução. As informações que você vê nessa guia são um subconjunto do histórico completo de eventos de execução como visto na tabela Eventos.
Eventos
A tabela Eventos exibe o histórico completo da execução selecionada como uma lista de eventos abrangendo várias páginas. Cada página contém até 25 eventos. Essa seção também exibe a contagem total de eventos, o que pode ajudar você a determinar se a contagem máxima de 25.000 eventos do histórico foi excedida.

Por padrão, os resultados na tabela Eventos são exibidos em ordem crescente, com base no Timestamp dos eventos. Você pode alterar a classificação do histórico de eventos de execução para ordem decrescente clicando no cabeçalho da coluna Timestamp.
Na tabela Eventos, cada evento é codificado por cores para indicar o status de execução. Por exemplo, eventos que falharam aparecem em vermelho. Para ver detalhes adicionais sobre um evento, escolha
![]() ao lado do ID do evento. Depois de aberto, os detalhes do evento mostram a entrada, saída e invocação do recurso para o evento.
ao lado do ID do evento. Depois de aberto, os detalhes do evento mostram a entrada, saída e invocação do recurso para o evento.
Além disso, na tabela Eventos, você pode aplicar filtros para limitar os resultados do histórico de eventos de execução exibidos. Você pode escolher propriedades como ID ou Tentativa de Redrive. Para ter mais informações, consulte Tutorial: como examinar execuções de máquinas de estado usando o console do Step Functions.