As traduções são geradas por tradução automática. Em caso de conflito entre o conteúdo da tradução e da versão original em inglês, a versão em inglês prevalecerá.
Como usar o Workflow Studio
Aprenda a criar, editar e executar fluxos de trabalho usando o Step Functions Workflow Studio. Depois que o fluxo de trabalho estiver pronto, você poderá exportá-lo. Você também pode usar o Workflow Studio para prototipagem rápida.
Neste tópico
Criar um fluxo de trabalho
No Workflow Studio, você pode escolher um modelo inicial ou um modelo em branco para criar um fluxo de trabalho do zero. Para modelos em branco, você pode usar o modo Design ou Código para criar o fluxo de trabalho.
Um modelo inicial é um projeto de ready-to-run amostra que cria automaticamente o protótipo e a definição do fluxo de trabalho e implanta todos os AWS recursos relacionados que seu projeto precisa para você. Conta da AWS Você pode usar esses projetos iniciais para implantá-los e executá-los como estão ou usar os protótipos de fluxo de trabalho para se basear neles. Para obter mais informações sobre os modelos iniciais, consulte Projetos de amostra para Step Functions.
Crie um fluxo de trabalho usando modelos iniciais
-
Abra o console do Step Functions
e clique em Criar máquina de estado. -
Na caixa de diálogo Escolher um modelo, faça o seguinte para escolher um projeto de amostra, por exemplo, o projeto de amostra Task Timer:
-
Digite
Task Timerna caixa Pesquisa por palavra-chave e escolha Task Timer nos resultados da pesquisa que são retornados. -
Navegue pelos exemplos de projetos listados em Tudo no painel direito e escolha Task Timer.
-
-
Escolha Próximo para continuar.
-
Step Functions lista o Serviços da AWS usado no projeto de amostra que você selecionou. Também mostra um gráfico de fluxo de trabalho para o projeto de amostra. Implante esse projeto no seu Conta da AWS ou use-o como ponto de partida para criar seus próprios projetos. Com base em como você deseja prosseguir, escolha Executar uma demonstração ou Criar com base nela.
-
Escolha Usar modelo para continuar com a seleção.
-
Execute um destes procedimentos:
-
Se você selecionou Criar com base nela, o Step Functions criará o protótipo do fluxo de trabalho para o projeto de amostra selecionado. O Step Functions não implanta os recursos listados na definição do fluxo de trabalho. No Modo de design, arraste e solte os estados dos Navegador de estados para continuar criando o protótipo de fluxo de trabalho. Ou mude para o Modo de código para atualizar a definição da Amazon States Language (ASL) do fluxo de trabalho.
Importante
Lembre-se de atualizar o espaço reservado do nome do recurso da Amazon (ARN) para os recursos usados no projeto de amostra antes de executar o fluxo de trabalho.
-
Se você selecionou Executar uma demonstração, o Step Functions cria um projeto de amostra somente para leitura que usa um AWS CloudFormation modelo para implantar os AWS recursos listados nesse modelo no seu. Conta da AWS
dica
Para visualizar a definição da máquina de estado do projeto de amostra, escolha Código.
Quando estiver pronto, escolha Implemente e execute para implantar o projeto de amostra e criar os recursos.
nota
Pode levar até 10 minutos para que esses recursos e as permissões relacionadas ao IAM sejam criados. Enquanto seus recursos estão sendo implantados, você pode abrir o link do CloudFormation Stack ID para ver quais recursos estão sendo provisionados.
Importante
Cobranças padrão se aplicam a cada serviço usado no CloudFormation modelo.
-
Crie um fluxo de trabalho usando um modelo em branco
-
Abra o console do Step Functions
. -
Escolha Criar uma máquina de estado.
-
Na caixa de diálogo Escolher um modelo, selecione Em branco.
-
Escolha Selecionar. Isso abre o Workflow Studio no Modo de design.
Agora você pode começar a projetar o fluxo de trabalho no Modo de design ou escrever a definição de fluxo de trabalho no Modo de código.
-
Escolha Configuração para gerenciar a configuração do fluxo de trabalho no Modo de configuração. Por exemplo, forneça um nome para o fluxo de trabalho e escolha o tipo.
Projetar um fluxo de trabalho
Se você souber o nome do estado que deseja adicionar, use a caixa de pesquisa na parte superior dos Navegador de estados para encontrar esse estado nas guias Ações e Fluxo do Modo de design.
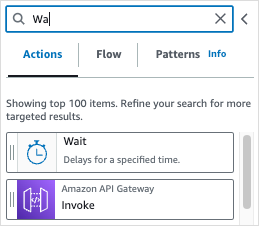
Caso contrário, escolha um estado no navegador de estados e arraste-o e solte-o na tela, colocando-o onde quiser no fluxo de trabalho. Você também pode reordenar estados no fluxo de trabalho arrastando-os para um local diferente no fluxo de trabalho. Quando você arrasta um estado até a tela, uma linha aparece nos locais em que é possível soltá-lo no fluxo de trabalho. Depois que um estado é colocado na tela, o código é gerado automaticamente e adicionado à definição de fluxo de trabalho. Para ver a definição, ative o botão Definição no painel Inspector. Para fazer edições na definição do fluxo de trabalho, escolha o Modo de código que oferece um editor de código integrado.
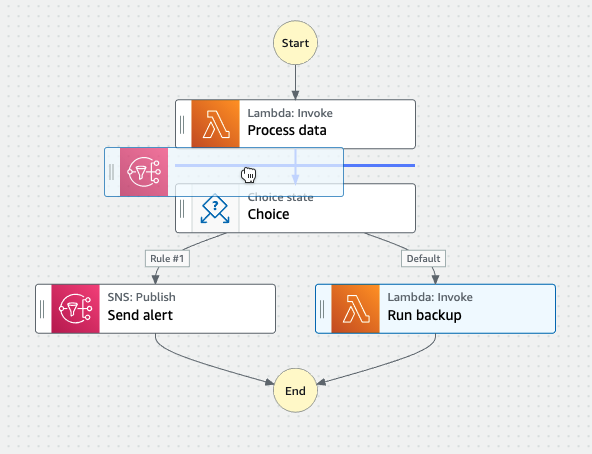
Depois de soltar um estado na tela, configure-o no painel Inspector à direita. Esse painel contém as guias Configuração, Entrada, Saída e Tratamento de erros para cada estado ou ação de API que você coloca na tela. Você configura os estados incluídos nos fluxos de trabalho na guia Configuração. Por exemplo, a guia Configuração da ação da API Invocação Lambda consiste nas seguintes opções:
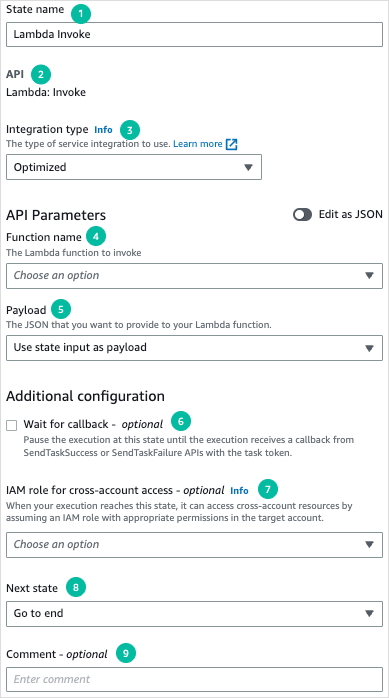
-
O Nome do estado identifica o estado. Você pode usar o próprio nome ou aceitar o nome padrão gerado.
-
A API mostra a ação da API usada pelo estado.
-
A lista suspensa Tipo de integração fornece opções para escolher o tipo de integração de serviços disponíveis no Step Functions. O tipo de integração que você escolher é usado para chamar ações de API específicas AWS service (Serviço da AWS) do seu fluxo de trabalho.
-
O Nome da função fornece opções para:
-
Inserir o nome da função: você pode inserir o nome da função ou o ARN.
-
Obter nome da função em runtime a partir da entrada de estado: você pode usar essa opção para obter dinamicamente o nome da função da entrada de estado com base no caminho especificado.
-
Selecionar o nome da função: você pode selecionar diretamente das funções disponíveis na conta e região.
-
-
O Payload permite que você selecione entre as seguintes opções:
-
Usar a entrada de estado como payload: você pode usar essa opção para passar a entrada do estado como a payload fornecida à função do Lambda.
-
Inserir a própria payload: você pode usar essa opção para construir um objeto JSON para passar como payload para a função do Lambda. Esse JSON pode incluir valores estáticos e valores selecionados na entrada de estado.
-
Sem payload: você pode usar essa opção se não quiser passar nenhuma payload para a função do Lambda.
-
-
(Opcional) Alguns estados terão a opção de selecionar Aguardar a conclusão da tarefa ou Aguardar o retorno da chamada. Quando disponíveis, essas opções selecionam um dos seguintes padrões de integração de serviços:
-
Nenhuma opção selecionada: o Step Functions usará o padrão de integração Resposta de solicitação. O Step Functions aguardará uma resposta HTTP e, em seguida, avançará para o próximo estado. O Step Functions não esperará a conclusão de um trabalho. Quando nenhuma opção estiver disponível, o estado usará esse padrão.
-
Aguardar a conclusão da tarefa: o Step Functions usará o padrão de integração Executar um trabalho (.sync).
-
Aguardar o retorno de chamada: o Step Functions usará o padrão de integração Aguardar um retorno de chamada com um token de tarefa.
-
-
(Opcional) Para acessar recursos configurados de forma diferente Contas da AWS em seus fluxos de trabalho, o Step Functions fornece acesso entre contas. O perfil do IAM para acesso entre contas fornece opções para:
-
Fornecer o ARN do perfil do IAM: especifique o perfil do IAM que contém as permissões apropriadas de acesso aos recursos. Esses recursos estão disponíveis em uma conta de destino, Conta da AWS para a qual você faz chamadas entre contas.
-
Obtenha o ARN do perfil do IAM em runtime a partir da entrada do estado: especifique um caminho de referência para um par de valores-chave existente na entrada JSON do estado que contém o perfil do IAM.
-
-
O próximo estado permite que você selecione o próximo estado para o qual deseja fazer a transição.
-
(Opcional) O campo Comentário pode ser usado para adicionar seu próprio comentário. Isso não afetará o fluxo de trabalho, mas pode ser usado para anotar o fluxo de trabalho.
Alguns estados terão opções de configuração mais genéricas. Por exemplo, a configuração de estado RunTask do Amazon ECS contém um campo API Parameters preenchido com valores de espaço reservado.
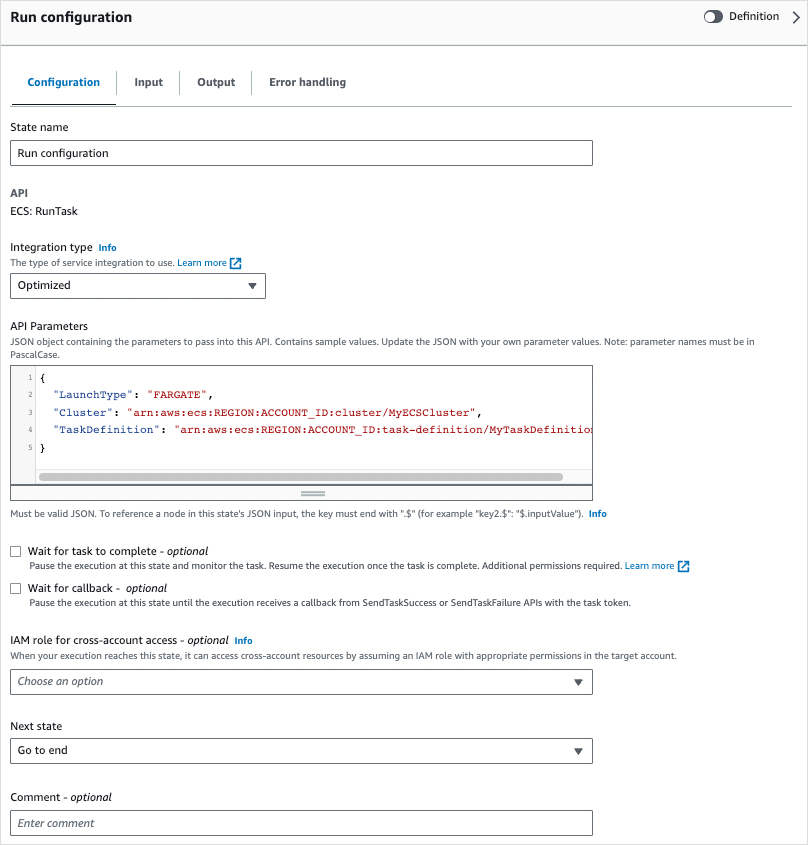
Para esses estados, você pode substituir os valores do espaço reservado por configurações adequadas às suas necessidades.
Para excluir um estado, você pode usar o backspace, clicar com o botão direito do mouse e escolher Excluir estado ou escolher Excluir na barra de ferramentas Design.
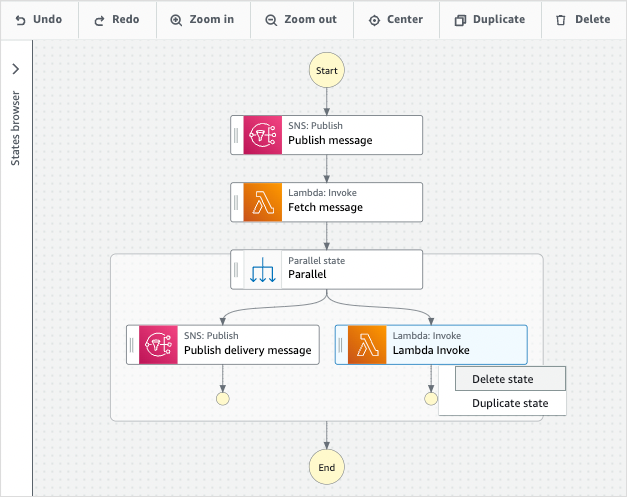
À medida que o fluxo de trabalho cresce, ele pode não caber na tela. É possível:
-
Usar os controles nos painéis laterais para redimensionar ou fechar os painéis.
-
Usar a barra de ferramentas Design na parte superior do Canvas para ampliar ou reduzir o gráfico do fluxo de trabalho.
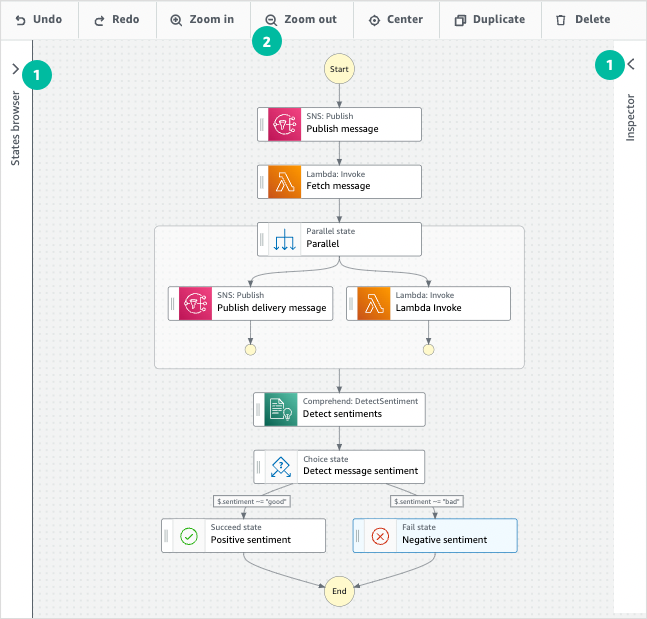
Executar o fluxo de trabalho
Depois de criar ou editar o fluxo de trabalho com o Workflow Studio, você pode executá-lo e visualizar a execução no console do Step Functions
Para executar um fluxo de trabalho no Workflow Studio
-
No modo Design, Código ou Configuração, escolha Executar.
A caixa de diálogo Iniciar execução é aberta em uma nova guia.
-
Na caixa de diálogo Iniciar execução, faça o seguinte:
-
(Opcional) Para identificar a execução, insira um nome para ela no campo Nome. Por padrão, o Step Functions cria automaticamente um nome de execução exclusivo.
nota
Step Functions permite criar nomes para máquinas de estado, execuções e atividades, além de rótulos que contenham caracteres não ASCII. Esses nomes não ASCII não funcionam com a Amazon. CloudWatch Para garantir que você possa acompanhar CloudWatch as métricas, escolha um nome que use somente caracteres ASCII.
-
(Opcional) No campo Entrada, insira os valores de entrada no formato JSON para executar o fluxo de trabalho.
-
Selecione Iniciar execução.
-
O console do Step Functions direciona você para uma página em que o título é o ID da execução. Essa página é conhecida como página de Detalhes da execução. Nesta página, você pode revisar os resultados da execução à medida que a execução avança ou após a conclusão.
Para revisar os resultados da execução, escolha estados individuais na Exibição em gráfico e, em seguida, escolha as guias individuais no painel Detalhes da etapa para visualizar os detalhes de cada estado, incluindo entrada, saída e definição, respectivamente. Para obter detalhes sobre as informações de execução que você pode visualizar na página Detalhes da execução, consulte Página de Detalhes da execução — Visão geral da interface.
-
Editar o fluxo de trabalho
Você pode editar visualmente um fluxo de trabalho existente no Modo de design do Workflow Studio. Você também pode editar a definição de fluxo de trabalho no Modo de código do Workflow Studio.
Para editar um fluxo de trabalho existente:
-
Abra o console do Step Functions
. -
Na página Máquinas de estado, escolha o fluxo de trabalho que você deseja editar.
-
Na página Detalhes da máquina de estado, escolha Editar.
-
O fluxo de trabalho é aberto no modo Design do Workflow Studio. Edite o fluxo de trabalho conforme necessário.
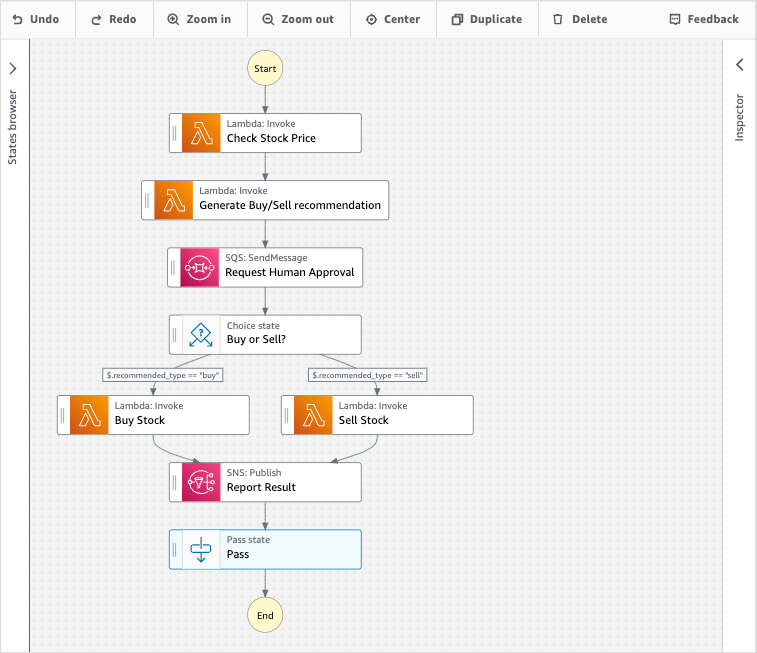
nota
Se você encontrar erros no fluxo de trabalho, deverá corrigi-los no modo Design. Você não pode alternar para o modo Código ou Configuração se houver algum erro no fluxo de trabalho.
-
(Opcional) Escolha o botão Código para visualizar ou editar a definição do fluxo de trabalho no Workflow Studio.
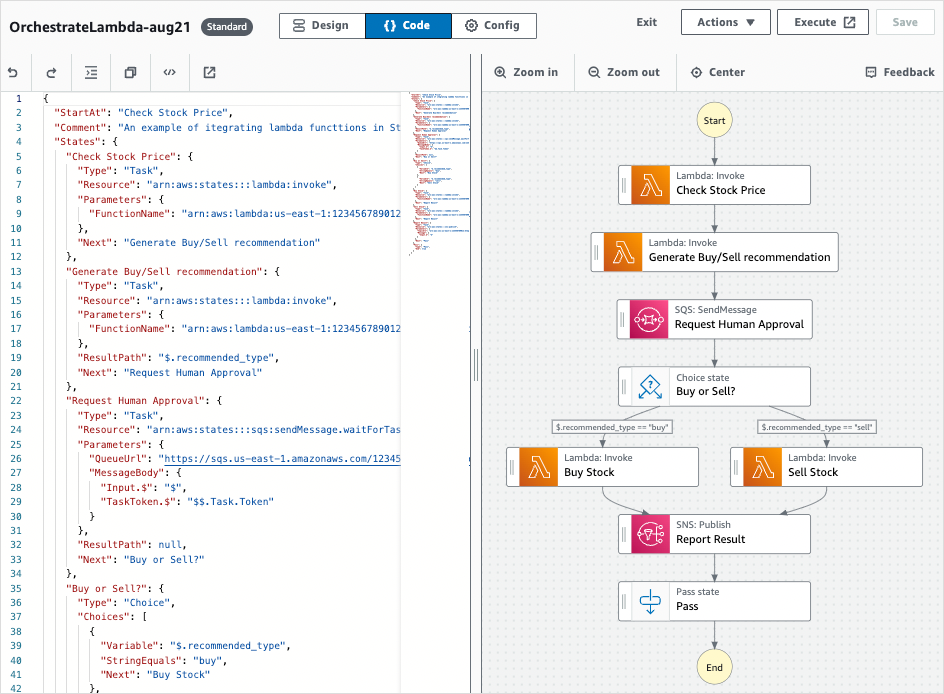
-
Quando concluir, selecione Salvar para salvar o fluxo de trabalho atualizado.
-
(Opcional) Para executar o fluxo de trabalho atualizado, escolha Executar. A caixa de diálogo Iniciar execução é aberta em uma nova guia.
Exportar o fluxo de trabalho
Você pode exportar a definição da Amazon States Language (ASL) do fluxo de trabalho e o gráfico do fluxo de trabalho:
-
Escolha o fluxo de trabalho no console do Step Functions
. -
Na página Detalhes da máquina de estado, escolha Editar.
-
(Opcional) O fluxo de trabalho é aberto no modo Design do Workflow Studio. Edite o fluxo de trabalho no modo Design ou alterne para o modo Código.
-
Escolha o botão suspenso Ações e realize uma das seguintes ações, ou ambas:
-
Para exportar o gráfico do fluxo de trabalho para um arquivo SVG ou PNG, em Exportar gráfico, selecione o formato desejado.
-
Para exportar a definição do fluxo de trabalho como um arquivo JSON ou YAML, em Exportar definição, selecione o formato desejado.
-
Criar o protótipo de fluxo de trabalho
Você pode usar o Workflow Studio para criar protótipos de novos fluxos de trabalho que contêm recursos de espaço reservado. Também é possível criar fluxos de trabalho usando o Workflow Studio no Application Composer. Para criar um protótipo:
-
Faça login no console do Step Functions
. -
Escolha Criar uma máquina de estado.
-
Na caixa de diálogo Escolher um modelo, selecione Em branco.
-
Escolha Selecionar. Isso abre o Workflow Studio no Modo de design.
-
O modo Design do Workflow Studio é aberto. Crie o fluxo de trabalho no Workflow Studio. Para incluir recursos de espaço reservado:
-
Escolha o estado para o qual você deseja incluir um recurso de espaço reservado e, em seguida, em Configuração:
-
Para os estados Invocação Lambda, escolha o Nome da função e, em seguida, escolha Inserir nome da função. Você também pode inserir um nome personalizado para sua função.
-
Para os estados de envio de mensagens do Amazon SQS, escolha o URL da fila e, em seguida, escolha Inserir URL da fila. Insira um URL de fila do espaço reservado.
-
Para os estados de publicação do Amazon SNS, em Tópico, escolha um ARN de tópico.
-
Para todos os outros estados listados em Ações, você pode usar a configuração padrão.
nota
Se você encontrar erros no fluxo de trabalho, deverá corrigi-los no modo Design. Você não pode alternar para o modo Código ou Configuração se houver algum erro no fluxo de trabalho.
-
-
(Opcional) Para visualizar a definição de ASL gerada automaticamente do fluxo de trabalho, escolha Definição.
-
(Opcional) Para atualizar a definição do fluxo de trabalho no Workflow Studio, escolha o botão Código.
nota
Se você encontrar erros na definição de fluxo de trabalho, deverá corrigi-los no modo Código. Você não pode alternar para o modo Design ou Código se houver algum erro na definição do fluxo de trabalho.
-
-
(Opcional) Para editar o nome da máquina de estado, escolha o ícone de edição ao lado do nome padrão da máquina de estado MyStateMachinee especifique um nome na caixa Nome da máquina de estado.
Você também pode alternar para o Modo de configuração para editar o nome da máquina de estado padrão.
-
Especifique outras configurações do fluxo de trabalho, como o tipo de máquina de estado e o perfil de execução.
-
Escolha Criar.
Agora você criou um novo fluxo de trabalho com recursos de espaço reservado que podem ser usados para criar protótipos. Você pode exportar a definição do fluxo de trabalho e o gráfico do fluxo de trabalho.
-
Para exportar a definição de fluxo de trabalho como um arquivo JSON ou YAML, no modo Design ou Código, escolha o botão suspenso Ações. Em seguida, em Exportar definição, selecione o formato que você deseja exportar. Você pode usar essa definição exportada como o ponto de partida para o desenvolvimento local com o AWS Toolkit for Visual Studio Code.
-
Para exportar o gráfico do fluxo de trabalho para um arquivo SVG ou PNG, no modo Design ou Código, escolha o botão suspenso Ações. Em seguida, em Exportar definição, selecione o formato que você deseja.