Como se conectar a um banco de dados do Amazon RDS
Com o Explorador da AWS, você pode selecionar um banco de dados do Amazon RDS, escolher um método de autenticação e, em seguida, definir as configurações de conexão. Após testar a conexão com êxito, você pode começar a interagir com a fonte de dados usando o DataGrip daJetBrains.
Importante
Certifique-se de ter concluído os pré-requisitos para permitir que os usuários acessem e interajam com os bancos de dados do Amazon RDS.
Selecione uma aba para obter instruções sobre como se conectar a uma instância de banco de dados usando seu método de autenticação preferencial.
- Connect with IAM credentials
-
-
Abra o AWS Explorer, se ainda não estiver aberto.
-
Clique no nó do Amazon RDS para expandir a lista de mecanismos de banco de dados compatíveis.
-
Clique em um nó do mecanismo de banco de dados compatível (Aurora, MySQL ou PostgreSQL) para expandir a lista de instâncias de banco de dados disponíveis.
nota
Se você selecionar Aurora, poderá escolher entre expandir um cluster do MySQL e um cluster do PostgreSQL.
Clique com o botão direito em um banco de dados e escolha Conectar-se com as credenciais do IAM.
nota
Você pode também escolher Copiar ARN para adicionar o Nome do Recurso da Amazon (ARN) do banco de dados à sua área de transferência.
-
Na caixa de diálogo Fonte de dados e drivers, faça o seguinte para garantir que uma conexão com o banco de dados possa ser aberta:
No painel Fontes de dados importadas, confirme se a fonte de dados correta está selecionada.
Se uma mensagem indicar que você precisa Baixar arquivos de driver ausentes, escolha Ir para o driver (o ícone de chave inglesa) para baixar os arquivos necessários.
Na aba Geral do painel Configurações, confirme se os seguintes campos exibem os valores corretos:
Host ou porta: o endpoint e a porta usados para conexões com o banco de dados. Para bancos de dados do Amazon RDS hospedados na Nuvem AWS, os endpoints sempre terminam com
rds.amazon.com. Se você estiver se conectando a uma instância de banco de dados por meio de um proxy, use esses campos para especificar os detalhes da conexão do proxy.Autenticação: AWS IAM (autenticação usando credenciais do IAM).
Usuário: o nome da sua conta de usuário do banco de dados.
Credenciais: as credenciais usadas para acessar sua conta da AWS.
Região: a região da AWS em que o banco de dados está hospedado.
Host ou porta do RDS: o endpoint e a porta do banco de dados, conforme listado no AWS Management Console. Se você estiver usando um endpoint diferente para se conectar a uma instância de banco de dados, especifique os detalhes da conexão do proxy nos campos Host ou porta (descritos anteriormente).
Banco de dados: o nome do banco de dados.
URL: o URL que o IDE do JetBrains usará para se conectar ao banco de dados.
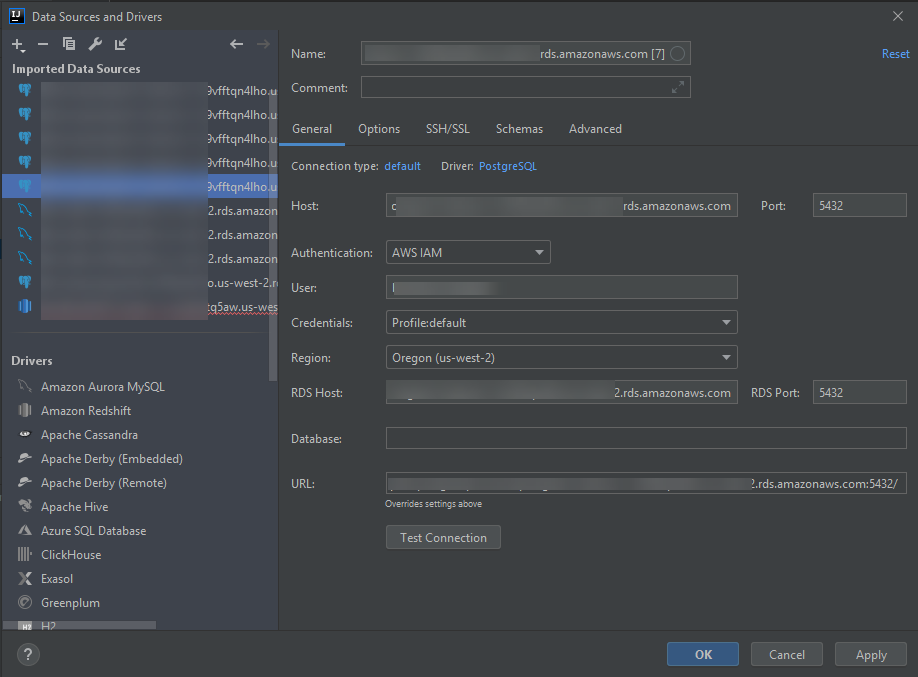
nota
Para obter uma descrição completa das definições de conexão que você pode configurar usando a caixa de diálogo Fonte de dados e drivers, consulte a documentação para o IDE do JetBrains
que você está usando. -
Para verificar se as definições de conexão estão corretas, escolha Testar conexão.
Uma marca de seleção verde indica um teste bem-sucedido.
-
Escolha Aplicar para aplicar suas configurações e, em seguida, escolha OK para começar a trabalhar com a fonte de dados.
A janela da ferramenta Banco de dados é aberta. Isso exibe as fontes de dados disponíveis como uma árvore com nós representando elementos do banco de dados, como esquemas, tabelas e chaves.
Importante
Para usar a janela de ferramentas Banco de dados, você deve primeiro baixar e instalar o DataGrip do JetBrains. Para obter mais informações, consulte https://www.jetbrains.com/datagrip/
.
-
- Connect with Secrets Manager
-
-
Abra o AWS Explorer, se ainda não estiver aberto.
-
Clique no nó do Amazon RDS para expandir a lista de mecanismos de banco de dados compatíveis.
-
Clique em um nó do mecanismo de banco de dados compatível (Aurora, MySQL ou PostgreSQL) para expandir a lista de instâncias de banco de dados disponíveis.
nota
Se você selecionar Aurora, poderá escolher entre expandir um cluster do MySQL e um cluster do PostgreSQL.
Clique com o botão direito em um banco de dados e escolha Conectar-se com o Secrets Manager.
nota
Você pode também escolher Copiar ARN para adicionar o Nome do Recurso da Amazon (ARN) do banco de dados à sua área de transferência.
Na caixa de diálogo Selecionar um segredo de banco de dados, use o campo suspenso para selecionar credenciais para o banco de dados e, em seguida, escolha Criar.
-
Na caixa de diálogo Fonte de dados e drivers, faça o seguinte para garantir que uma conexão com o banco de dados possa ser aberta:
No painel Fontes de dados importadas, confirme se a fonte de dados correta está selecionada.
Se uma mensagem indicar que você precisa Baixar arquivos de driver ausentes, escolha Ir para o driver (o ícone de chave inglesa) para baixar os arquivos necessários.
Na aba Geral do painel Configurações, confirme se os seguintes campos exibem os valores corretos:
Host ou porta: o endpoint e a porta usados para conexões com o banco de dados. Para bancos de dados do Amazon RDS hospedados na Nuvem AWS, os endpoints sempre terminam com
rds.amazon.com. Se você estiver se conectando a um banco de dados por meio de um banco de dados proxy, use esses campos para especificar os detalhes da conexão do proxy.Autenticação: SecretsManager Auth (autenticação usando o AWS Secrets Manager).
Credenciais: as credenciais usadas para acessar sua conta da AWS.
Região: a região da AWS em que o banco de dados está hospedado.
Nome secreto ou ARN: o nome e o ARN do segredo que contém as credenciais de autenticação. Para substituir as configurações de conexão nos campos Host ou porta, selecione a caixa de seleção Usar o URL e a porta do segredo.
Banco de dados: o nome da instância do banco de dados que você selecionou no Explorador da AWS.
URL: o URL que o IDE do JetBrains usará para se conectar ao banco de dados.
nota
Se você estiver usando o Secrets Manager para autenticação, não há campos para nome de usuário e senha para o banco de dados. Essas informações estão contidas na parte de dados secretos criptografados de um segredo.

nota
Para obter uma descrição completa das definições de conexão que você pode configurar usando a caixa de diálogo Fonte de dados e drivers, consulte a documentação para o IDE do JetBrains
que você está usando. -
Para verificar se as definições de conexão estão corretas, escolha Testar conexão.
Uma marca de seleção verde indica um teste bem-sucedido.
-
Escolha Aplicar para aplicar suas configurações e, em seguida, escolha OK para começar a trabalhar com a fonte de dados.
A janela da ferramenta Banco de dados é aberta. Isso exibe as fontes de dados disponíveis como uma árvore com nós representando elementos do banco de dados, como esquemas, tabelas e chaves.
Importante
Para usar a janela de ferramentas Banco de dados, você deve primeiro baixar e instalar o DataGrip do JetBrains. Para obter mais informações, consulte https://www.jetbrains.com/datagrip/
.
-