Como se conectar a um cluster do Amazon Redshift
Com o Explorador da AWS, você pode selecionar um cluster do Amazon Redshift, escolher um método de autenticação e, em seguida, configurar as definições de conexão. Após testar a conexão com êxito, você pode começar a interagir com a fonte de dados usando o DataGrip daJetBrains.
Importante
Certifique-se de ter concluído os pré-requisitos para permitir que os usuários acessem e interajam com os clusters e bancos de dados do Amazon Redshift.
Selecione uma aba para obter instruções sobre como se conectar a um cluster usando seu método de autenticação preferencial.
- Connect with IAM credentials
-
-
Abra o AWS Explorer, se ainda não estiver aberto.
-
Clique no nó do Amazon Redshift para expandir a lista de clusters disponíveis.
Clique com o botão direito do mouse em um cluster e escolha Conectar-se com as credenciais do IAM.
nota
Você também pode escolher Copiar ARN para adicionar o nome do recurso da Amazon (ARN) do cluster à sua área de transferência.
-
Na caixa de diálogo Fonte de dados e drivers, faça o seguinte para garantir que uma conexão com o banco de dados possa ser aberta:
No painel Fonte de dados importados, confirme se a fonte de dados correta está selecionada.
-
Se uma mensagem indicar que você precisa Baixar arquivos de driver ausentes, escolha Ir para o driver (o ícone de chave inglesa) para baixar os arquivos necessários.
Na aba Geral do painel Configurações, confirme se os seguintes campos exibem os valores corretos:
Host ou porta: o endpoint e a porta usados para conexões com o cluster. Para clusters do Amazon Redshift hospedados na Nuvem AWS, os endpoints sempre terminam com
redshift.amazon.com.Autenticação: AWS IAM (autenticação usando credenciais do IAM).
Usuário: o nome da sua conta de usuário do banco de dados.
Credenciais: as credenciais usadas para acessar sua conta da AWS.
Região: a região da AWS em que o banco de dados está hospedado.
ID do cluster: o ID do cluster que você selecionou no Explorador da AWS.
Banco de dados: o nome do banco de dados no cluster ao qual você se conectará.
URL: o URL que o IDE do JetBrains usará para se conectar ao banco de dados do cluster.
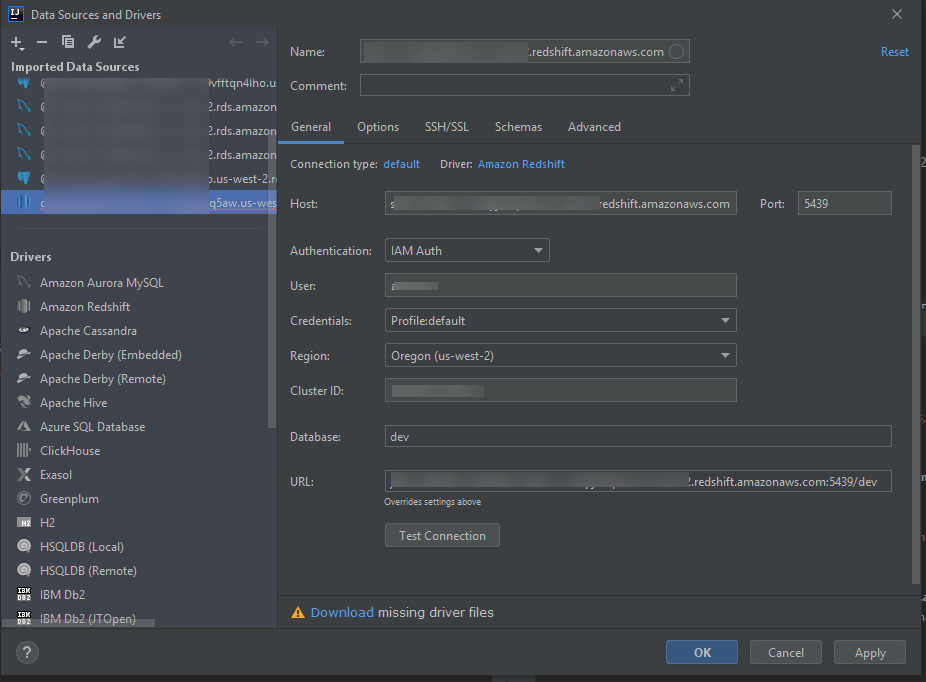
nota
Para obter uma descrição completa das definições de conexão que você pode configurar usando a caixa de diálogo Fonte de dados e drivers, consulte a documentação para o IDE do JetBrains
que você está usando. -
Para verificar se as definições de conexão estão corretas, escolha Testar conexão.
Uma marca de seleção verde indica um teste bem-sucedido.
-
Escolha Aplicar para aplicar suas configurações e, em seguida, escolha OK para começar a trabalhar com a fonte de dados.
A janela da ferramenta Banco de dados é aberta. Isso exibe as fontes de dados disponíveis como uma árvore com nós representando elementos do banco de dados, como esquemas, tabelas e chaves.
Importante
Para usar a janela de ferramentas Banco de dados, você deve primeiro baixar e instalar o DataGrip do JetBrains. Para obter mais informações, consulte https://www.jetbrains.com/datagrip/
.
-
- Connect with Secrets Manager
-
-
Abra o AWS Explorer, se ainda não estiver aberto.
-
Clique no nó do Amazon Redshift para expandir a lista de clusters disponíveis.
Clique com o botão direito do mouse em um cluster e escolha Conectar-se com o Secrets Manager.
nota
Você também pode escolher Copiar ARN para adicionar o nome do recurso da Amazon (ARN) do cluster à sua área de transferência.
Na caixa de diálogo Selecionar um segredo de banco de dados, use o campo suspenso para selecionar credenciais para o banco de dados e, em seguida, escolha Criar.
-
Na caixa de diálogo Fonte de dados e drivers, faça o seguinte para garantir que uma conexão com o banco de dados possa ser aberta:
Em Fontes de dados importadas, confirme se a fonte de dados correta está selecionada.
Se uma mensagem aparecer na caixa de diálogo para Baixar arquivos de driver ausentes, escolha Ir para o driver (o ícone de chave inglesa) para baixar os arquivos necessários.
Na aba Geral do painel Configurações, confirme se os seguintes campos exibem os valores corretos:
Host ou porta: o endpoint e a porta usados para conexões com o cluster. Para clusters do Amazon Redshift hospedados na Nuvem AWS, os endpoints sempre terminam com
redshift.amazon.com.Autenticação: SecretsManager Auth (autenticação usando o AWS Secrets Manager).
Credenciais: as credenciais usadas para se conectar à conta da AWS.
Região: a região da AWS em que o cluster está hospedado.
Nome secreto ou ARN: o nome e o ARN do segredo que contém as credenciais de autenticação. Se você quiser substituir as configurações de conexão nos campos Host ou porta, selecione a caixa de seleção Usar o URL e a porta do segredo.
Banco de dados: o nome do banco de dados no cluster ao qual você se conectará.
URL: o URL que o IDE do JetBrains usará para se conectar ao banco de dados.
nota
Se você estiver usando o AWS Secrets Manager para autenticação, não há campos para especificar um nome de usuário e uma senha para o cluster. Essas informações estão contidas na parte de dados secretos criptografados de um segredo.
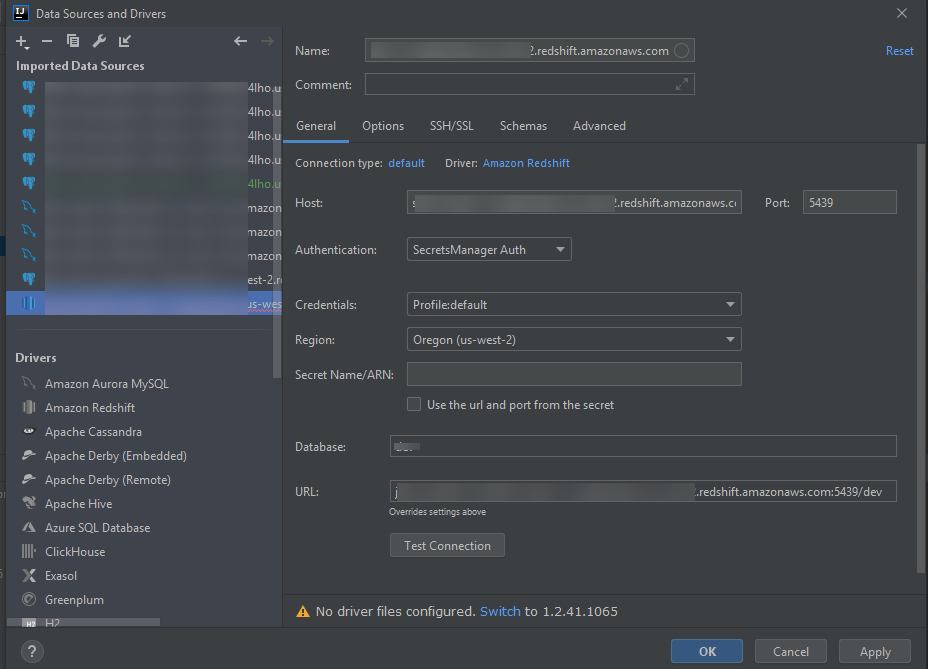
nota
Para obter uma descrição completa das definições de conexão que você pode configurar usando a caixa de diálogo Fonte de dados e drivers, consulte a documentação para o IDE do JetBrains
que você está usando. -
Para verificar se as definições de conexão estão corretas, escolha Testar conexão.
Uma marca de seleção verde indica um teste bem-sucedido.
-
Escolha Aplicar para aplicar suas configurações e, em seguida, escolha OK para começar a trabalhar com a fonte de dados.
A janela da ferramenta Banco de dados é aberta. Isso exibe as fontes de dados disponíveis como uma árvore com nós representando elementos do banco de dados, como esquemas, tabelas e chaves.
Importante
Para usar a janela de ferramentas Banco de dados, você deve primeiro baixar e instalar o DataGrip do JetBrains. Para obter mais informações, consulte https://www.jetbrains.com/datagrip/
.
-