Como trabalhar com eventos de logs do CloudWatch em fluxos de logs usando o AWS Toolkit for JetBrains
Depois de abrir o painel Fluxos de logs, você pode acessar os eventos de logs em cada fluxo. Eventos de log são registros de atividades registradas pela aplicação ou recurso que estiver sendo monitorado.
Tópicos
Como visualizar e filtrar eventos de logs em um fluxo
Quando você abre um fluxo de logs, o painel Eventos de logs exibe a sequência do fluxo de eventos de log.
-
Para localizar um fluxo de logs a ser visualizado, abra o painel Fluxos de logs (consulte Exibir grupos e fluxos de log do CloudWatch).
Observação
Você pode usar a correspondência de padrões para localizar um fluxo em uma lista. Clique no painel Fluxos de logs e comece a inserir texto. O primeiro nome do fluxo de logs com texto que corresponda ao seu será destacado. Você também pode reordenar a lista clicando na parte superior da coluna Hora do último evento.
-
Clique duas vezes em um fluxo de logs para ver sua sequência de eventos de log.
O painel Eventos de logs exibe os eventos de log que compõem o fluxo de logs.
-
Para filtrar os eventos de logs de acordo com o conteúdo, insira o texto no campo Filtrar fluxo de logs e pressione Retornar.
Os resultados são eventos de logs contendo texto que diferencia maiúsculas de minúsculas com o texto do filtro. O filtro pesquisa o fluxo de logs completo, incluindo eventos não exibidos na tela.
nota
Você também pode usar a correspondência de padrões para localizar um evento de logs no painel. Clique no painel Eventos de logs e comece a inserir texto. O primeiro evento de logs com texto que corresponda ao seu será destacado. Ao contrário da busca Filtrar fluxo de logs, somente os eventos na tela são verificados.
-
Para filtrar eventos de logs de acordo com o horário, clique com o botão direito do mouse em um evento de logs e escolha Mostrar logs.
Você pode selecionar Um minuto, Cinco minutos ou Dez minutos. Por exemplo, se você selecionar Cinco minutos, a lista filtrada mostra somente os eventos de logs que ocorreram cinco minutos antes e depois da entrada selecionada.
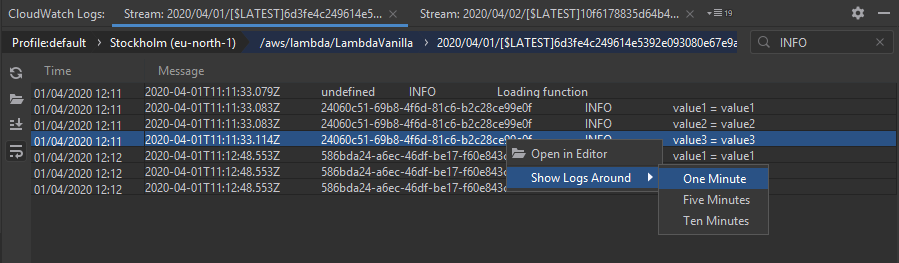
À esquerda do painel Eventos de logs, as Ações de log oferecem mais formas de interagir com eventos de logs.
Como trabalhar com ações de log
À esquerda do painel Eventos de logs, quatro ações de log permitem que você atualize, edite, acompanhe e agrupe os eventos de logs do CloudWatch.
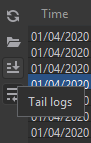
-
Para encontrar eventos de logs com os quais interagir, abra o painel Fluxos de log.
-
Escolha uma das seguintes ações de log:
-
Atualizar: atualiza a lista com eventos de logs que ocorreram depois que o painel Eventos de logs foi aberto.
-
Abrir no editor: abre os eventos de logs na tela no editor padrão do IDE.
nota
Essa ação exporta somente eventos de logs na tela para o editor do IDE. Para ver todos os eventos do fluxo no editor, escolha a opção Exportar fluxo de logs.
-
Logs finais: transmite novos eventos de logs para o painel Eventos de logs. Esse é um atributo útil para atualizações contínuas em serviços de execução mais longa, como instâncias do Amazon EC2 e compilações do AWS CodeBuild.
-
Logs de agrupamento: exibe o texto do evento de logs em várias linhas se o tamanho do painel ocultar entradas mais longas.
-
Como exportar eventos de logs do CloudWatch para um arquivo ou editor
Exportar um fluxo de logs do CloudWatch permite que você abra seus eventos de logs no editor padrão do IDE ou baixe-os para uma pasta local.
-
Para encontrar um fluxo de logs a ser acessado, abra o painel Fluxos de log.
-
Clique com o botão direito em um fluxo de logs e escolha Exportar fluxo de logs, Abrir no editor ou Exportar fluxo de logs, Salvar em um arquivo.
-
Abrir no editor: abre os eventos de logs que compõem o fluxo selecionado no editor padrão do IDE.
nota
Essa opção exporta todos os eventos no fluxo de logs para o editor do IDE.
-
Salvar em um arquivo: abre a caixa de diálogo Baixar fluxo de logs. Isso permite que você selecione uma pasta de download e renomeie o arquivo que contém os eventos de log.
-