As traduções são geradas por tradução automática. Em caso de conflito entre o conteúdo da tradução e da versão original em inglês, a versão em inglês prevalecerá.
Implante um aplicativo ASP.NET tradicional no Elastic Beanstalk
Esta seção descreve como usar o assistente Publish to Elastic Beanstalk, fornecido como parte do Toolkit for Visual Studio, para implantar um aplicativo por meio do Elastic Beanstalk. Para praticar, você pode usar uma instância de um projeto inicial de aplicativo web compilado no Visual Studio ou usar o próprio projeto.
nota
O assistente também dá suporte à implantação de aplicativos do ASP.NET Core. Para obter informações sobre o ASP.NET Core, consulte o guia da ferramenta de implantaçãoAWS .NET
nota
Antes de usar o assistente Publish to Elastic Beanstalk (Publicar no Elastic Beanstalk), é necessário fazer download e instalar Web Deploy
Para criar um projeto inicial de aplicativo web de exemplo
-
No Visual Studio, no menu File (Arquivo), escolha New (Novo) e Project (Projeto).
-
No painel de navegação da caixa de diálogo Novo projeto, expanda Instalado, Modelos, Visual C# e escolha Web.
-
Na lista de modelos de projeto da web, escolha qualquer modelo que contenha as palavras
WebeApplicationna descrição. Para este exemplo, escolha ASP.NET Web Forms Application (Aplicativo de formulários web do ASP.NET).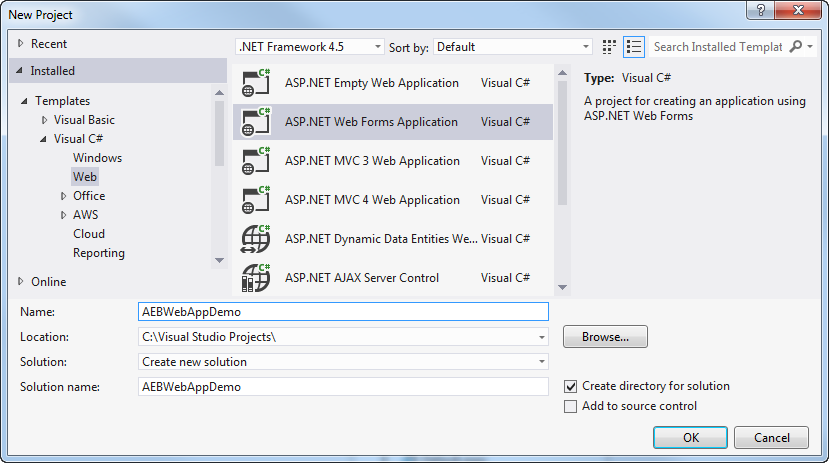
-
Na caixa Name (Nome), digite
AEBWebAppDemo. -
Na caixa Location (Local), digite o caminho para uma pasta de solução na máquina de desenvolvimento ou escolha Browse (Navegar) e navegue até e escolha uma pasta de solução e escolha Select Folder (Selecionar pasta).
-
Confirme se a caixa Criar diretório para solução está marcada. Na lista suspensa Solution (Solução), confirme se Create new solution (Criar nova solução) está selecionado e escolha OK. O Visual Studio criará uma solução e um projeto com base no modelo de projeto ASP.NET Web Forms Application. O Visual Studio acabará exibindo o Solution Explorer, onde a nova solução e o projeto são exibidos.
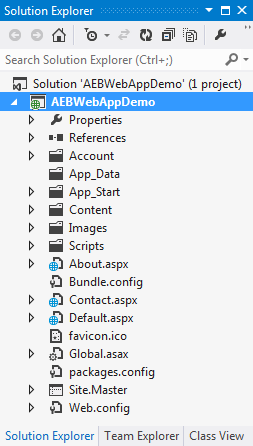
Para implantar um aplicativo usando o assistente Publish to Elastic Beanstalk
-
No Solution Explorer, abra o menu de contexto (clique com o botão direito do mouse) da pasta do projeto AEBWebAppDemo do projeto que você criou na seção anterior ou abra o menu de contexto da pasta do projeto do seu próprio aplicativo e escolha Publicar noAWS Elastic Beanstalk.
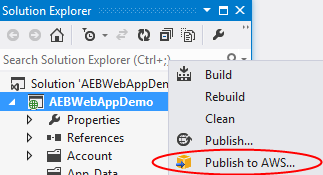
O assistente Publish to Elastic Beanstalk (Publicar no Elastic Beanstalk) é exibido.
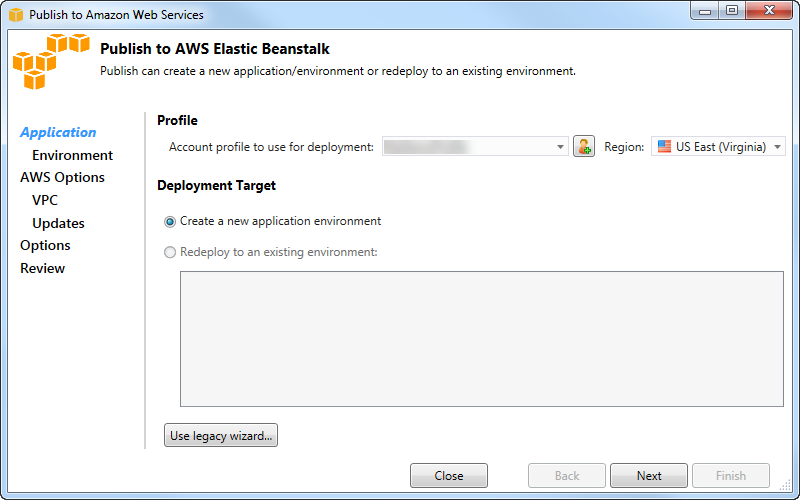
-
Em Perfil, na lista suspensa Perfil da conta a ser usado para implantação, escolha o perfil daAWS conta que você deseja usar para a implantação.
Opcionalmente, se você tiver umaAWS conta que deseja usar, mas ainda não tiver criado um perfil deAWS conta para ela, poderá escolher o botão com o símbolo de mais (
+) para adicionar um perfil deAWS conta. -
Na lista suspensa Região, escolha a região na qual você deseja que o Elastic Beanstalk implante o aplicativo.
-
Em Deployment Target (Destino de implantação), você pode escolher Create a new application environment (Criar um novo ambiente de aplicativo) para realizar uma implantação inicial de um aplicativo ou Redeploy to an existing environment (Reimplantar em um ambiente existente) para reimplantar um aplicativo já implantado. (As implantações anteriores podem ter sido realizadas com o assistente ou com a obsoleta Ferramenta de Implantação Autônoma.) Se você escolher Redeploy to an existing environment (Reimplantar em um ambiente existente), poderá haver um atraso enquanto o assistente recupera informações de implantações anteriores em execução no momento.
nota
Se você escolher Redeploy to an existing environment (Reimplantar em um ambiente existente), escolha um ambiente na lista e Next (Próximo), e o assistente levará você diretamente até a página Application Options (Opções de aplicativo). Se você seguir essa rota, passe diretamente às instruções posteriormente nesta seção que descrevem como usar a página Application Options (Opções de aplicativo).
-
Escolha Next (Próximo).
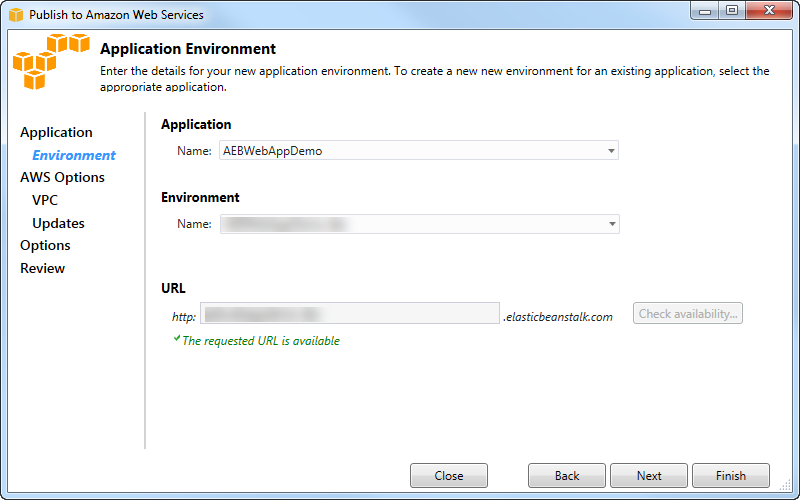
-
Na página Application Environment (Ambiente de aplicativo), na área Application (Aplicativo), a lista suspensa Name (Nome) propõe um nome padrão para o aplicativo. Você pode alterar o nome padrão escolhendo um nome diferente na lista suspensa.
-
Na área Ambiente, na lista suspensa Nome, digite um nome para seu ambiente Elastic Beanstalk. Nesse contexto, o termo ambiente se refere à infraestrutura que o Elastic Beanstalk fornece para seu aplicativo. Um nome padrão já pode ter sido proposto nessa lista suspensa. Se um nome padrão ainda não tiver sido proposto, você poderá digitar um ou escolher um na lista suspensa, se nomes adicionais estiverem disponíveis. O nome do ambiente não pode ter mais que 23 caracteres.
-
Na área URL, a caixa propõe um subdomínio padrão de
.elasticbeanstalk.comque será o URL do aplicativo web. Você pode alterar o subdomínio padrão digitando um novo nome de subdomínio. -
Escolha Check availability (Verificar disponibilidade) para verificar se o URL do aplicativo web ainda não está em uso.
-
Se o URL do aplicativo da web puder ser usado, escolha Next (Próximo).
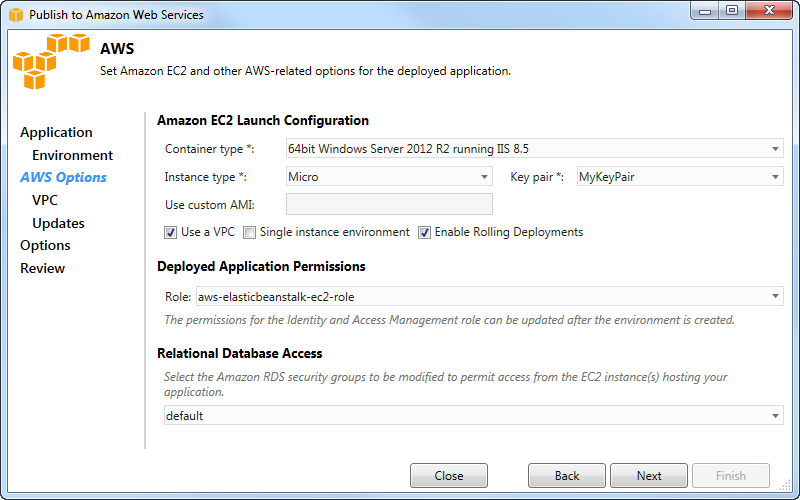
-
Na página AWSOpções, na Configuração de inicialização do Amazon EC2, na lista suspensa Tipo de contêiner, escolha um tipo de imagem de máquina da Amazon (AMI) que será usado para seu aplicativo.
-
Na lista suspensa Tipo de instância, especifique um tipo de instância do Amazon EC2 a ser usada. Para este exemplo, recomendamos usar Micro. Isso minimizará o custo associado à execução da instância. Para obter mais informações sobre preços do Amazon EC2, consulte Preço do EC2
. -
Na lista suspensa Par de chaves, escolha um key pair de instância do Amazon EC2 para usar para fazer login nas instâncias que serão usadas para seu aplicativo.
-
Como opção, na caixa Use custom AMI (Usar AMI personalizada), você pode especificar uma AMI personalizada que substituirá a AMI especificada na lista suspensa Container type (Tipo de contêiner). Para obter mais informações sobre como criar uma AMI personalizada, acesse Usando AMIs personalizadas no Guia do desenvolvedor doAWS Elastic Beanstalk e Crie uma AMI a partir de uma instância do Amazon EC2.
-
Se você quiser iniciar as instâncias em uma VPC, marque a caixa Use a VPC (Usar uma VPC).
-
Opcionalmente, se você quiser iniciar uma única instância do Amazon EC2 e depois implantar seu aplicativo nela, selecione a caixa Ambiente de instância única.
Se você selecionar essa caixa, o Elastic Beanstalk ainda criará um grupo de Auto Scaling, mas não o configurará. Se quiser configurar o grupo Auto Scaling posteriormente, você pode usarAWS Management Console o.
-
Se você quiser controlar as condições nas quais o aplicativo é implantado nas instâncias, marque a caixa Enable Rolling Deployments (Habilitar a liberação de implantações). Você só poderá marcar essa caixa se não tiver marcado a caixa Single instance environment (Ambiente de única instância).
-
Se seu aplicativo usaAWS serviços como Amazon S3 e DynamoDB, a melhor maneira de fornecer credenciais é usar uma função do IAM. Na área Permissões de aplicativos implantados, você pode escolher uma função existente do IAM ou criar uma que o assistente usará para iniciar seu ambiente. Os aplicativos que usam oAWS SDK for .NET usarão automaticamente as credenciais fornecidas por essa função do IAM ao fazer uma solicitação a umAWS serviço.
-
Se seu aplicativo acessar um banco de dados do Amazon RDS, na lista suspensa na área Acesso ao banco de dados relacional, selecione as caixas ao lado de qualquer grupo de segurança do Amazon RDS que o assistente atualizará para que suas instâncias do Amazon EC2 possam acessar esse banco de dados.
-
Escolha Next (Próximo).
-
Se você tiver selecionado Use a VPC (Usar uma VPC), a página VPC Options (Opções da VPC) será exibida.
-
Se você tiver selecionado Enable Rolling Deployments (Habilitar a liberação de implantações), mas não Use a VPC (Usar uma VPC), a página Rolling Deployments (Liberação de implantações) será exibida. Passe diretamente às instruções posteriormente nesta seção que descrevem como usar a página Rolling Deployments (Liberação de implantações).
-
Se você não tiver selecionado Use a VPC (Usar uma VPC) ou Enable Rolling Deployments (Habilitar a liberação de implantações), a página Application Options (Opções de aplicativo) será exibida. Passe diretamente às instruções posteriormente nesta seção que descrevem como usar a página Application Options (Opções de aplicativo).
-
-
Se você tiver selecionado Use a VPC (Usar uma VPC), especifique as informações na página VPC Options (Opções de VPC) para iniciar o aplicativo em uma VPC.
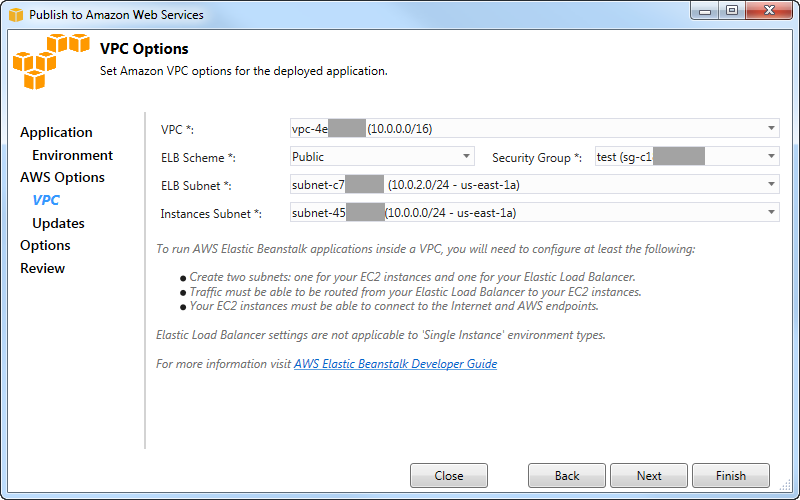
A VPC já deve ter sido criada. Se você criou a VPC no Toolkit for Visual Studio, o Toolkit for Visual Studio preencherá essa página para você. Se você criou a VPC no AWSManagement Console, digite as informações sobre sua VPC nesta página.
Considerações fundamentais para a implantação em uma VPC
-
A VPC precisa de pelo menos uma pública e uma sub-rede privada.
-
Na lista suspensa ELB Subnet (Sub-rede do ELB), especifique a sub-rede pública. O Toolkit for Visual Studio implanta o balanceador de carga Elastic Load Balancing para seu aplicativo na sub-rede pública. A sub-rede pública é associada a uma tabela de roteamento com uma entrada apontando para um Internet Gateway. Você pode reconhecer um Internet Gateway porque ele possui um ID que começa com
igw-(por exemplo,igw-83cddaex). As sub-redes públicas que você cria usando o Toolkit for Visual Studio têm valores de tag que as identificam como públicas. -
Na lista suspensa Instances Subnet (Sub-rede de instâncias), especifique a sub-rede privada. O Toolkit for Visual Studio implanta as instâncias do Amazon EC2 para seu aplicativo na sub-rede privada.
-
As instâncias do Amazon EC2 do seu aplicativo se comunicam da sub-rede privada para a Internet por meio de uma instância do Amazon EC2 na sub-rede pública que executa a conversão de endereços de rede (NAT). Para permitir essa comunicação, você precisará de um grupo de segurança da VPC
que permite o fluxo de tráfego da sub-rede para a instância NAT. Especifique esse grupo de segurança da VPC na lista suspensa Security Group (Grupo de segurança).
Para obter mais informações sobre como implantar um aplicativo Elastic Beanstalk em uma VPC, acesse o Guia do desenvolvedor doAWS Elastic Beanstalk.
-
Depois que você tiver preenchido todas as informações na página VPC Options (Opções da VPC), escolha Next (Próximo).
-
Se você tiver selecionado Enable Rolling Deployments (Habilitar a liberação de implantações), a página Rolling Deployments (Liberação de implantações) será exibida.
-
Se você não tiver selecionado Enable Rolling Deployments (Habilitar a liberação de implantações), a página Application Options (Opções de aplicativo) será exibida. Passe diretamente às instruções posteriormente nesta seção que descrevem como usar a página Application Options (Opções de aplicativo).
-
-
Se tiver selecionado Enable Rolling Deployments (Habilitar a liberação de implantações), você especifica informações na página Rolling Deployments (Liberação de implantações) para configurar como novas versões dos aplicativos são implantadas nas instâncias em um ambiente com balanceamento de carga. Por exemplo, se tiver quatro instâncias no ambiente e quiser alterar o tipo de instância, você poderá configurar o ambiente para alterar duas instâncias por vez. Isso ajuda a garantir que o aplicativo ainda esteja em execução enquanto as alterações estão sendo feitas.
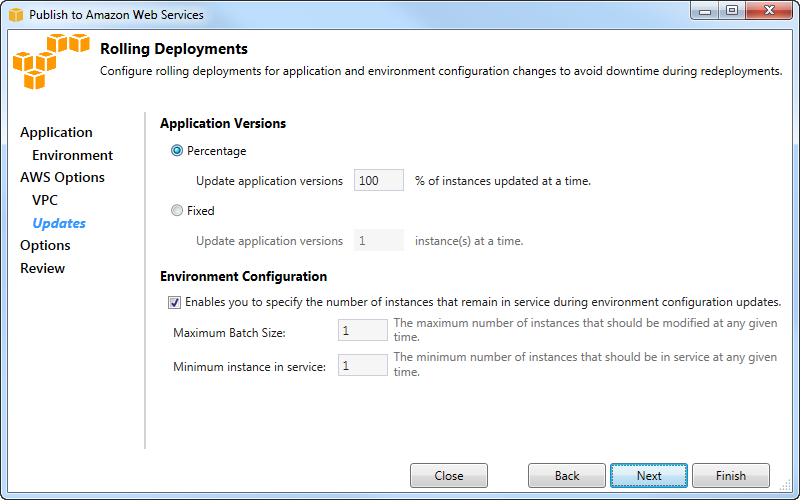
-
Na área Application Versions (Versões de aplicativo), escolha uma opção para controlar implantações em uma porcentagem ou número de instâncias por vez. Especifique a porcentagem ou o número desejado.
-
Como opção, na área Environment Configuration (Configuração do ambiente), marque a caixa se você quiser especificar o número de instâncias que permanecem em serviço durante as implantações. Se você marcar essa caixa, especifique o número máximo de instâncias que devem ser modificadas por vez, o número mínimo de instâncias que devem permanecer em serviço por vez, ou ambos.
-
Escolha Next (Próximo).
-
Na página Application Options (Opções de aplicativo), você especifica informações sobre a compilação, o Internet Information Services (IIS) e as configurações do aplicativo.
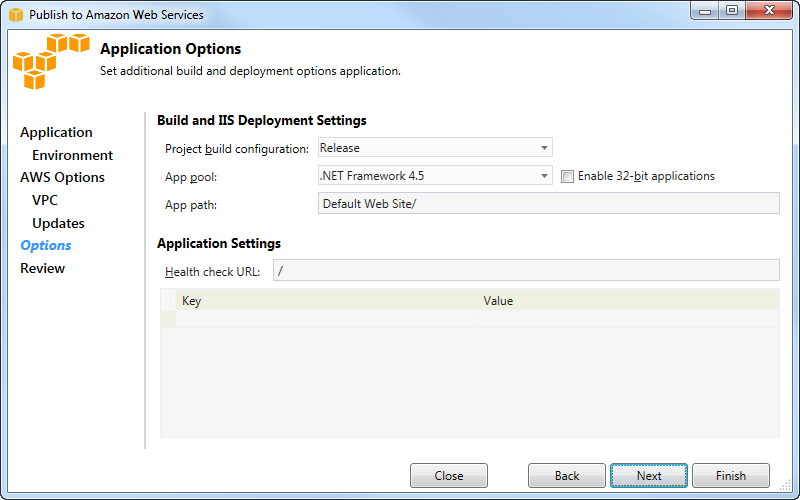
-
Na área Build and IIS Deployment Settings (Configurações de compilação e implantação IIS), na lista suspensa Project build configuration (Configuração de compilação do projeto), escolha a configuração da compilação de destino. Se o assistente conseguir encontrá-la, Release (Liberar) será exibida, e a configuração ativa é mostrada nessa caixa.
-
Na lista suspensa App pool (Grupo de aplicativos), escolha a versão do .NET Framework exigida pelo aplicativo. A versão do .NET Framework correta já deve ser exibida.
-
Se o aplicativo for 32 bits, marque a caixa Enable 32-bit applications (Habilitar aplicativos de 32 bits).
-
Na caixa App path (Caminho de aplicativo), especifique o caminho que o IIS usará para implantar o aplicativo. Por padrão, Default Web Site/ é especificado, o que normalmente se converte no caminho
c:\inetpub\wwwroot. Se especificar um caminho diferente de Default Web Site/, o assistente colocará um redirecionamento no caminho Default Web Site/ apontando para o caminho especificado por você. -
Na área Configurações do aplicativo, na caixa URL de verificação de Health, digite uma URL para que o Elastic Beanstalk verifique se seu aplicativo web ainda está responsivo. Este URL é relativo ao URL do servidor raiz. O URL do servidor raiz é especificado por padrão. Por exemplo, se o URL completo fosse
example.com/site-is-up.html, você digitaria/site-is-up.html. -
Na área de Key (Chave) e Value (Valor), você pode especificar os pares de chave e valor que deseja adicionar ao arquivo
Web.configdo aplicativo.nota
Embora não seja recomendado, você pode usar a área de Chave e Valor para especificar asAWS credenciais sob as quais seu aplicativo deve ser executado. A abordagem preferida é especificar uma função do IAM na lista suspensa da função de Identity and Access Management na página AWSOpções. No entanto, se você precisar usarAWS credenciais em vez de uma função do IAM para executar seu aplicativo, na linha Chave, escolha AWSAccessKey. Na linha Value (Valor), digite a chave de acesso. Repita essas etapas para AWSSecretKey.
-
Escolha Next (Próximo).

-
Na página Review (Análise), revise as opções configuradas por você anteriormente e marque a caixa Open environment status window when wizard closes (Abrir a janela de status do ambiente ao fechar o assistente).
-
Se tudo estiver aparentemente correto, escolha Deploy (Implantar).
nota
Quando você implanta o aplicativo, a conta ativa incorrerá em cobranças pelosAWS recursos usados pelo aplicativo.
As informações sobre a implantação serão exibidas na barra de status do Visual Studio e na janela Output (Saída). Isso pode demorar muitos minutos. Quando a implementação estiver concluída, uma mensagem de confirmação será exibida na janela Output (Saída).
-
Para excluir a implantação, noAWS Explorer, expanda o nó do Elastic Beanstalk, abra o menu de contexto (botão direito do mouse) e selecione Excluir. O processo de exclusão pode demorar alguns minutos.