As traduções são geradas por tradução automática. Em caso de conflito entre o conteúdo da tradução e da versão original em inglês, a versão em inglês prevalecerá.
Usando o DynamoDB a partir do AWS Explorer
O Amazon DynamoDB é um serviço de banco de dados rápido, altamente disponível, altamente escalável, econômico e não relacional. O DynamoDB remove limitações de escalabilidade tradicionais sobre armazenamento de dados, mantendo, ao mesmo tempo, a baixa latência e o desempenho previsível. O kit de ferramentas para Visual Studio oferece a funcionalidade para trabalhar com o DynamoDB em um contexto de desenvolvimento. Para obter mais informações sobre o DynamoDB, consulte DynamoDB
No Toolkit for Visual Studio AWS , o Explorer exibe todas as tabelas do DynamoDB associadas à ativa. Conta da AWS

Criar uma tabela do DynamoDB
Você pode usar o kit de ferramentas para Visual Studio para criar uma tabela do DynamoDB.
Para criar uma tabela no AWS Explorer
-
No AWS Explorer, abra o menu de contexto (clique com o botão direito do mouse) do Amazon DynamoDB e escolha Create Table.
-
No assistente Create Table (Criar tabela), em Table Name (Nome da tabela), digite um nome para a tabela.
-
No campo Nome da chave de hash, digite um atributo de chave de hash primária e, nos botões Tipo de chave de hash, escolha o tipo de chave de hash. O DynamoDB compila um índice de hash não classificado usando o atributo de chave primária e um índice de intervalo classificado opcional usando o atributo de chave primária de intervalo. Para obter mais informações sobre o atributo de chave de hash primária, acesse a seção Chave primária no Guia do desenvolvedor do Amazon DynamoDB.
-
(Opcional) Selecione Enable Range Key (Habilitar chave de intervalo). No campo Range Key Name (Nome da chave de intervalo), digite um atributo de chave de intervalo e, nos botões Range Key Type (Tipo de chave de intervalo), escolha um tipo de chave de intervalo.
-
No campo Read Capacity (Capacidade de leitura), digite o número de unidades de capacidade de leitura. No campo Write Capacity (Capacidade de gravação), digite o número de unidades de capacidade de gravação. Você deve especificar pelo menos três unidades de capacidade de leitura e cinco unidades de capacidade de gravação. Para obter mais informações sobre unidades de capacidade de leitura e gravação, vá até Taxa de transferência provisionada no DynamoDB.
-
(Opcional) Selecione Enable Basic Alarm (Habilitar alarme básico) para alertar quando as taxas de solicitação da tabela estiverem muito altas. Escolha a porcentagem de throughput provisionado por 60 minutos que deve ser excedida antes do envio do alerta. In Send Notifications To (Enviar notificações para), digite um endereço de e-mail.
-
Clique em OK para criar a tabela.

Para obter mais informações sobre tabelas do DynamoDB, acesse Tabelas, itens e atributos.
Visualizar uma tabela do DynamoDB como uma grade
Para abrir uma visualização em grade de uma de suas tabelas do DynamoDB, AWS no Explorer, clique duas vezes no subnó que corresponde à tabela. Na visualização em grade, você pode visualizar os itens, os atributos e os valores armazenados na tabela. Cada linha corresponde a um item na tabela. As colunas da tabela correspondem aos atributos. Cada célula da tabela mantém os valores associados a esse atributo do item.
Um atributo pode ter um valor que seja uma string ou um número. Alguns atributos têm um valor que consiste em um conjunto de strings ou números. Os valores definidos são exibidos como uma lista separada por vírgulas entre colchetes.

Editar e adicionar atributos e valores
Clicando duas vezes em uma célula, você pode editar os valores do atributo correspondente do item. Para atributos set-value, você também pode adicionar ou excluir valores individuais do conjunto.

Além de alterar o valor de um atributo, você também pode, com algumas limitações, alterar o formato do valor de um atributo. Por exemplo, um valor de qualquer número pode ser convertido em um valor de string. Se você tiver um valor de string, cujo conteúdo seja um número, como 125, o editor de células permitirá converter o formato do valor de string em número. Você também pode converter um single-value em um set-value. No entanto, você normalmente não pode converter de um set-value em um single-value; uma exceção é quando o set-value tem, na verdade, apenas um elemento no conjunto.

Depois de editar o valor do atributo, escolha a marca de seleção verde para confirmar as alterações. Se você quiser descartar as alterações, escolha o X vermelho.
Depois que você tiver confirmado as alterações, o valor do atributo será exibido em vermelho. Isso indica que o atributo foi atualizado e que o novo valor não foi regravado no banco de dados do DynamoDB. Para regravar as alterações no DynamoDB, escolha Confirmar alterações. Para descartar as alterações, escolha Scan Table (Varrer tabela) e, quando o Toolkit perguntar se você gostaria de confirmar as alterações antes da varredura, escolha No (Não).
Como adicionar um atributo
Na visualização em grade, você também pode adicionar atributos à tabela. Para adicionar um novo atributo, escolha Add Attribute (Adicionar atributo).

Na caixa de diálogo Add Attribute (Adicionar atributo), digite um nome para o atributo e escolha OK.
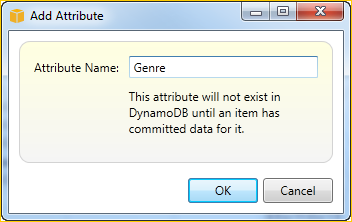
Para tornar o novo atributo parte da tabela, você deve adicionar um valor a ela para pelo menos um item e escolher o botão Commit Changes (Confirmar alterações). Para descartar o novo atributo, basta fechar a visualização em grade da tabela sem escolher Commit Changes (Confirmar alterações).
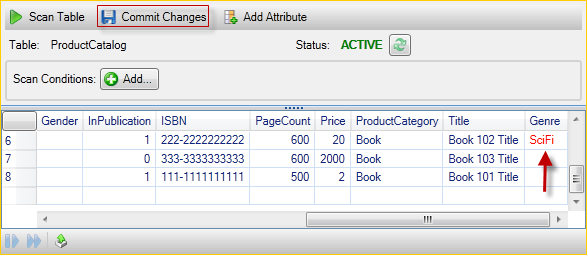
Realizar verificações em uma tabela do DynamoDB

Você pode realizar verificações nas tabelas do DynamoDB usando o kit de ferramentas. Em uma varredura, você define um conjunto de critérios e a varredura retorna todos os itens da tabela correspondentes aos critérios. As varreduras são operações caras e devem ser usadas com cuidado para evitar interromper um tráfego de produção de prioridade maior na tabela. Para obter mais informações sobre como usar a operação de verificação, consulte o Guia do desenvolvedor do Amazon DynamoDB.
Para realizar uma verificação em uma tabela do DynamoDB a partir do Explorer AWS
-
Na visualização em grade, escolha o botão scan conditions: add (modificações de varredura: adicionar).
-
No editor de cláusulas de varredura, escolha o atributo correspondente, como o valor do atributo deve ser interpretado (string, número, valor definido), como ele deve ser analisado (por exemplo, Começa com ou Contém) e o valor literal correspondente.
-
Adicione mais cláusulas de varredura, conforme necessário, para a pesquisa. A varredura só retornará os itens correspondentes aos critérios de todas as cláusulas de varredura. A varredura realizará uma comparação diferenciando maiúsculas de minúsculas em relação a valores de string.
-
Na barra de botões na parte superior da visualização em grade, escolha Scan Table (Varrer tabela).
Para remover uma cláusula de varredura, escolha o botão vermelho com a linha branca à direita de cada cláusula.

Para retornar à visualização da tabela que inclui todos os itens, remova todas as cláusulas de varredura e escolha Scan Table (Varrer tabela) novamente.
Paginar resultados da varredura
Na parte inferior da visualização, existem três botões.

Os dois primeiros botões azuis fornecem paginação para resultados da varredura. O primeiro botão exibirá uma página adicional de resultados. O segundo botão exibirá dez páginas adicionais de resultados. Neste contexto, uma página é igual a 1 MB de conteúdo.
Exportar o resultado da varredura para CSV
O terceiro botão exporta os resultados da varredura atual para um arquivo CSV.