As traduções são geradas por tradução automática. Em caso de conflito entre o conteúdo da tradução e da versão original em inglês, a versão em inglês prevalecerá.
Gerenciar instâncias do Amazon EC2
AWSO Explorer apresenta visualizações detalhadas das instâncias da Amazon Machine Images (AMI — Imagens de máquina da Amazon) e do Amazon Elastic Compute Cloud (Amazon EC2). Nessas visualizações, você pode executar uma instância do Amazon EC2 em uma AMI, conectar-se a essa instância e parar ou encerrar a instância, tudo isso dentro do ambiente de desenvolvimento do Visual Studio. Você pode usar a visualização de instâncias para criar AMIs com base nas instâncias. Para obter mais informações, consulte Criar uma AMI a partir de uma instância do Amazon EC2.
As visualizações de imagens de máquina da Amazon e de instâncias do Amazon EC2
NoAWSNo Explorer, você pode exibir visualizações das AMIs e das instâncias do Amazon EC2. DentroAWSExplorer, expanda oAmazon EC2Nó.
Para exibir a visualização das AMIs, no primeiro subnó, AMIs, abra o menu de contexto (clique com o botão direito do mouse) e escolha View (Exibir).
Para exibir a visualização das instâncias do Amazon EC2, no nó Instances (Instâncias), abra o menu de contexto (clique com o botão direito do mouse) e escolha View (Exibir).
Você também pode exibir a visualização clicando duas vezes no nó indicado.
-
As visualizações têm escopo para a região especificada emAWSExplorador (por exemplo, Oeste dos EUA (Norte da Califórnia).
-
Você pode reorganizar colunas clicando e arrastando-as. Para classificar os valores em uma coluna, clique no cabeçalho da coluna.
-
Você pode usar as listas suspensas e a caixa de filtro em Viewing (Exibição) para configurar visualizações. A visualização inicial exibe AMIs de qualquer tipo de plataforma (Windows ou Linux) de propriedade da conta especificada emAWSExplorador.
Mostrar/ocultar colunas
Você também pode escolher o menu suspenso Show/Hide (Mostrar/ocultar) na parte superior da visualização para configurar quais colunas são exibidas. A escolha de colunas persistirá se você fechar a visualização e reabri-la.
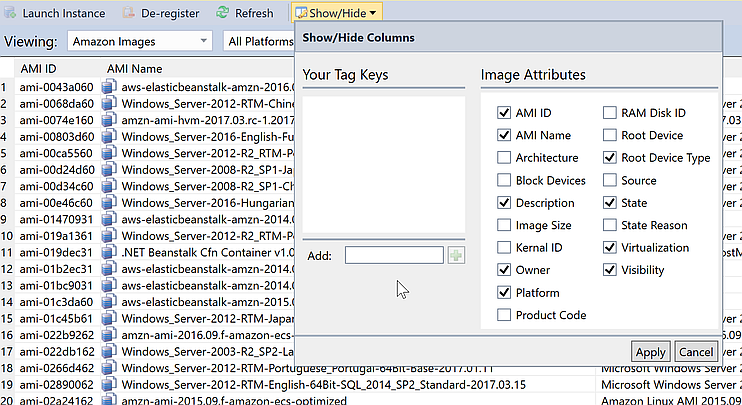
Interface do usuário Show/Hide Columns (Mostrar/ocultar colunas) para visualizações de AMI e instâncias
Marcação de AMIs, instâncias e volumes
Você também pode usar oMostrar/ocultarLista suspensa para adicionar tags para AMIs, instâncias do Amazon EC2 ou volumes próprios. Tags são pares nome/valor que permitem anexar metadados a AMIs, instâncias e volumes. Os nomes de tags têm escopo para a conta e também são separados para as AMIs e as instâncias. Por exemplo, não haveria conflito se você tivesse usado o mesmo nome de tag para as AMIs e as instâncias. Os nomes de tag não diferenciam maiúsculas de minúsculas.
Para obter mais informações sobre tags, acesseComo usar tagsnoGuia do usuário do Amazon EC2 para instâncias do Linux.
Para adicionar uma tag
-
Na caixa Add (Adicionar), digite um nome para a tag. Escolha o botão verde com o sinal de adição (+) e selecione Apply (Aplicar).

Adicionar uma tag a uma instância da AMI ou do Amazon EC2
A nova tag é exibida em itálico, o que indica que ainda não há valores associados a essa tag.
Na visualização em lista, o nome da tag é exibido como uma nova coluna. Quando pelo menos um valor tiver sido associado à tag, ela estará visível noAWS Management Console
. -
Para adicionar um valor à tag, clique duas vezes em uma célula na coluna dessa tag e digite um valor. Para excluir o valor da tag, clique duas vezes na célula e exclua o texto.
Se você limpar a tag na lista suspensa Show/Hide (Mostrar/ocultar), a coluna correspondente desaparecerá da visualização. A tag é preservada, com todos os valores de tag associados a AMIs, instâncias ou volumes.
nota
Se você limpar uma tag naMostrar/ocultarlista suspensa que não tem valores associados, oAWSO Toolkit excluirá totalmente a tag. Ela deixará de ser exibida na visualização em lista ou na lista suspensa Show/Hide (Mostrar/ocultar). Para reutilizar essa tag, use a caixa de diálogo Show/Hide (Mostrar/ocultar) para recriá-la.
Executar uma instância do Amazon EC2
AWSO Explorer oferece toda a funcionalidade necessária para executar uma instância do Amazon EC2. Nesta seção, iremos selecionar uma Amazon Machine Image (AMI – Imagem de máquina da Amazon), configurar e iniciá-la como uma instância do Amazon EC2.
Para executar uma instância do Amazon EC2 do Windows Server
-
Na parte superior da visualização das AMIs, na lista suspensa à esquerda, escolha Amazon Images (Imagens da Amazon). Na lista suspensa à direita, escolha Windows. Na caixa de filtro, digite
ebspara Elastic Block Storage. Pode demorar um pouco para a visualização ser atualizada. -
Escolha uma AMI na lista, abra o menu de contexto (clique com o botão direito do mouse) e escolha Launch Instance (Executar instância).

Lista de AMIs
-
Na caixa de diálogo Launch New Amazon EC2 Instance (Executar nova instância do Amazon EC2), configure a AMI do aplicativo.
- Tipo de instância
-
Escolha o tipo da instância do EC2 para iniciar. Você pode encontrar uma lista de tipos de instância e informações sobre a definição de preço na página Definição de preço do EC2
. - Name (Nome)
-
Digite um nome para a instância. Esse nome não pode ser maior que 256 caracteres.
- Par de chaves
-
Um par de chaves é usado para obter a senha do Windows usada por você para fazer login na instância do EC2 usando o Remote Desktop Protocol (RDP). Escolha um par de chaves para o qual você tenha acesso à chave privada ou a opção para criar um par de chaves. Se criar o par de chaves no Toolkit, o Toolkit poderá armazenar a chave privada para você.
Os pares de chaves armazenados no Toolkit são criptografados. Você pode encontrá-los em
%LOCALAPPDATA%\AWSToolkit\keypairs(normalmente:C:\Users\<user>\AppData\Local\AWSToolkit\keypairs). Você pode exportar o key pair criptografadas em um.pemfile.-
No Visual Studio, selecioneExibirE clique emAWSExplorer.
-
Clique em Amazon EC2 e selecione Key Pairs (Pares de chaves).
-
Os pares de chaves serão listados e aqueles criados/gerenciados pelo Toolkit serão marcados como Stored in AWSToolkit (Armazenado no AWSToolkit).
-
Clique com o botão direito do mouse no par de chaves criado e selecione Export Private Key (Exportar chave privada). A chave privada não será criptografada e armazenada no local especificado por você.
-
- Security group
-
O security group controla o tipo de tráfego de rede a instância do EC2 aceitará. Escolha um security group que permitirá o tráfego recebido na porta 3389, a porta usada por RDP, de maneira que você possa se conectar à instância do EC2. Para obter informações sobre como usar o Toolkit para criar security groups, consulteGerenciamento de security groups emAWSExplorer.
- Perfil da instância
-
O perfil da instância é um contêiner lógico para uma função do IAM. Ao escolher um perfil da instância, você associa a função do IAM correspondente à instância do EC2. As funções do IAM são configuradas com políticas que especificam o acesso à Amazon Web Services e recursos de conta. Quando uma instância do EC2 está associada a uma função do IAM, o software aplicativo executado na instância é executado com as permissões especificadas pela função do IAM. Isso permite que o software aplicativo seja executado sem a necessidade de especificar nenhumAWSAs credenciais próprias, que torna o software mais seguro. Para obter mais informações sobre as funções do IAM, consulte o Guia do usuário do IAM.

Caixa de diálogo Launch AMI (Executar AMI) do EC2
-
Escolha Executar.
DentroAWSExplorer, noInstânciassubnó deAmazon EC2, abra o menu de contexto (clique com o botão direito do mouse) e escolhaExibir. OAWSO Toolkit exibe a lista de instâncias do Amazon EC2 associadas à conta ativa. Você talvez precise escolher Refresh (Atualizar) para ver a nova instância. Quando a instância for exibida pela primeira vez, ela poderá estar em um estado pendente, mas depois de alguns instantes, ela mudará para um estado em execução.

Conectar a uma instância do Amazon EC2
Você pode usar a Área de Trabalho Remota para se conectar a uma instância do Windows Server. Para autenticação, oAWSO Toolkit permite recuperar a senha de administrador da instância, ou basta usar o key pair armazenadas associado à instância. No procedimento a seguir, usaremos o par de chaves armazenadas.
Para se conectar a uma instância do Windows Server usando a Área de Trabalho Remota do Windows
-
Na lista de instâncias do EC2, clique com o botão direito do mouse na instância do Windows Server a que você deseja se conectar. No menu de contexto, escolha Open Remote Desktop (Abrir área de trabalho remota).
Se quiser autenticar usando a senha de administrador, escolha Get Windows Passwords (Obter senhas do Windows).

Menu de contexto EC2 Instance
-
Na caixa de diálogo Open Remote Desktop (Abrir área de trabalha remota), escolha Use EC2 keypair to log on (Usar par de chaves do EC2 para fazer login) e selecione OK.
Se você não tiver armazenado um key pair com oAWSKit de ferramentas, especifique o arquivo PEM que contém a chave privada.

Caixa de diálogo Open Remote Desktop (Abrir área de trabalha remota)
-
A janela Remote Desktop (Área de trabalho remota) será aberta. Você não precisa fazer login porque a autenticação ocorreu com o par de chaves. Você será o administrador na instância do Amazon EC2.
Se a instância do EC2 tiver sido iniciada apenas recentemente, talvez você não consiga se conectar por dois motivos possíveis:
-
O serviço de Área de Trabalho Remota talvez ainda não esteja em execução. Aguarde alguns minutos e tente novamente.
-
As informações sobre a senha talvez ainda não tenham sido transferidas para a instância. Nesse caso, você verá uma caixa de mensagem semelhante à seguinte.

A senha ainda não está disponível
A captura de tela a seguir mostra um usuário conectado como administrador por meio da Área de Trabalho Remota.

Desktop Remoto
-
Encerrar uma instância do Amazon EC2
Usar oAWSNo Toolkit, você pode parar ou encerrar uma instância do Amazon EC2 em execução no Visual Studio. Para interromper a instância, a instância do EC2 deve estar usando um volume do Amazon EBS. Se a instância do EC2 não estiver usando um volume do Amazon EBS, sua única opção será encerrar a instância.
Se você parar a instância, os dados armazenados no volume do EBS serão mantidos. Se você encerrar a instância, todos os dados armazenados no dispositivo de armazenamento da instância local serão perdidos. Em ambos os casos, parar ou encerrar, você não continuará sendo cobrado pela instância do EC2. No entanto, se parar uma instância, você continuará sendo cobrado pelo armazenamento do EBS que persistente depois que a instância for interrompida.
Outra maneira possível de encerrar uma instância é usar a Área de Trabalho Remota para se conectar à instância e, no menu Iniciar do Windows, usar Desligar. Você pode configurar a instância para ser interrompida ou encerrada nesse cenário.
Para interromper uma instância do Amazon EC2
-
DentroAWSExplorer, expanda oAmazon EC2Nó, abra o menu de contexto (clique com o botão direito do mouseInstânciasE, depois, escolhaExibir. Na lista Instances (Instâncias), clique com o botão direito do mouse na instância que você deseja parar e escolha Stop (Interromper) no menu de contexto. Escolha Yes (Sim) para confirmar que você deseja parar a instância.

-
Na parte superior da lista Instances (Instâncias), escolha Refresh (Atualizar) para ver a alteração feita no status da instância do Amazon EC2. Como paramos, em vez de encerrar, a instância, o volume do EBS associado à instância continua ativa.

Instâncias encerradas permanecem visíveis
Se você encerrar uma instância, ela continuará sendo exibida na lista Instance (Instância) com instâncias em execução ou interrompidas. Por fim,AWSRecupera essas instâncias e elas desaparecem da lista. Você não será cobrado por instâncias em um estado encerrado.

Para especificar o comportamento de uma instância do EC2 no desligamento
OAWSO Toolkit permite especificar se uma instância do Amazon EC2 será interrompida ou encerrada seDesligamentoé selecionado a partir doIniciarmenu.
-
Na lista Instances (Instâncias), clique com o botão direito do mouse em uma instância do Amazon EC2 e escolha Change shutdown behavior (Alterar comportamento de desligamento).

Item de menu Change Shutdown Behavior (Alterar comportamento de desligamento)
-
Na caixa de diálogo Change Shutdown Behavior (Alterar comportamento de desligamento), na lista suspensa Shutdown Behavior (Comportamento de desligamento), escolha Stop (Interromper) ou Terminate (Encerrar).
