As traduções são geradas por tradução automática. Em caso de conflito entre o conteúdo da tradução e da versão original em inglês, a versão em inglês prevalecerá.
Conectar usando uma aplicação cliente do Windows
Os procedimentos a seguir mostram como estabelecer uma conexão VPN usando clientes VPN baseadas no Windows.
Antes de começar, certifique-se de que o administrador da cliente VPN criou um endpoint da cliente VPN e forneceu o arquivo de configuração do endpoint da cliente VPN.
Para obter informações sobre a solução de problemas, consulte Solução de problemas do Windows.
Importante
Se o endpoint da cliente VPN foi configurado para usar a autenticação federada baseada em SAML, não será possível usar a cliente VPN baseada no OpenVPN para se conectar a um endpoint da cliente VPN.
OpenVPN usando um certificado da Windows Certificate System Store
Você pode configurar o cliente OpenVPN para usar um certificado e uma chave privada na Windows Certificate System Store. Esta opção é útil quando você usa um cartão inteligente como parte da conexão da cliente VPN. Para obter informações sobre a opção cryptoapicert do cliente OpenVPN, consulte o Manual de referência para o OpenVPN
nota
O certificado deve ser armazenado no computador local.
Para usar a opção cryptoapicert com o OpenVPN
-
Crie um arquivo .pfx que contenha o certificado do cliente e a chave privada.
-
Importe o arquivo .pfx para o seu armazenamento de certificados pessoais, no computador local. Para obter mais informações, consulte Como: exibir certificados com o snap-in MMC
no site da Microsoft. -
Verifique se sua conta tem permissões para ler o certificado do computador local. Você pode usar o Console de Gerenciamento da Microsoft para modificar as permissões. Para obter mais informações, consulte Direitos para ver o armazenamento de certificados no computador local
no site da Microsoft Technet. -
Atualize o arquivo de configuração do OpenVPN e especifique o certificado usando o assunto ou a impressão digital do certificado.
Veja a seguir um exemplo de especificação do certificado usando um assunto.
cryptoapicert “SUBJ:Jane Doe”Veja a seguir um exemplo de especificação do certificado usando uma impressão digital. Você pode encontrar a impressão digital usando o Console de Gerenciamento da Microsoft. Para obter mais informações, consulte Como recuperar a impressão digital de um certificado
no site da Microsoft Technet. cryptoapicert “THUMB:a5 42 00 42 01"
Depois de concluir a configuração, use o OpenVPN para estabelecer uma conexão.
GUI do OpenVPN
O procedimento a seguir mostra como estabelecer uma conexão VPN usando a aplicação cliente GUI do OpenVPN em um computador Windows.
nota
Para obter informações sobre a aplicação cliente OpenVPN, consulte Downloads da comunidade
Para estabelecer uma conexão VPN
-
Inicie a aplicação cliente OpenVPN.
-
Na barra de tarefas do Windows, escolha Show/Hide icons (Mostrar/ocultar ícones), clique com o botão direito do mouse em OpenVPN GUI (GUI do OpenVPN) e escolha Import file (Importar arquivo).

-
Na caixa de diálogo Open (Abrir), selecione o arquivo de configuração recebido do administrador da cliente VPN e escolha Open (Abrir).
-
Na barra de tarefas do Windows, escolha Show/Hide icons (Mostrar/ocultar ícones), clique com o botão direito do mouse em OpenVPN GUI (GUI do OpenVPN) e escolha Connect (Conectar).
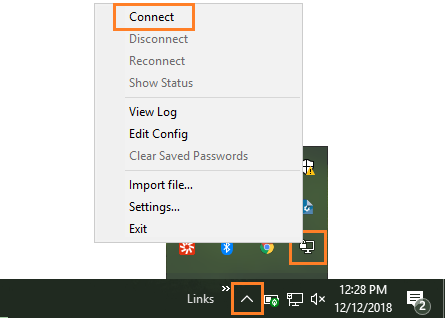
Cliente OpenVPN Connect
O procedimento a seguir mostra como estabelecer uma conexão VPN usando a aplicação cliente OpenVPN Connect em um computador Windows.
nota
Para obter mais informações, consulte Como se conectar ao servidor de acesso com o Windows
Para estabelecer uma conexão VPN
-
Inicie a aplicação cliente OpenVPN Connect.
-
Na barra de tarefas do Windows, escolha Show/Hide icons (Mostrar/ocultar ícones), clique com o botão direito do mouse em OpenVPN e escolha Import profile (Importar perfil).
-
Escolha Import from File (Importar de arquivo) e selecione o arquivo de configuração que você recebeu do administrador da cliente VPN.
-
Escolha o perfil de conexão para iniciar a conexão.