Este guia fornece documentação para a AWS versão do Wickr. Se você estiver usando a versão local do Wickr, consulte o Guia de Administração Empresarial.
As traduções são geradas por tradução automática. Em caso de conflito entre o conteúdo da tradução e da versão original em inglês, a versão em inglês prevalecerá.
Diretório da equipe
Você pode visualizar os usuários atuais do Wickr e modificar seus detalhes na seção Usuário do AWS Management Console for Wickr.
Tópicos
Visualização dos usuários
Conclua o procedimento a seguir para ver os usuários registrados na sua rede Wickr.
-
Abra o AWS Management Console for Wickr em https://console.aws.amazon.com/wickr/
. -
Na página Redes, escolha o link Admin para navegar até o Wickr Admin Console dessa rede.
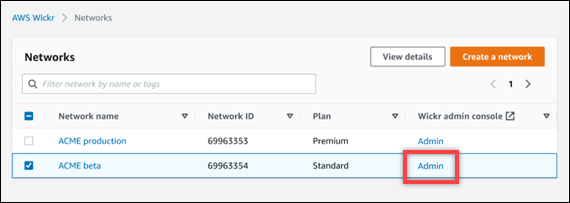
Você será redirecionado para o Wickr Admin Console de uma rede específica.
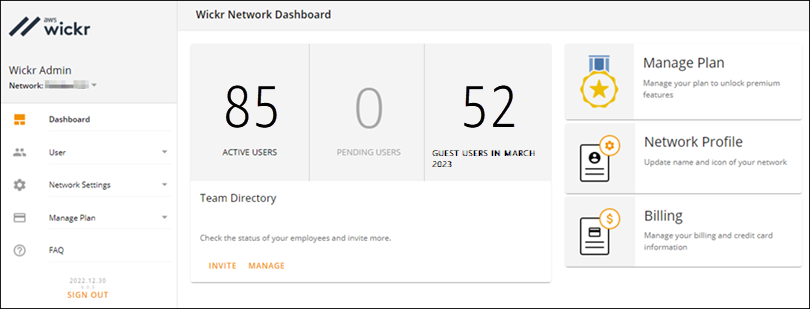
-
No painel de navegação do Wickr Admin Console, escolha Usuário e, em seguida, escolha Diretório da equipe.
A página Diretório da equipe exibe usuários registrados na sua rede Wickr, incluindo nome, endereço de e-mail, grupo de segurança atribuído e status atual. Para usuários atuais, você pode visualizar seus dispositivos, editar seus detalhes, suspender, excluir e trocá-los para outra rede Wickr.
Criar usuários
Faça o seguinte procedimento para criar um usuário.
-
Abra o AWS Management Console for Wickr em https://console.aws.amazon.com/wickr/
. -
Na página Redes, escolha o link Admin para navegar até o Wickr Admin Console dessa rede.
Você será redirecionado para o Wickr Admin Console de uma rede específica.
-
No painel de navegação do Wickr Admin Console, escolha Usuário e, em seguida, escolha Diretório da equipe.
-
Escolha Criar novos usuários.
-
No formulário exibido, insira o nome, sobrenome, código do país, número de telefone e endereço de e-mail do usuário. O endereço de e-mail é o único campo obrigatório. Certifique-se de escolher o grupo de segurança apropriado para o usuário. O Wickr enviará um e-mail de convite para o endereço que você especificar para o usuário.
-
Escolha Criar.
Um e-mail será enviado ao usuário. O e-mail fornece links de download para os aplicativos do cliente Wickr e um link para se registrar no Wickr. Conforme os usuários se cadastram no Wickr usando o link no e-mail, seu status no diretório da equipe do Wickr mudará de Pendente para Ativo.
Editar usuários
Faça o seguinte procedimento para editar um usuário.
-
Abra o AWS Management Console for Wickr em https://console.aws.amazon.com/wickr/
. -
Na página Redes, escolha o link Admin para navegar até o Wickr Admin Console dessa rede.
Você será redirecionado para o Wickr Admin Console de uma rede específica.
-
No painel de navegação do Wickr Admin Console, escolha Usuário e, em seguida, escolha Diretório da equipe.
-
Escolha o ícone de reticências verticais ao lado do nome do usuário que você deseja excluir.
-
Você pode escolher uma das seguintes opções:
-
Dispositivos — Visualizar os dispositivos que o usuário configurou com o cliente Wickr.
-
Editar — Editar os detalhes do usuário, como nome, código do país, número de telefone (opcional) e grupo de segurança atribuído.
-
Suspender — Suspender o usuário para que ele não possa entrar na sua rede Wickr no cliente Wickr. Quando você suspende um usuário que está atualmente conectado à sua rede Wickr no cliente, esse usuário é automaticamente desconectado.
-
Excluir — Exclua o usuário da sua rede Wickr.
-
Excluir usuários
Faça o seguinte procedimento para excluir um usuário.
-
Abra o AWS Management Console for Wickr em https://console.aws.amazon.com/wickr/
. -
Na página Redes, escolha o link Admin para navegar até o Wickr Admin Console dessa rede.
Você será redirecionado para o Wickr Admin Console de uma rede específica.
-
No painel de navegação do Wickr Admin Console, escolha Usuário e, em seguida, escolha Diretório da equipe.
-
Escolha o ícone de reticências verticais ao lado do nome do usuário que você deseja excluir.
-
Para excluir o host, escolha Excluir.
Quando você exclui um usuário, esse usuário não consegue mais entrar na sua rede Wickr no cliente Wickr.