Important: We've redesigned the Amazon QuickSight analysis workspace. You might encounter screenshots or procedural text that doesn't reflect the new look in the QuickSight console. We're in the process of updating screenshots and procedural text.
To find a feature or item, use the Quick search bar.
For more information on QuickSight's new look, see Introducing new analysis experience on Amazon QuickSight
Adding date filters
You create filters on date fields by selecting the filter conditions and date values that you want to use. There are three filter types for dates:
-
Range – A series of dates based on a time range and comparison type. You can filter records based on whether the date field value is before or after a specified date, or within a date range. You enter date values in the format MM/DD/YYYY. You can use the following comparison types:
-
Between – Between a start date and an end date
-
After – After a specified date
-
Before – Before a specified date
-
Equals – On a specified date
For each comparison type, you can alternatively choose a rolling date relative to a period or dataset value.
-
-
Relative (analyses only) – A series of date and time elements based on the current date. You can filter records based on the current date and your selected unit of measure (UOM). Date filter units include years, quarters, months, weeks, days, hours, and minutes. You can exclude current period, add support for Next N filters similar to Last N with an added capability to allow for Anchor date. You can use the following comparison types:
-
Previous – The previous UOM—for example, the previous year.
-
This – This UOM, which includes all dates and times that fall within the select UOM, even if they occur in the future.
-
To date or up to now – UOM to date, or UOM up to now. The displayed phrase adapts to the UOM that you choose. However, in all cases this option filters out data that is not between the beginning of the current UOM and the current moment.
-
Last n – The last specified number of the given UOM, which includes all of this UOM and all of the last n −1 UOM. For example, let's say today is May 10, 2017. You choose to use years as your UOM, and set Last n years to 3. The filtered data includes data for all of 2017, plus all of 2016, and all of 2015. If you have any data for the future dates of the current year (2017 in this example), these records are included in your dataset.
-
-
Top and bottom (analyses only) – A number of date entries ranked by another field. You can show the top or bottom n for the type of date or time UOM you choose, based on values in another field. For example, you can choose to show the top 5 sales days based on revenue.
Comparisons are applied inclusive to the date specified. For example, if you
apply the filter Before 1/1/16, the records returned include all
rows with date values through 1/1/16 23:59:59. If you don't want to include
the date specified, you can clear the option to Include this
date. If you want to omit a time range, you can use the
Exclude the last N periods option to specify the number
and type of time periods (minutes, days, and so on) to filter out.
You can also choose to include or exclude nulls, or exclusively show rows that contain nulls in this field. If you pass in a null date parameter (one without a default value), it doesn't filter the data until you provide a value.
Note
If a column or attribute has no time zone information, then the client query engine sets the default interpretation of that date-time data. For example, suppose that a column contains a timestamp, rather than a timestamptz, and you are in a different time zone than the data's origin. In this case, the engine can render the timestamp differently than you expect. Amazon QuickSight and SPICE both use Universal Coordinated Time (UTC) times.
Use the following sections to learn how to create date filters in datasets and analyses.
Creating date filters in datasets
Use the following procedure to create a range filter for a date field in a dataset.
To create a range filter for a date field in a dataset
-
Create a new filter using a text field. For more information about creating filters, see Adding filters.
-
In the Filters pane, choose the new filter to expand it.
-
For Condition, choose a comparison type: Between, After, or Before.
To use Between as a comparison, choose Start date and End date and choose dates from the date picker controls that appear.
You can choose if you want to include either or both the start and end dates in the range by selecting Include start date or Include end date.
To use Before or After comparisons, enter a date or choose the date field to bring up the date picker control and choose a date instead. You can include this date (the one you chose), to exclude the last N time periods, and specify how to handle nulls.
-
For Time granularity, choose Day, Hour, Minute, or Second.
-
When finished, choose Apply.
Creating date filters in analyses
You can create date filters in analyses as described following.
Creating range date filters in analyses
Use the following procedure to create a range filter for a date field in an analysis.
To create a range filter for a date field in an analysis
-
Create a new filter using a text field. For more information about creating filters, see Adding filters.
-
In the Filters pane, choose the new filter to expand it.
-
For Filter type, choose Date & time range.
-
For Condition, choose a comparison type: Between, After, Before, or Equals.
To use Between as a comparison, choose Start date and End date and choose dates from the date picker controls that appear.
You can choose to include either or both the start and end dates in the range by selecting Include start date or Include end date.
To use a Before, After, or Equals comparison, enter a date or choose the date field to bring up the date picker control and choose a date instead. You can include this date (the one you chose), to exclude the last N time periods, and specify how to handle nulls.
To Set a rolling date for your comparison, choose Set a rolling date.
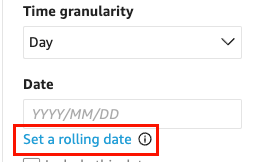
In the Set a rolling date pane that opens, choose Relative date and then select if you want to set the date to Today, Yesterday, or you can specify the Filter condition (start of or end of), Range (this, previous, or next), and Period (year, quarter, month, week, or day).
-
For Time granularity, choose Day, Hour, Minute, or Second.
-
(Optional) If you are filtering by using an existing parameter, instead of specific dates, choose Use parameters, then choose your parameter or parameters from the list. To use Before, After, or Equals comparisons, choose one date parameter. You can include this date in the range.
To use Between, enter both the start date and end date parameters separately. You can include the start date, the end date, or both in the range.
To use parameters in a filter, create them first. Usually, you create a parameter, add a control for it, and then add a filter for it. For more information, see Parameters in Amazon QuickSight.
-
For Null options choose Exclude nulls, Include nulls, or Nulls only.
-
When finished, choose Apply.
Creating relative date filters in analyses
Use the following procedure to create a relative filter for a date field in an analysis.
To create a relative filter for a date field in an analysis
-
Create a new filter using a text field. For more information about creating filters, see Adding filters.
-
In the Filters pane, choose the new filter to expand it.
-
For Filter type, choose Relative dates.
-
For Time granularity, choose a granularity of time that you want to filter by (days, hours, minutes).
-
For Period, choose a unit of time (years, quarters, quarters, months, weeks, days).
-
For Range, choose how you want the filter to relate to the time frame. For example, if you choose to report on months, your options are previous month, this month, month to date, last N months, and next N months.
If you choose Last N or Next N years, quarters, months, weeks, or days, enter a number for Number of. For example, last 3 years, next 5 quarters, last 5 days.
-
For Null options choose Exclude nulls, Include nulls, or Nulls only.
-
For Set dates relative to, choose one of the following options:
-
Current date time – If you choose this option, you can set it to Exclude last, and then specify the number and type of time periods.
-
Date and time from a parameter – If you choose this option, you can select an existing datetime parameter.
-
-
(Optional) If you are filtering by using an existing parameter, instead of specific dates, enable Use parameters, then choose your parameter or parameters from the list.
To use parameters in a filter, create them first. Usually, you create a parameter, add a control for it, and then add a filter for it. For more information, see Parameters in Amazon QuickSight.
-
When finished, choose Apply.
Creating top and bottom date filters in analyses
Use the following procedure to create a top and bottom filter for a date field in an analysis.
To create a top and bottom filter for a date field in an analysis
-
Create a new filter using a text field. For more information about creating filters, see Adding filters.
-
In the Filters pane, choose the new filter to expand it.
-
For Filter type, choose Top and bottom.
-
Select Top or Bottom.
-
For Show, enter the number of top or bottom items you want to show and choose a unit of time (years, quarters, months, weeks days, hours, minutes).
-
For By, choose a field to base the ranking on.
-
(Optional) Add another field as a tie breaker, if the field for By has duplicates. Choose Tie breaker, and then choose another field. To remove a tie breaker, use the delete icon.
-
(Optional) If you are filtering by using an existing parameter, instead of specific dates, select Use parameters, then choose your parameter or parameters from the list.
To use a parameter for Top and bottom, choose an integer parameter for the number of top or bottom items to show.
To use parameters in a filter, create them first. Usually, you create a parameter, add a control for it, and then add a filter for it. For more information, see Parameters in Amazon QuickSight.
-
When finished, choose Apply.