Adding filters
You can add filters to a dataset or an analysis. Use the following procedures to learn how.
Adding filters to datasets
Use the following procedure to add filters to datasets.
To add a filter to a dataset
-
Open the QuickSight console
. -
From the QuickSight start page, choose Datasets.
-
Choose the dataset that you want, and then choose Edit dataset.
-
On the data preparation page that opens, choose Add filter at lower left, and then choose a field that you want to filter.
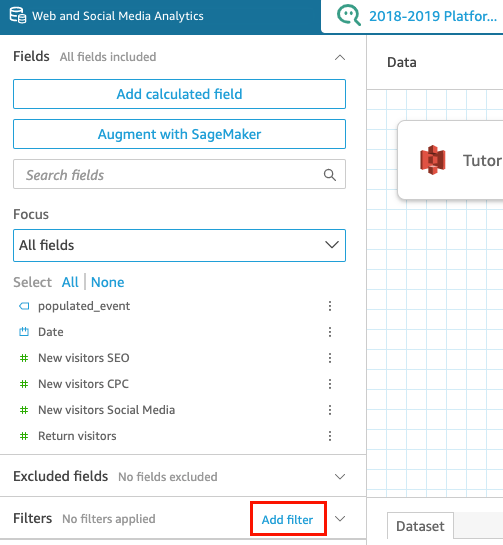
The filter is added to the Filters pane.
-
Choose the new filter in the pane to configure the filter. Or you can choose the three dots to the right of the new filter and choose Edit.
Depending on the data type of the field, your options for configuring the filter vary. For more information about the types of filters that you can create and their configurations, see Filter types in Amazon QuickSight.
-
When finished, choose Apply.
Note
The data preview shows you the results of your combined filters only as they apply to the first 1,000 rows. If all of the first 1,000 rows are filtered out, then no rows show in the preview. This effect occurs even when rows after the first 1,000 aren't filtered out.
Adding filters in analyses
Use the following procedure to add filters to analyses.
To add a filter to an analysis
-
Open the QuickSight console
. -
From the QuickSight start page, choose Analyses.
-
On the Analyses page, choose the analysis that you want to work with.
-
In the analysis, choose the Filter icon shown below to open the Filters pane, and then choose ADD.

-
Choose the new filter in the pane to configure it. Or you can choose the three dots to the right of the new filter and choose Edit.
-
In the Edit filter pane that opens, for Applied to, choose one of the following options.
Single visual – The filter applies to the selected item only.
Single sheet – The filter applies to a single sheet.
Cross sheet – The filter applies to multiple sheets in the dataset.

Depending on the data type of the field, your remaining options for configuring the filter vary. For more information about the types of filters you can create and their configurations, see Filter types in Amazon QuickSight.