Adding drill-downs to visual data in Amazon QuickSight
All visual types except pivot tables offer the ability to create a hierarchy of fields for a visual element. The hierarchy lets you drill down to see data at different levels of the hierarchy. For example, you can associate the country, state, and city fields with the x-axis on a bar chart. Then, you can drill down or up to see data at each of those levels. As you drill down each level, the data displayed is refined by the value in the field you drill down on. For example, if you drill down on the state of California, you see data on all of the cities in California.
The field wells you can use to create drill-downs varies by visual type. Refer to the topic on each visual type to learn more about its drill-down support.
Drill-down functionality is added automatically for dates when you associate a date field with the drill-down field well of a visual. In this case, you can always drill up and down through the levels of date granularity. Drill-down functionality is also added automatically for geospatial groupings, after you define these in the dataset.
Use the following table to identify the field wells/on-visual editors that support drill-down for each visual type.
| Visual type | Field well or on-visual editor |
|---|---|
| Bar charts (all horizontal) | Y axis and Group/Color |
| Bar charts (all vertical) | X axis and Group/Color |
| Combo charts (all) | X axis and Group/Color |
| Geospatial charts | Geospatial and Color |
| Heat map | Rows and Columns |
| KPIs | Trend Group |
| Line charts (all) | X axis and Color |
| Pie chart | Group/Color |
| Pivot table | Drill-down not supported |
| Scatter plot | Group/Color |
| Tabular Reports | Drill-down not supported |
| Tree map | Group by |
Adding a drill-down
Use the following procedure to add drill-down levels to a visual.
To add drill-down levels to a visual
-
On the analysis page, choose the visual that you want to add drill-downs to.
Note
You can't add drill-downs to pivot tables.
-
Drag a field item into a Field well.
-
If your dataset has a defined hierarchy, you can drag the entire hierarchy into the field well as one. An example is geospatial or coordinate data. In this case, you don't need to follow the remaining steps.
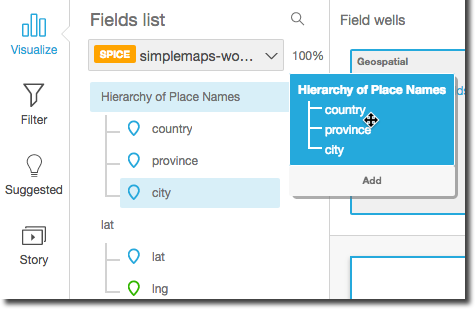
If you don't have a predefined hierarchy, you can create one in your analysis, as described in the remaining steps.
-
Drag a field that you want to use in the drill-down hierarchy to an appropriate field well, depending on the visual type. Make sure that the label for the dragged field says Add drill-down layer. Position the dragged field above or below the existing field based on where you want it to be in the hierarchy you're creating.


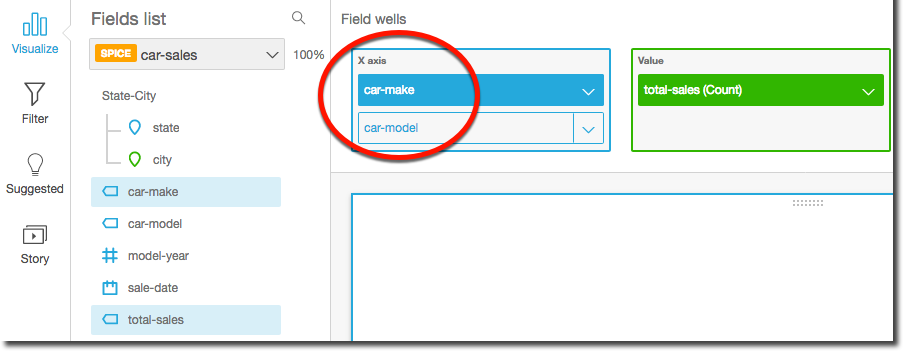
-
Continue until you have added all of the levels of hierarchy that you want. To remove a field from the hierarchy, choose the field, and then choose Remove.

-
To drill down or up to see data at a different level of the hierarchy, choose an element on the visual (like a line or bar), and then choose Drill down to <lower level> or Drill up to <higher level>. In this example, from the
car-makelevel you can drill down tocar-modelto see data at that level. If you drill down tocar-modelfrom the Fordcar-make, you see onlycar-models in that car-make.After you drill down to the
car-modellevel, you can then drill down further to seemake-yeardata, or go back up tocar-make. If you drill down tomake-yearfrom the bar representing Ranger, you see only years for that model of car.